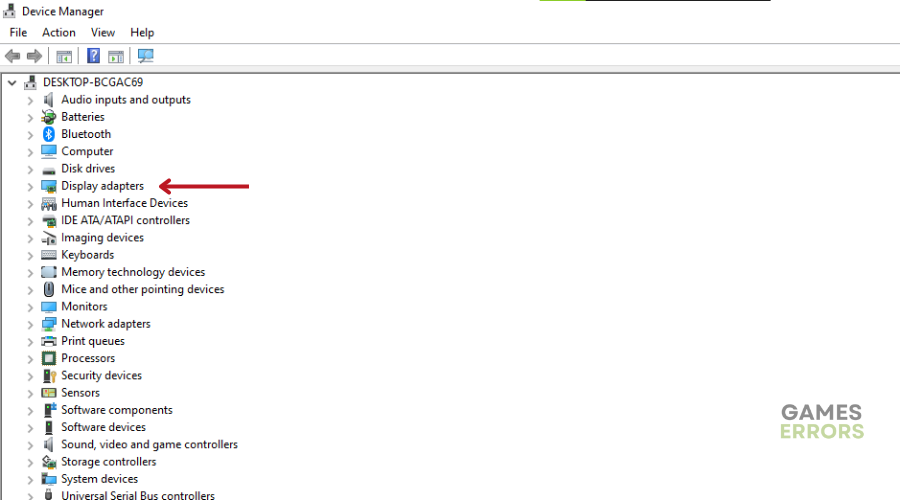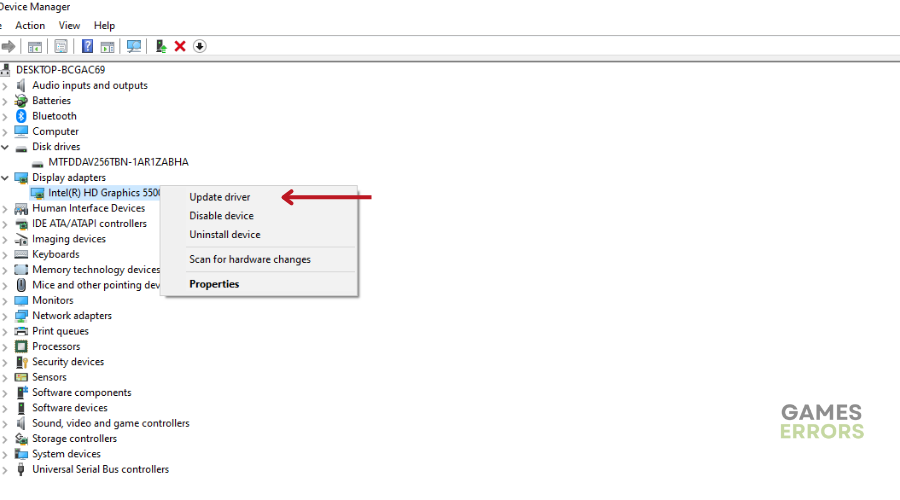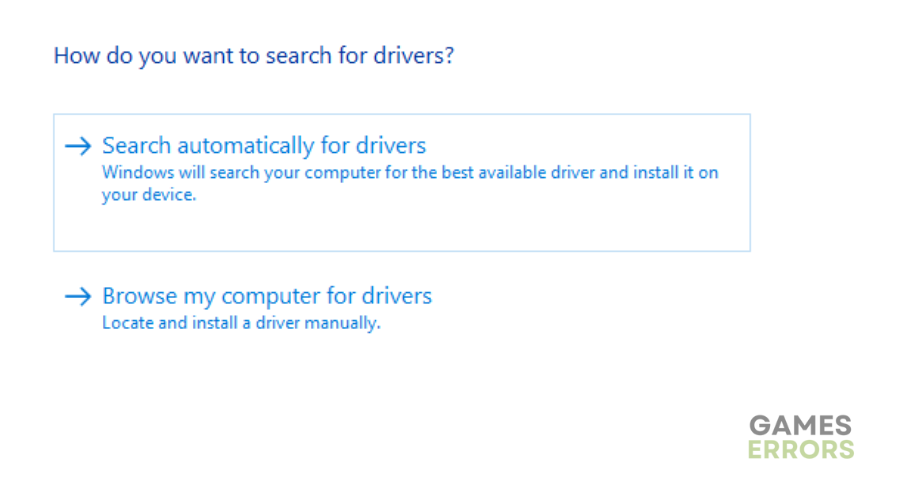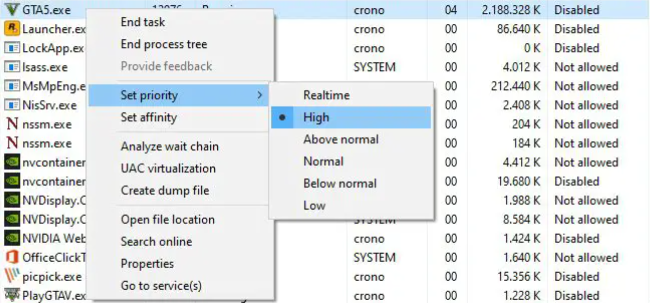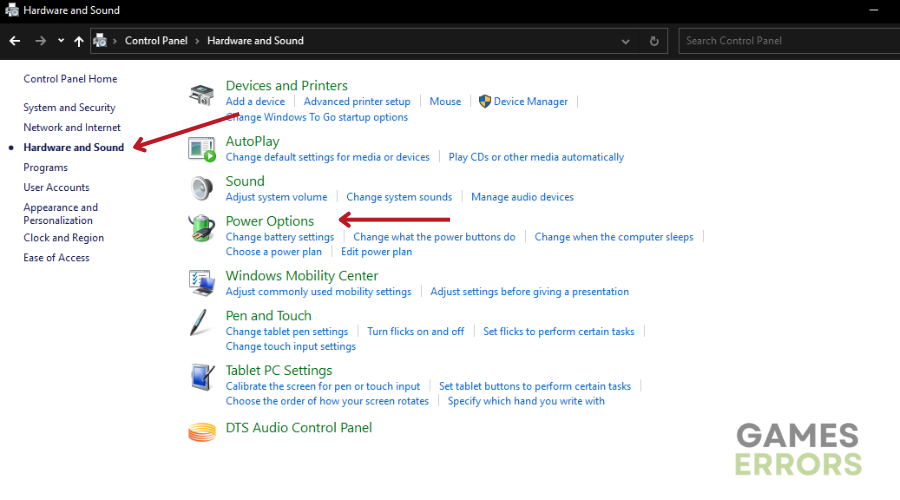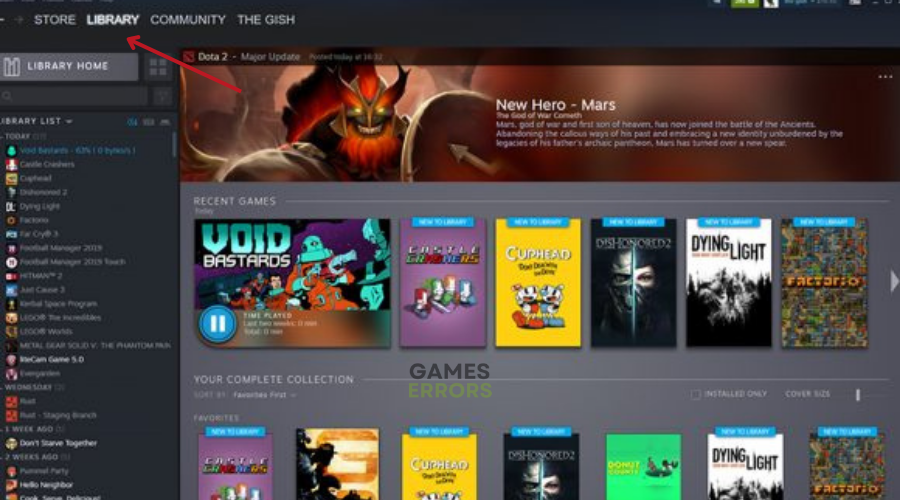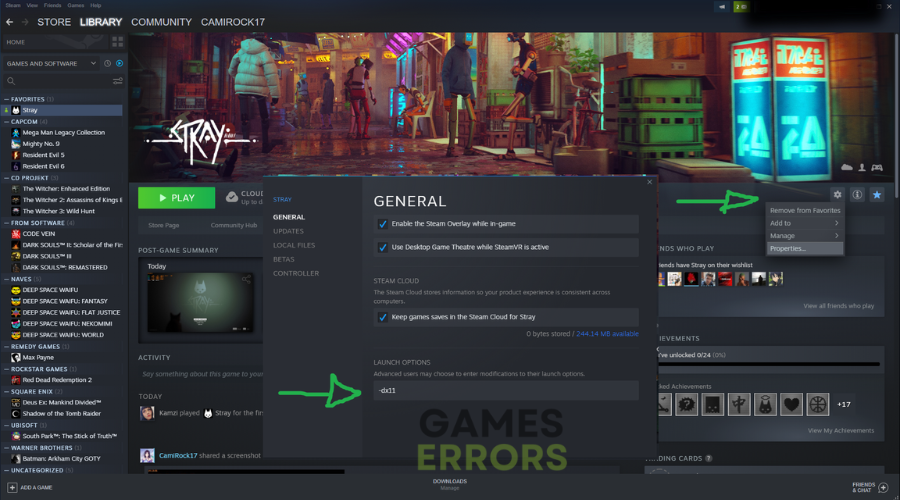SnowRunner Won’t Start: How To Fix It Easily
Read on to find out everything you need to know about SnowRunner won't start and how to fix it ASAP⚒
SnowRunner, an off-roading open-world simulation video game, was released for Microsoft Windows, PlayStation 4, and Xbox One.
Since its release, the game has received “generally positive” reviews from critics. However, some players have reported SnowRunner won’t start.
- crashes
- lags
- fps drops
- BSoDs
- failed launches
Read on to discover why you may be experiencing this issue and how to fix it ASAP.
Why won’t Snowrunner Start?
Most game start issues may be triggered due to multiple reasons, such as:
- An outdated game version
- Outdated/older graphics drivers
- Unnecessary background running tasks
- Overlay apps-related issues
- Problems with startup apps
- Outdated game launcher
- Outdated system version
How do I launch SnowRunner on PC?
Firstly, ensure your PC meets the minimum system requirements to run SnowRunner and Disable Windows Firewall or Antivirus Program. Also, make sure to verify the integrity of the game files and launch the game or the Steam client as an administrator.
Table of contents:
- Update your GPU Driver
- Set High Priority in Task Manager
- Set High Performance in Power Options
- Reinstall Microsoft Visual C++ Runtime
- Force Run the Game in DirectX 11
1. Update your GPU Driver
Time needed: 4 minutes
If your GPU driver is outdated, it can’t guarantee the proper graphics processing needed for the game. This may cause your graphics card to underperform, resulting in SnowRunner won’t start. Make sure to update your GPU driver to avoid these issues. To do this:
- Click on the Windows icon or press the Windows key.
- Type “Device Manager” in the search bar and select the Device Manager result.
- In the Device Manager window, double-click on the “Display Adapters” section.
- Right-click on your GPU (graphics card) and choose the “Update driver” option.
- Select the “Search automatically for drivers” option.
- Follow the on-screen prompts to install the driver update.
- Restart your PC to ensure the changes take effect.
Also, consider installing PC HelpSoft, a reliable third-party application that automates the process of updating and installing your GPU drivers. This software saves you valuable time and eliminates the need for manual driver updates.
2. Set High Priority in Task Manager
To ensure Snowrunner runs properly, you can prioritize it in the Task Manager. This tells your Windows system to allocate more resources to the game. Here’s how to do it:
- Right-click on the Start Menu and choose “Task Manager.”
- In the Task Manager window, click on the “Processes” tab.
- Right-click on the task associated with the SnowRunner game.
- Select “Set Priority” and choose “High” from the options.
- Close the Task Manager.
- Finally, run SnowRunner to start the game.
3. Set High Performance in Power Options
To improve performance, you can switch your Windows system from the “Balanced” power mode to the “High-Performance” mode. To do this:
- Click on the Start Menu.
- Type “Control Panel” and select it from the search results.
- In the Control Panel, navigate to “Hardware and Sound” and choose “Power Options.”
- Select “High Performance” from the available power plans.
- Close the Power Options window.
⭐Keep in mind that the “High-Performance” mode may use more power or drain your battery faster.
4. Reinstall Microsoft Visual C++ Runtime
To fix gaming issues or errors, we recommend reinstalling the Microsoft Visual C++ Runtime on your computer. To do this:
- Press the Windows key on your keyboard to open the Start Menu.
- Type “Apps & Features” and select it from the search results.
- Look for the Microsoft Visual C++ program(s) in the list.
- Select each program and click on “Uninstall.”
- Visit the official Microsoft website and download the latest Microsoft Visual C++ Runtime.
- Install the downloaded file on your computer.
- Restart your system to apply the changes.
5. Force Run the Game in DirectX 11
To resolve certain issues, such as Snowrunner won’t launch or improve performance, we recommend forcefully running the game in the DirectX 11 version using a command option. To do this:
- Launch the Steam client and Go to Library.
- Locate and right-click on the SnowRunner game.
- Click on Properties and Select General from the left pane menu.
- Type “-dx11” (without quotes) under Launch Options.
- Go back and launch the game.
- If prompted, click on the radio button next to the Play option for SnowRunner.
Conclusion
We hope the solutions listed below will help you fix Snowrunner won’t start. Feel free to leave any questions, comments, or concerns in the comment section below. Happy Gaming!