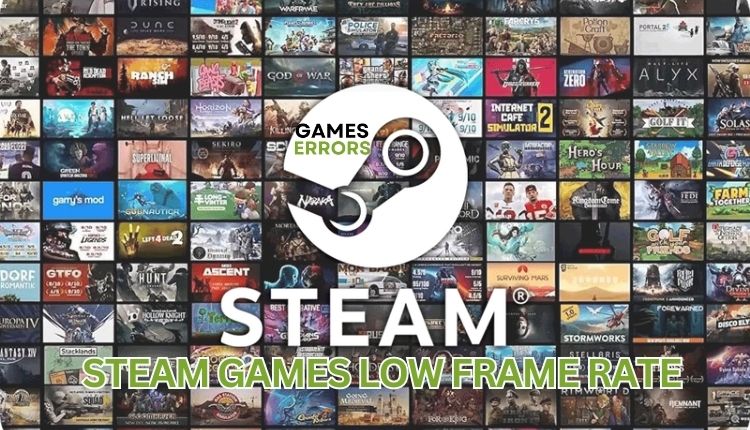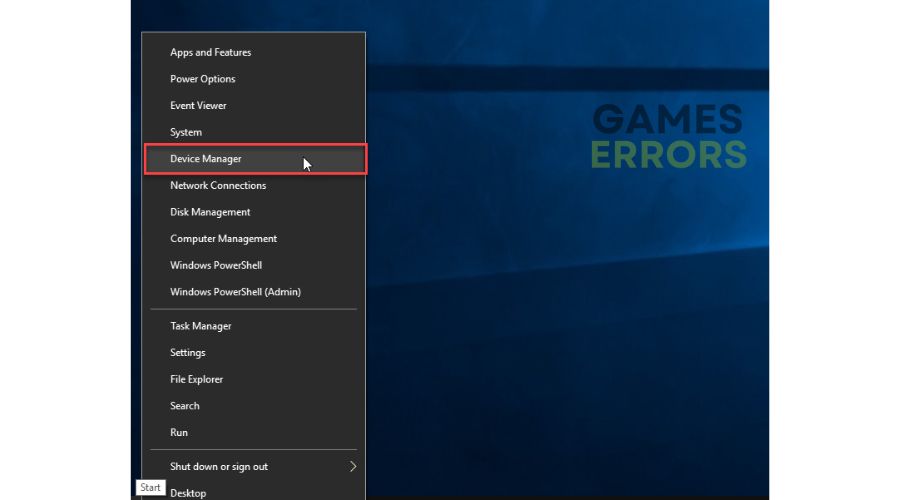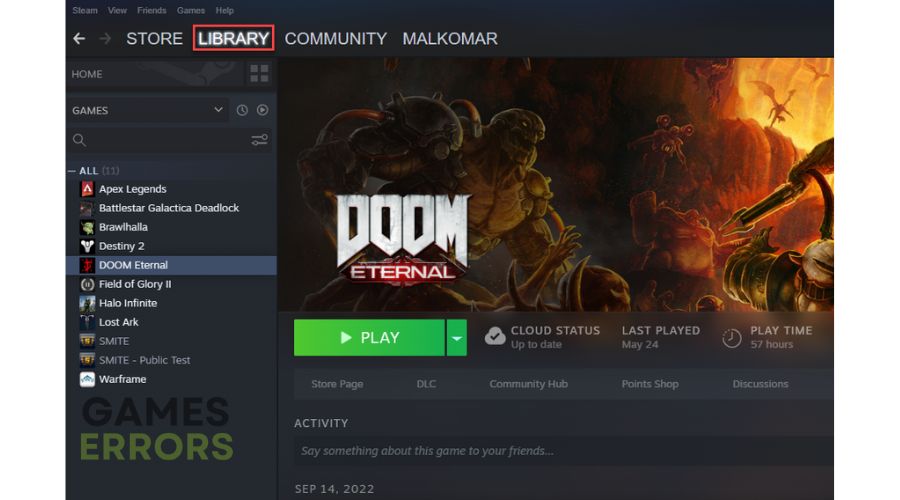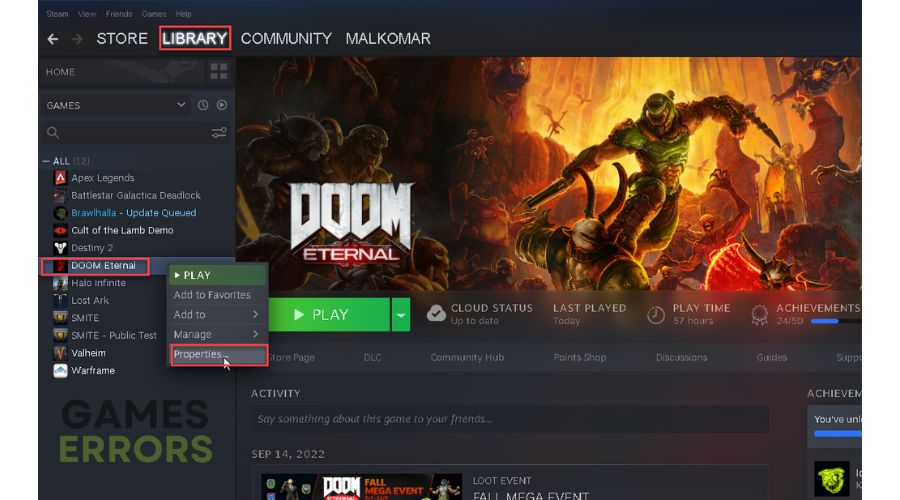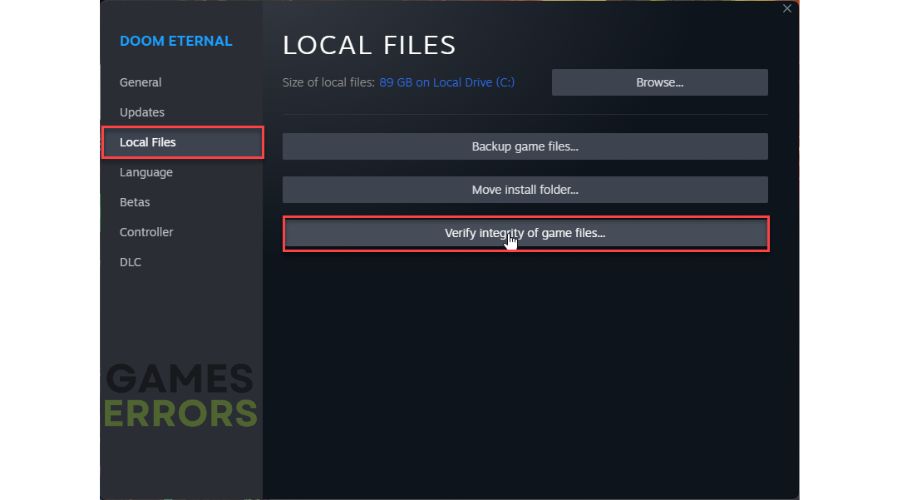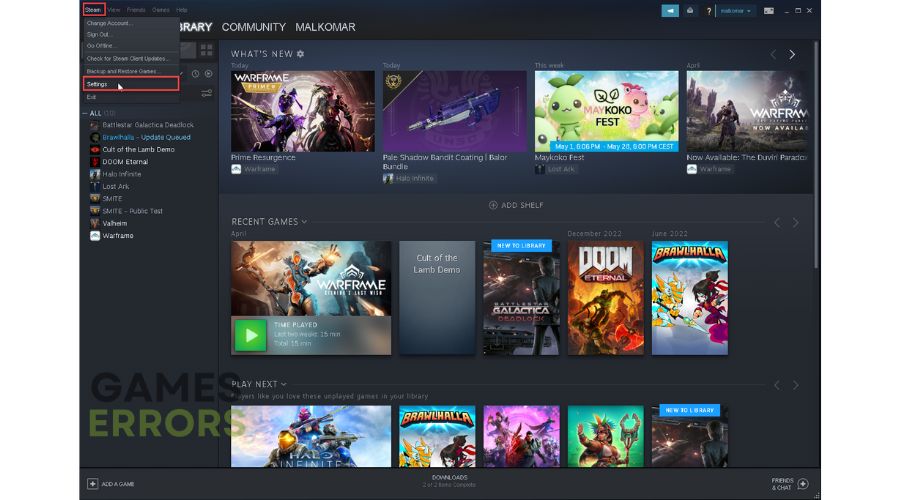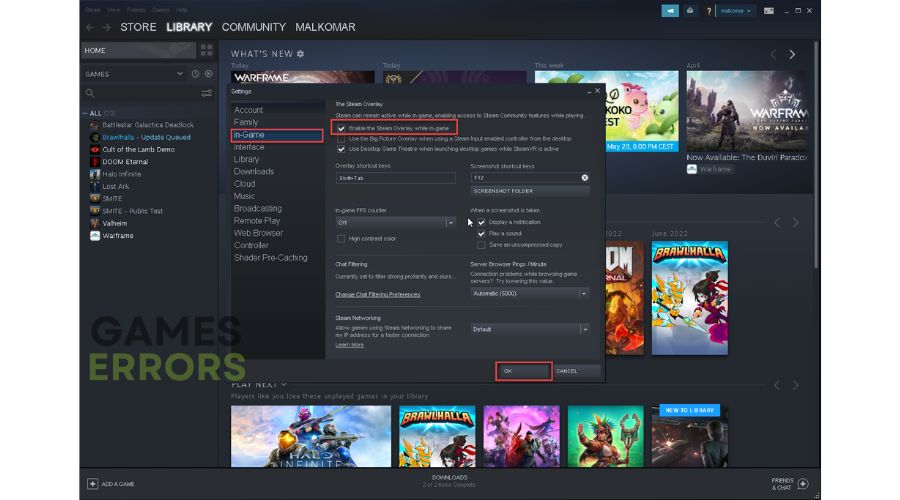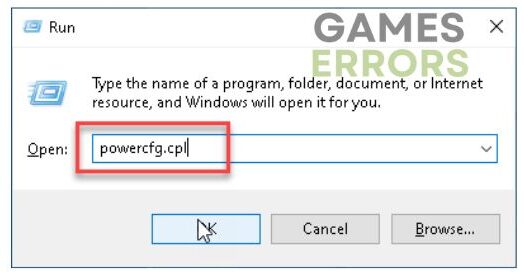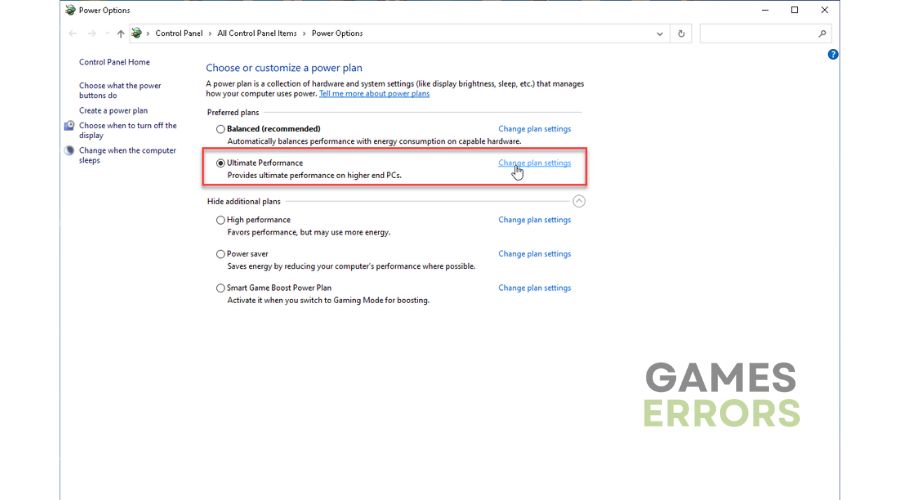Low Frame Rate in Steam Games: Quick Fix Guide
Here are some tips to improve your performance if you're experiencing a low frame rate while playing Steam games. 🎯
Steam is a system for the digital distribution of interactive content and software developed by the Valve corporation, and we can safely say that it is one of the mega-popular platforms for entertainment and multiplayer gaming. But in addition, Steam also has a dark side in the form of various errors and problems that make it difficult or impossible for you to play their games normally. Have you experienced a low frame rate (FPS) in Steam games despite having a powerful PC? You are not alone, and this phenomenon is not unusual, but luckily it is easily solved with a little effort and time that you need to invest in setting up and optimizing your gaming system. We’ve created this guide to help you avoid Steam’s low FPS with our tips and enjoy your favorite games properly.
Why am I getting low FPS with Steam games?
If you experience jerky, choppy, and stuttering gameplay (similar to a slideshow), you can encounter a low frame rate issue even when playing your favorite game offline. The frame rate of your game depends on the strength of your graphics card, and it’s important to note that FPS is not the same as the refresh rate of your monitor. In Steam games, a low frame rate can occur for several main reasons:
- crashes
- lags
- fps drops
- BSoDs
- failed launches
- Outdated GPU driver
- CPU or GPU overheating
- Unnecessary apps running in the background
- Wrong power plan in Windows
- Overlay apps issues
- Demanding in-game graphic settings
- Corrupt game files
How do I fix my Steam FPS?
Before proceeding to our troubleshooting suggestions, we suggest starting with these basic steps:
- Check if your PC meets the recommended system requirements for your game(s). You may need a hardware upgrade (GPU, RAM, CPU, etc.)
- Make sure your gaming system is adequately cooled. Overheating of the CPU or GPU can cause performance and FPS to drop.
- Maybe the problem is temporary; reset your PC or Steam launcher/game to solve the issue.
- Close any unnecessary tasks running in the background (like multiple downloads simultaneously and heavy apps – VPN, P2P, Office, Photoshop, etc.)
In case you’re still experiencing a low frame rate in Steam games despite running preliminary checks, try the following steps:
1. Update GPU driver
It’s essential to keep your graphics drivers updated when playing Steam games to avoid issues like game crashes, stuttering, or even the inability to start the game. We highly recommend regularly updating your GPU drivers to ensure a smooth gaming experience.
1. Right-click on the Windows Start Menu and choose Device Manager.
2. In the Device Manager window, double-click to expand Display adapters.
3. Right-click on your primary graphics card and click Update driver.
4. Choose Search automatically for drivers and wait for Windows to complete the update.
ℹ️ Updating your Windows system drivers can be a hassle, but we have a solution. PC HelpSoft is a reliable and efficient tool that automatically updates your drivers whenever a new version is available. This saves you the trouble of searching for genuine drivers through a web browser or manually updating through a device manager. Give it a try and make updating your drivers a breeze.
2. Verify and repair game files
Time needed: 3 minutes
Steam may have low FPS if one or more game files are corrupted or missing. We recommend checking and fixing corrupted game files in the Steam client:
- Open Steam launcher
Navigate to your game library.
- Select your game
Right-click on your game and select Properties.
- Verify game files
In the Properties windows, select Local Files and then click on Verify integrity of game files.
- Run your game
Wait a few minutes for the game file verification process to complete, then reset Steam and launch the game.
3. Disable Steam overlay
For a smoother gaming experience and to prevent performance issues, we recommend turning off the overlay function on Steam and other commonly used apps like Discord, Xbox Game Bar, etc. Here’s how to do it:
1. Open the Steam client and choose the Steam> Settings option from the menu.
2. Choose In-Game from the left pane and uncheck Enable the Steam Overlay while in-game.
3. Confirm on OK and relaunch Steam to check if the low frame rate is resolved.
4. Adjust Power Options
Switching to High-Performance mode in Power Options can significantly improve your gaming experience on Windows. To do so, follow these steps:
1. Press the Win+R keys to show the Run dialog box.
2. Type; “powercfg.cpl” and press Enter to open Power Options.
3. Tick the radio button High Performance or Ultimate Performance.
👍Extra steps
Do you still have a low frame rate in Steam games? Here are some additional options to consider:
- Update Windows to the latest version.
- Update DirectX, .NET Framework, and VCRedist.
- Temporarily disable Windows Firewall and Virus&Threat Protection.
- Reduce the screen resolution or graphic details to medium or low, then try to see if you still have the problem.
- Disable OC tools like MSI Afterburner, OC Guru, etc.
- Reinstall the Steam client.
Conclusion
We would be glad if our solutions helped you with low frame rates in Steam games. Ask any questions or share suggestions in the comments. We’re here to help.