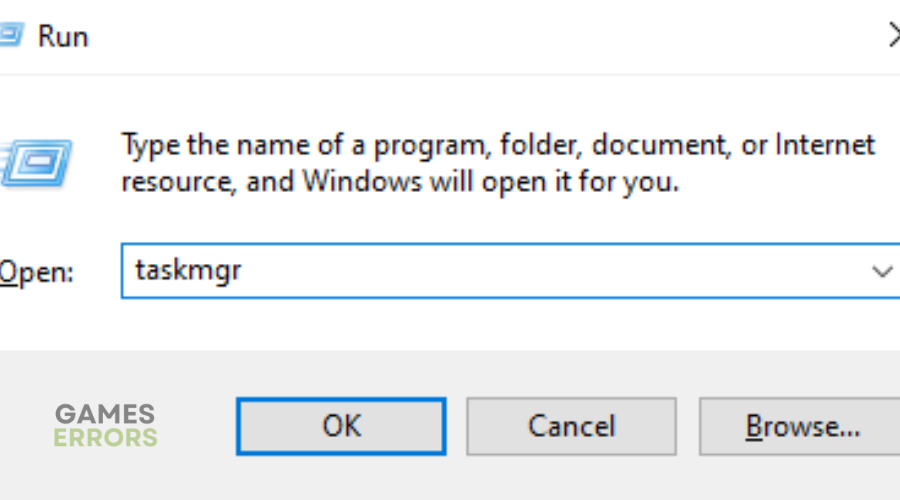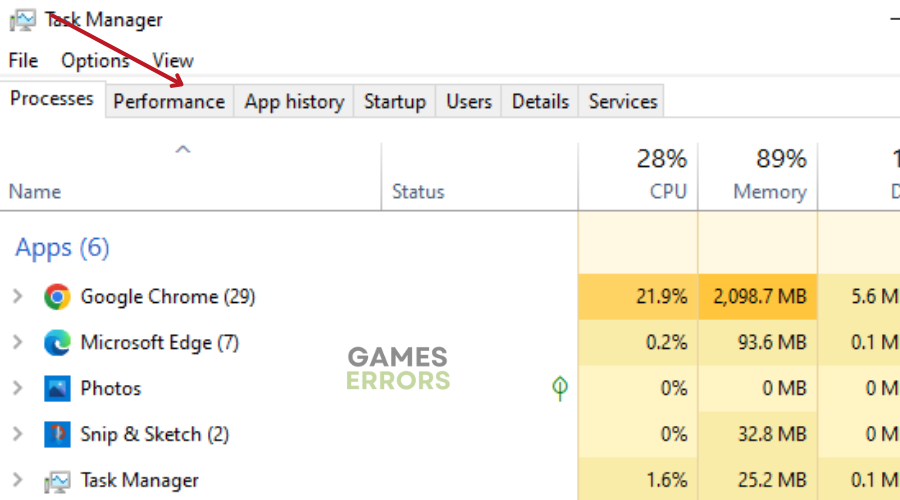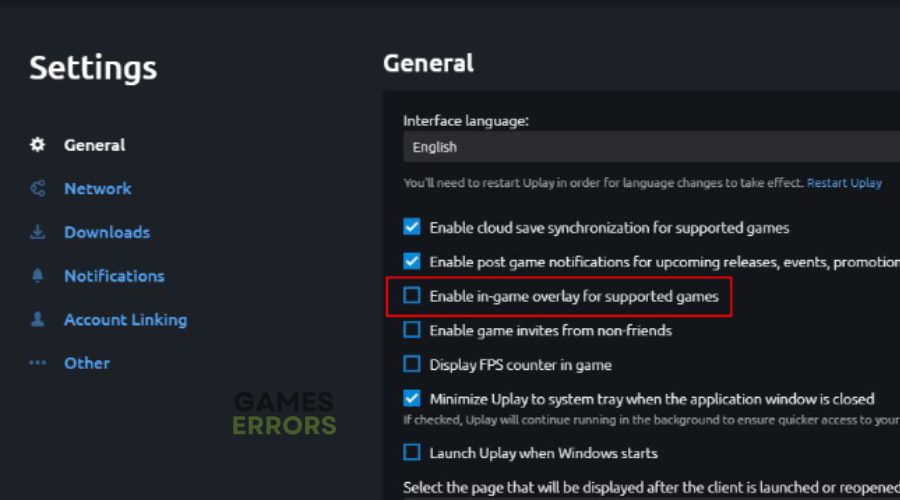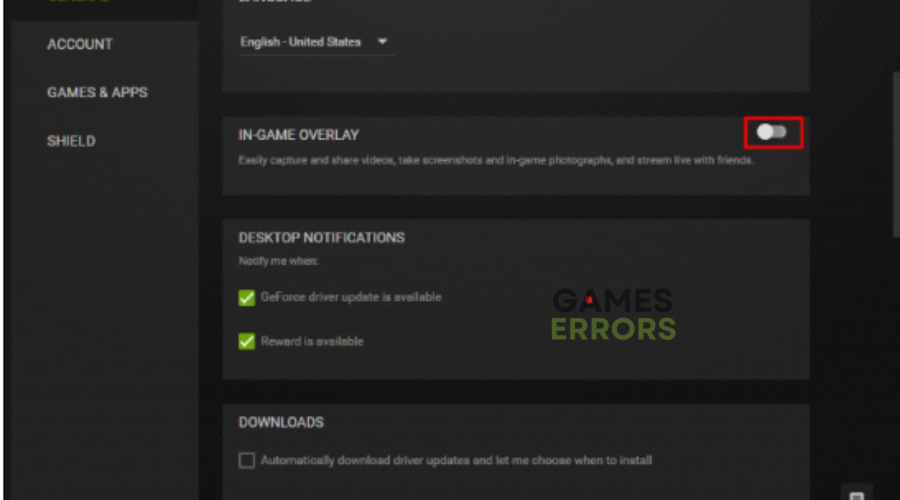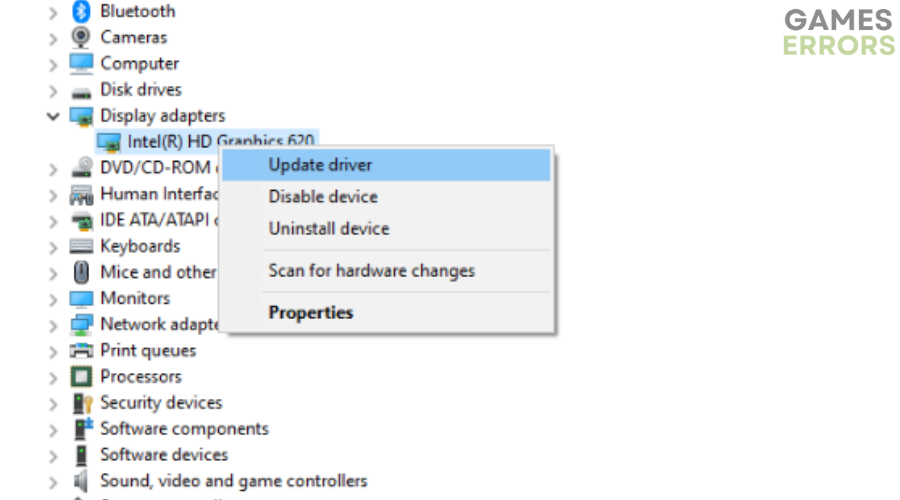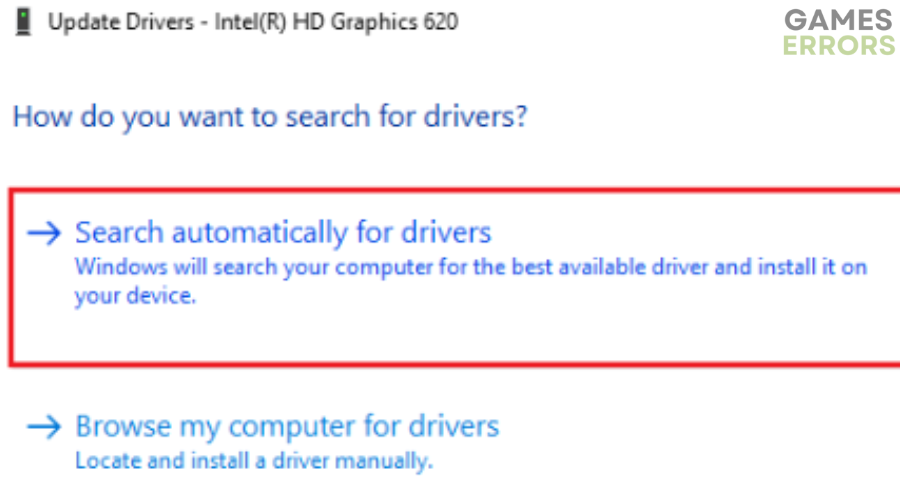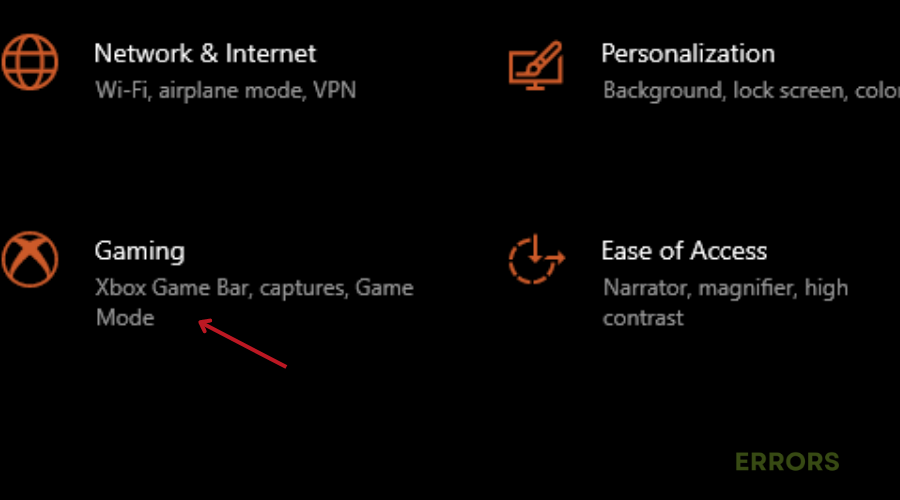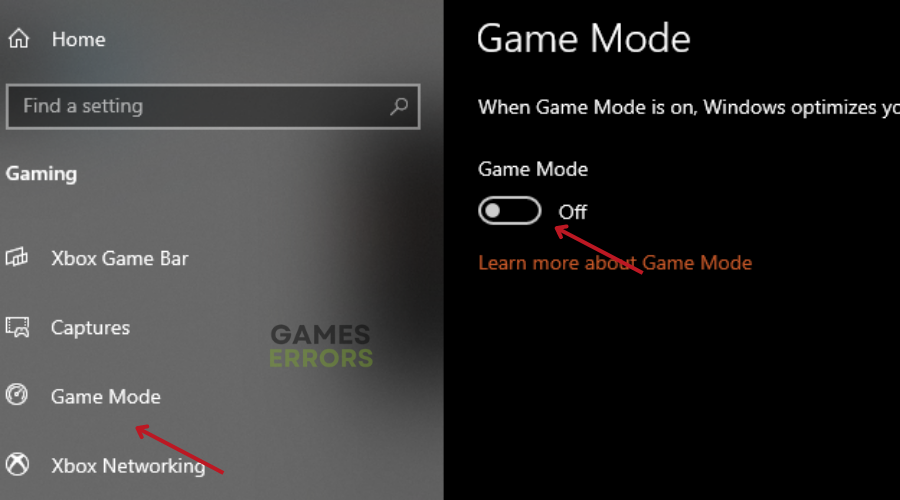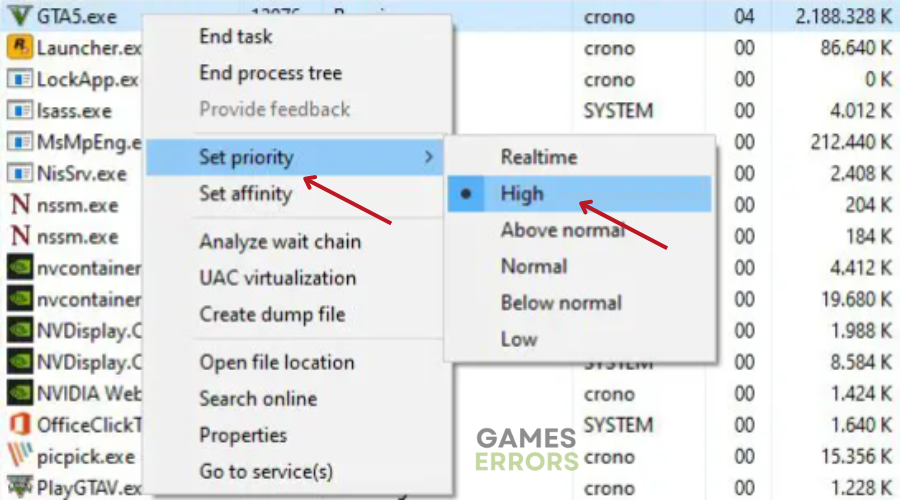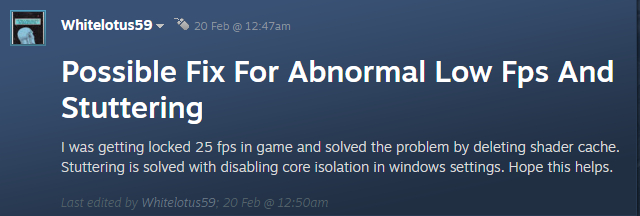The Division Low FPS, Stuttering: Why & How to Fix it Easily
If the Division has low fps and keeps stuttering, follow the steps below 🔥
Ubisoft’s, The Division, offers an immersive gaming experience for Microsoft Windows, PS4, and Xbox One.
Despite the game’s popularity, many players have reported The Division Low FPS, Stuttering which can be frustrating, mainly when it occurs frequently.
- crashes
- lags
- fps drops
- BSoDs
- failed launches
The Division’s low FPS and stuttering issues are caused by a number of reasons. Fortunately, there are a few quick solutions that can assist in solving these issues and enhance your gaming experience, which we shall look at in this article.
Why is my FPS going so low in The Division?
Apparently, the division low fps on high end PC and low end PC is more common than you think. There can be various reasons why your FPS is going so low in The Division. Some of the most common causes are:
- Outdated graphics drivers
- Unstable internet connectivity
- Broken game files
- In-game overlays
- Many programs running in the background
- Higher in-game graphics settings
To fix low FPS in The Division, you may need to troubleshoot and identify the root cause of the problem.
How to fix low FPS in the Division?
Before jumping into the solutions, you should:
- Ensure your PC meets the minimum requirements to run The Division. Generally, the minimum requirements needed are 1080p | 30 FPS, but the recommended requirements are 1080p | 60 FPS.
- Ensure you have a genuine copy of the game.
- Ensure you have a stable internet connection.
After ensuring the above, try to fix The Division Low FPS, Stuttering issue by following the solutions listed below.
Table of contents:
- Close unnecessary programs
- Disable overlays
- Update Your Graphics Driver
- Disable game mode
- Set the Game’s Priority to High
- Optimize in-game settings
1. Close unnecessary programs
Closing unnecessary programs while playing The Division helps improve your game’s FPS and reduce stuttering. These programs can compete for resources that are needed to run the game smoothly, such as CPU, GPU, and RAM.
- Prompt the Run box by simultaneously pressing the Windows logo key and R on your keyboard.
- Type ‘taskmgr’ and press Enter to open Task Manager.
- Go to the Processes tab and locate the programs that are not necessary for playing The Division.
- Right-click on each program and select ‘End task’ to disable it.
Also, start-up apps are notorious for dragging computer programs. Prevent apps from automatically starting up by:
- Open Task Manager by pressing Ctrl + Shift + Esc on your keyboard.
- Click on the ‘Startup’ tab at the top of the Task Manager window.
- Identify the apps that you want to disable from running automatically at startup.
- Right-click on each app and select ‘Disable’ from the context menu.
- After disabling the desired apps, restart your computer for the changes to take effect.
- Launch The Division and see if the game’s performance has improved.
2. Disable overlays
Overlays are third-party software that provides additional data above the game window, like FPS, temps, and other metrics. They also enable features such as video recording, screenshots, broadcasting, etc. As helpful as they may be, overlays can conflict with the game’s original built-in overlay leading to low FPS and stuttering.
🎮 To disable Ubisoft Connect in-game overlays:
- Open Ubisoft Connect and click on the three lines in the top left corner of your screen to open the menu.
- Select ‘Settings’ from the dropdown menu.
- Go to the ‘General’ tab and locate the option that reads ‘Enable in-game overlay for supported games’.
- Uncheck the box next to this option to disable the in-game overlay.
🎮 To disable Geoforce Experience overlay:
- Open the GeForce Experience app and click on the Settings icon located in the top right corner.
- In the ‘general’ tab, locate the option that reads ‘in-game overlay’.
- Toggle off the switch next to ‘in-game overlay’ to disable the GeForce Experience overlay.
- Exit the Settings menu.
3. Update Your Graphics Driver
Time needed: 4 minutes
- Press the Windows key and the X key on your keyboard to open the Quick Link menu.
- From the Quick Link menu, select ‘Device Manager’.
- Find the ‘Display adapters’ category and click on the arrow button next to it to expand the list.
- Right-click on your GPU driver and select ‘Update driver’ from the context menu.
In the Update Driver window, click on ‘Search automatically for updated driver software’.- Follow the prompts to complete the update process.
To increase the FPS on The Division, it is essential to have the latest game-ready graphics driver installed on your PC. We recommend using PC HelpSoft, a third-party software that can quickly identify and install the most suitable driver for your system easily.
4. Disable game mode
- Open Settings by pressing the Windows logo key and I on your keyboard.
- Click on Gaming.
- Select Game Mode from the left sidebar, and toggle off Game Mode to disable it.
- Once done, launch The Division and check if the issues still persist. If the problem persists, move on to the next troubleshooting step.
5. Set the Game’s Priority to High
- Open the Run dialog box by pressing the Windows logo key + R simultaneously on your keyboard.
- Type “taskmgr” and hit Enter to open Task Manager.
- Go to the Processes tab, locate your game title, and right-click on it.
- Then, select “Go to details” to switch to the Details tab.
- Find your game in the list and right-click on it.
- Choose “Set priority” and select “High” to increase its priority.
- Launch The Division to ensure that the changes have been applied and the game is now running with high priority.
6. Optimize in-game settings
- Open Settings after launching The Division 2.
- Navigate to the Graphics tab and make the following adjustments:
- V-Sync Mode: Off
- Frame Rate Limit: Off
- Shadow Quality: Low
- Spot Shadows: Low
- Apply the changes and start playing The Division. You should see a noticeable improvement in performance.
Also, players on Steam have recommended possible solutions such as:
Let us know which solutions work for you in the comment section below.