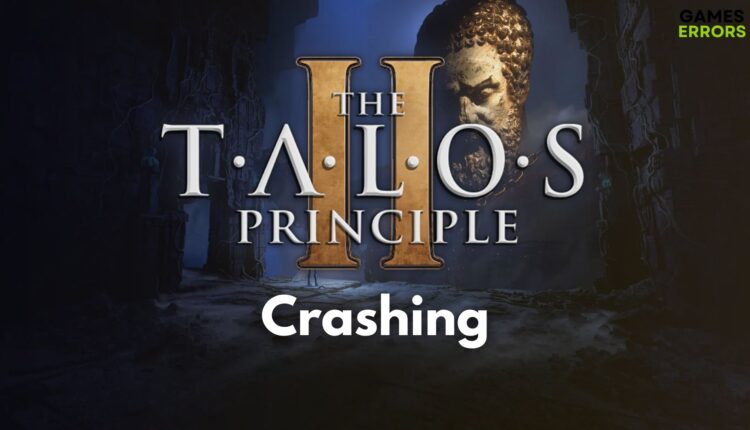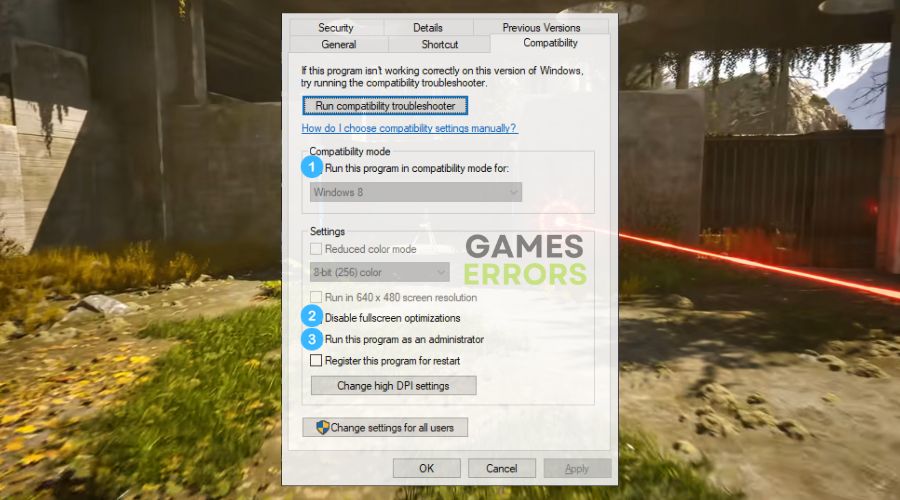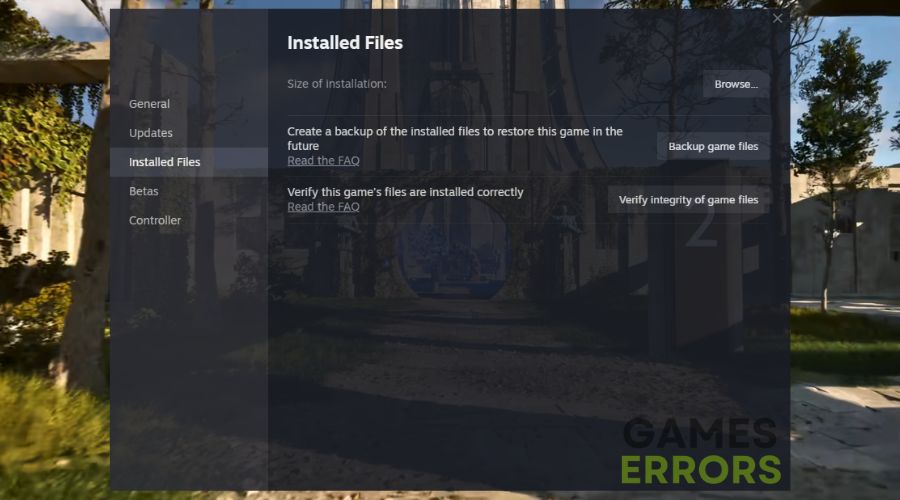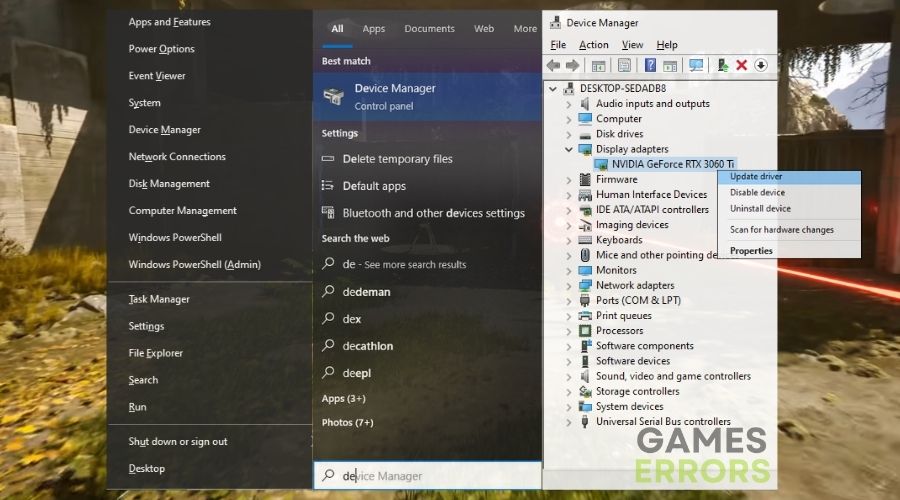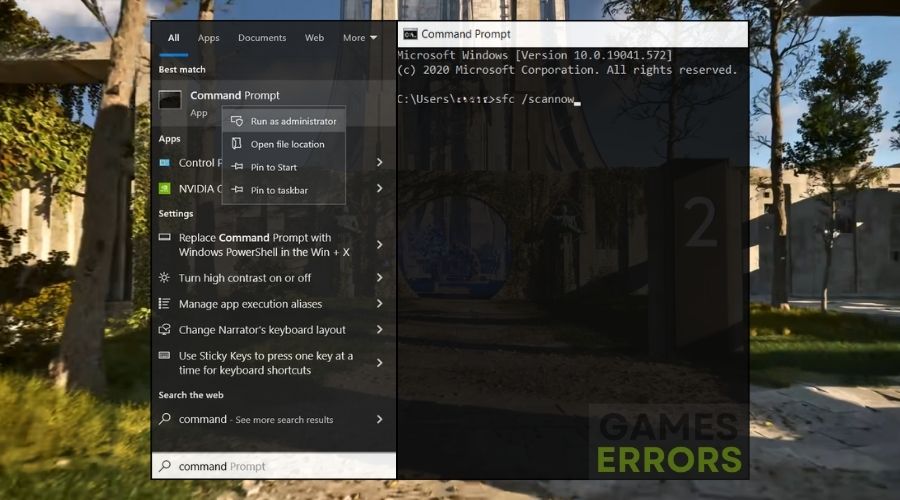The Talos Principle 2 Crashing: How to Fix It Efficiently
There are multiple solutions for the crashing issues in The Talos Principle 2. However, I decided to make this list by using the most efficient ones, and I hope that they will fix the problems for you too.
As a huge fan of puzzle-solving games, The Talos Principle series has always held a special place in my heart. The philosophical questions, intricate puzzles, and stunning visuals make for an immersive experience like no other. However, my journey through the game was abruptly halted when I started experiencing The Talos Principle 2 crashing issues. However, you don’t have to worry, because I’ve navigated through this problem, and I’m here to share my solutions.
🧐 Interesting fact:
- crashes
- lags
- fps drops
- BSoDs
- failed launches
Did you know that highly detailed and expansive games like The Talos Principle 2 can be more prone to crashes? The heavy load on the system’s resources can lead to instability, especially if the game or system isn’t properly optimized.
Why is The Talos Principle 2 crashing?
The Talos Principle 2 is crashing mainly because of faulty graphics drivers and system services. Unfortunately, there are other causes that might lead to crashes too, such as:
- Resource Demands: The game’s lush visuals and complex physics may overload your system’s resources, causing crashes.
- Software Interference: Background applications can interfere with the game, leading to unexpected shutdowns.
- Corrupt Game Files: Damage or corruption in the game files can prevent it from running smoothly.
- System Incompatibility: Sometimes, the game might not be fully compatible with your operating system or hardware.
How to fix The Talos Principle 2 crashing?
To fix the Talos Principle 2 crashing issues ensure that your device has everything up to date and that your hardware is not faulty and meets the system requirements of the game. Afterward, check all of the solutions below and follow the step-by-step instructions to make sure that you don’t run into any problems.
- Run the Game as an Administrator
- Verify the Game Files
- Update Graphics Drivers
- Adjust the In-game Graphics Settings
- Clear Cache and Temporary Files
- Reinstall the Game
- Close Unnecessary Background Applications
- Adjust Compatibility Settings
- Check and Repair System Files
- Upgrade Your Graphics Card
- Increase Your RAM
- Clean Out Your PC
- Check Your PC’s Temperature
1. Run the Game as an Administrator
When I chose to run the game as an administrator, it granted the software the necessary permissions to function properly, which often resolved my crashing issues.
- Navigate to the game’s installation folder.
- Right-click on the game’s executable file.
- Choose Properties and go to the Compatibility tab.
- Check the box for Run this program as an administrator.
- Apply the changes and launch the game.
2. Verify the Game Files
After I verified the game files, it was like giving the game a health check-up. Any missing or corrupted files were identified and repaired, ensuring a smoother gameplay experience.
- In your Steam library, right-click on The Talos Principle 2.
- Select Properties and navigate to the Local Files tab.
- Click on Verify Integrity of Game Files.
- Allow Steam to check and repair any corrupted files.
3. Update Graphics Drivers
Updating my graphics drivers breathed new life into my gaming setup, providing the latest optimizations and fixes that often led to a more stable and visually stunning experience.
- Press Win + X and select Device Manager.
- Expand the Display adapters section.
- Right-click on your graphics card and choose Update driver.
- Select Search automatically for updated driver software and follow the prompts.
4. Adjust the In-game Graphics Settings
I found that tweaking the in-game graphics settings could drastically improve performance without sacrificing much visual quality, preventing those pesky crashes.
- Launch The Talos Principle 2.
- Navigate to the game’s graphics settings.
- Lower the settings to reduce the load on your system.
- Apply the changes and restart the game.
5. Clear Cache and Temporary Files
By clearing the cache and temporary files, I freed up valuable system resources, which helped reduce load times and prevented the game from stalling.
- Press Win + R to open the Run dialog.
- Type %temp% and press Enter.
- Select all files in the folder Ctrl + A and delete them.
- Or search for Delete temporary files as an alternative method and follow the steps.
6. Reinstall the Game
Reinstalling the game acted as a reset button, clearing out any lingering issues and giving me a clean slate for a crash-free gaming session.
- In your Steam library, right-click on The Talos Principle 2.
- Select “Uninstall” and follow the prompts to remove the game.
- Download and reinstall the game from Steam.
7. Close Unnecessary Background Applications
I learned that closing unnecessary background applications before launching the game could significantly free up system resources, leading to a more focused and efficient gaming process.
- Press Ctrl + Shift + Esc to open Task Manager.
- Go to the Processes tab.
- Right-click on unnecessary applications and select End Task.
8. Adjust Compatibility Settings
Adjusting the compatibility settings for the game made it feel at home on my current operating system, ironing out any compatibility wrinkles that might have caused crashes.
- Navigate to the game’s installation folder.
- Right-click on the game’s executable file.
- Choose Properties and go to the Compatibility tab.
- Check Run this program in compatibility mode for and select an older version of Windows.
- Apply the changes and launch the game.
9. Check and Repair System Files
Checking and repairing system files ensured that the fundamental building blocks of my operating system were in prime condition to run the game smoothly.
- Press Win + X and choose Windows PowerShell (Admin).
- Or press Win + S and look for the Command Prompt
- Type sfc /scannow and press Enter.
- Allow the scan to complete and follow any prompts to repair files.
10. Upgrade Your Graphics Card
Upgrading my graphics card was a game-changer, delivering not just a visually richer gaming experience but also a more stable one with fewer crashes.
- Research and purchase a compatible graphics card.
- Follow the manufacturer’s instructions to install the new card.
11. Increase Your RAM
Increasing my RAM was like expanding the playground for my games. It allowed more room for complex tasks and reduced the load times, enhancing overall performance.
- Determine the maximum RAM capacity of your PC.
- Purchase compatible RAM sticks.
- Install the new RAM following online guides or manufacturer’s instructions.
12. Clean Out Your PC
When I took the time to clean out my PC, removing dust and debris, it not only ran cooler but also more efficiently, which positively impacted my gaming sessions.
- Turn off and unplug your computer.
- Open the case and use compressed air to blow out dust.
13. Check Your PC’s Temperature
Regularly checking my PC’s temperature alerted me to potential overheating, which I could then mitigate with better cooling solutions to avoid any heat-induced crashes.
- Download and install a temperature monitoring tool.
- Run the game and monitor your PC’s temperature.
- If temperatures are high, consider improving your cooling system.
The Talos Principle 2 Tips and Tricks
- Optimize Puzzle-Solving Paths: Sometimes taking a simpler approach to solve puzzles can reduce the game’s load, helping to prevent crashes.
- Save Progress Frequently: Regularly saving your game ensures that you won’t lose much progress in case of a crash.
- Explore in Sections: Instead of trying to explore the entire game world at once, break it down into sections. This approach can help in reducing the load on your system, potentially preventing crashes.
Conclusion
By tackling The Talos Principle 2 crashing issues head-on, I’ve learned that a few strategic moves can make all the difference. Running as an administrator and verifying game files were quick fixes with big impacts, while hardware upgrades like a new graphics card significantly cut down on disruptions. These steps not only improved stability but also deeply enriched my gaming experience. Now, I’m able to immerse myself in the game’s deep puzzles without fear of sudden crashes.
Related Articles: