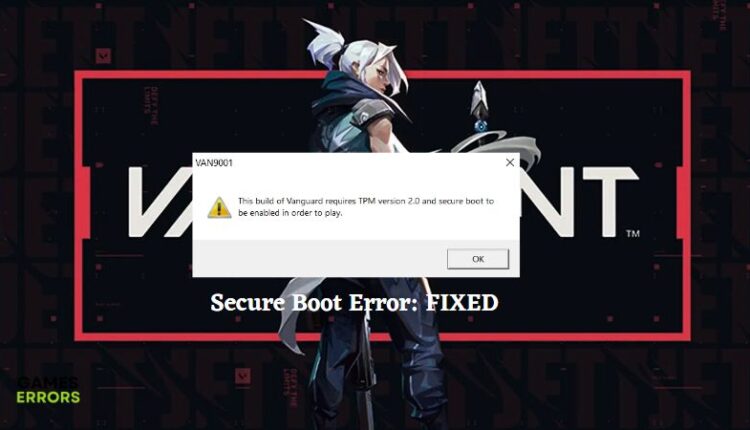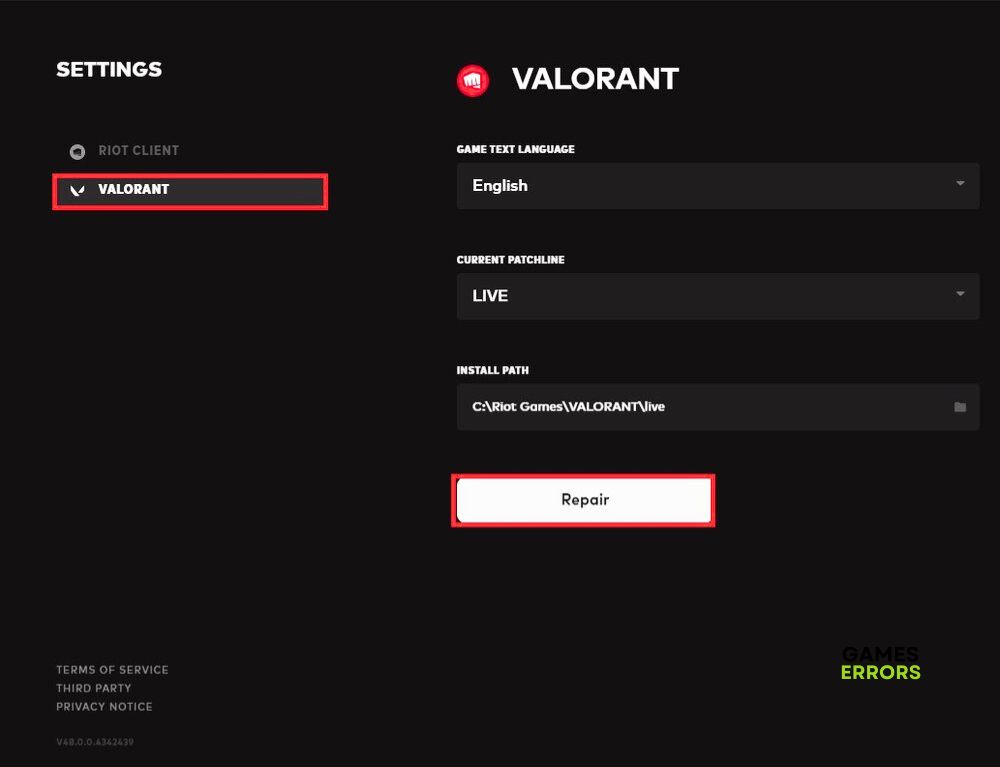Valorant Secure Boot Error: How To Fix It
Enjoy optimized gaming experience, fix the valorant secure boot error with proven fixes discussed in this guide. Good luck😉
Valorant is a first-person tactical hero shooter game with an excellent gameplay experience. Unfortunately, many players keep getting the TPM 20 error caused by the Valorant secure boot error problem.
In this article, we cover possible causes of this problem on your PC and workarounds you can implement to resolve the problem and improve your gaming experience. Keep reading.
- crashes
- lags
- fps drops
- BSoDs
- failed launches
Can I play Valorant on Windows 11 without TPM?
Riot Games, in a bid to improve the security features of their game and also combat cheating in Valorant, they have come up with an anti-cheat innovation that utilizes Secure Boot and TPM as security checks.
TPM 2.0 is an important system requirement of Windows 11, it also plays an important role in the Valorant game. The game can not run on unsupported Windows 11 PCs, if they do not have Secure Boot and TPM 2.0
You should check the system requirements for the game to ensure that your PC has the right configuration to run Valorant.
How do I fix Secure Boot error?
If you are trying to play the Valorant game on a PC with Trusted Platform Module (TPM 2.0) feature and Secure Boot, but you keep getting the Valorant Secure Boot error, implement the proven solutions discussed in this article to eliminate the error.
Before we delve further into the critical proven fixes, try out the following basic troubleshooting methods:
- Run the game as an administrator.
- Unplug other peripherals connected to your PC and restart your PC.
If the problem persists, check the following:
- Ensure that both Secure Boot and TPM 2.0 enabled on your PC
- Run Valorant in Compatibility Mode
- Verify Valorant Game Files
- Check for Windows Update
1. Ensure that both Secure Boot and TPM 2.0 enabled on your PC
Since Secure Boot and TPM 2.0 are important requirements that your PC must have to play Valorant, the first thing you should check is whether both are enabled on your Windows 11 PC. If otherwise, Valorant will not launch, and you may get one of these errors: VAN9001 or VAN9003. To fix this problem, follow the steps below:
Verify that TPM 2.0 is supported and enabled on your PC
- Press the Windows key + R.
- Type tpm.msc and press Enter.
- If TPM is not supported or enabled on your PC, you will see the message: Compatible TPM can not be found on this computer. Verify that this computer has a 1.2 TPM or later and it is enabled in the BIOS
- If TPM is supported on your PC, you will get the message: The TPM is ready for use. Make sure that the specification version is 2.0 in the Manufacturing Information window.
You may also need to enable TPM 2.0 from your PC BIOS settings. Follow the steps below:
- Navigate to Windows Settings > Update and Security > Recovery.
- Under Advanced Startup, click Restart Now.
- Your PC will reboot to a new menu, then navigate to Troubleshoot > Advanced Options > UEFI Firmware Settings > Restart. This will open up your PC BIOS page.
- Navigate to Advanced mode and ensure that TPM is enabled.
- On AMD builds, it is labeled as TPM. Intel builds will show PPT.
- Once TPM is enabled, navigate to the BOOT option.
- Select Secure Boot and enable it. Also, ensure that the BIOS Mode is UEFI.
After all of these, try to launch Valorant to confirm that the error has been corrected.
2. Run Valorant in Compatibility Mode
Time needed: 3 minutes
You may be experiencing the Valorant secure boot error if the Windows update on your PC conflicts with the game or the game client you are using, leading to Valorant not opening. You should run Valorant in compatibility mode to fix this issue. Follow the steps below:
- Right-click Valorant and select Properties.
- Under the Compatibility tab, check the “Run this program in compatibility mode for” option. If you are running Windows 10, choose Windows 8.
- Click OK and Apply to save changes, then relaunch the game.
3. Verify Valorant Game Files
If your copy of the Valorant game has damaged or corrupted game files, you are likely to encounter the Valorant secure boot error. To fix this issue and resolve the TPM issue, follow the steps below to verify and repair the game files on your Riot client.
- Launch the Riot client.
- Click on your profile picture in the top right corner of your screen.
- Select Settings.
- In the left panel, click on Valorant.
- Click on the Repair option.
- Restart your PC after the completion of the process.
4. Check for Windows Update
- Navigate to Windows Settings > Windows Update.
- Tap the Check for updates button you ensure that you are up to date. Connect your PC to a reliable internet network if you must do this.
If the problem persists, the last solution we recommend is to uninstall the game, then reinstall it. We hope that one of the solutions discussed in this guide fixes the problem for you.
Related Articles: