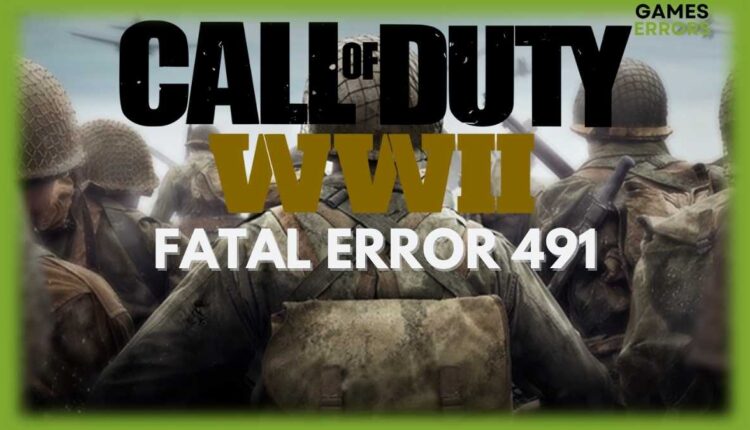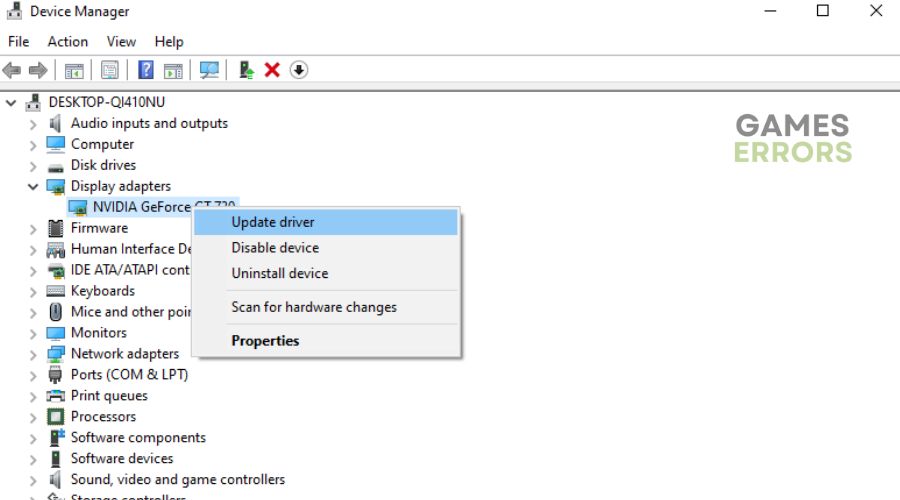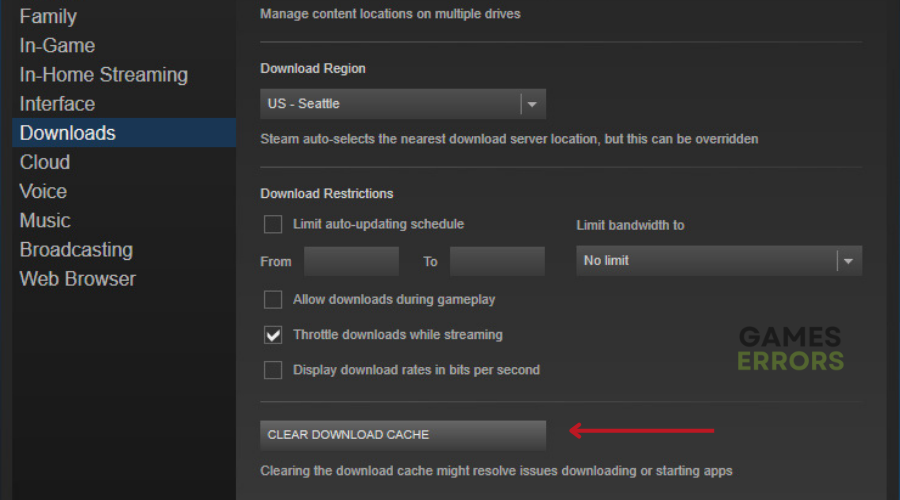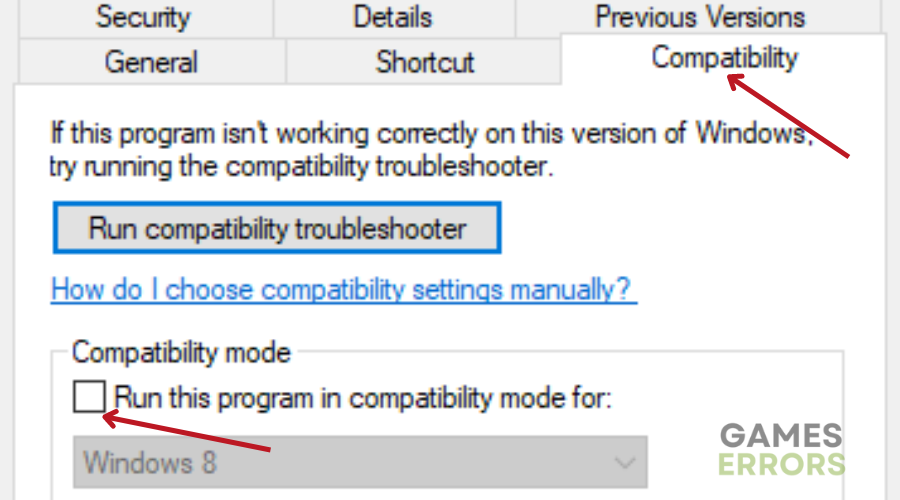WW2 Fatal Error 491: Quick Fixes
Enjoy optimized gaming experience withy proven solutions discussed in this guide to resolve the WW2 fatal error 491 problem. Good Luck 😉
Many players of Call of Duty have reported their encounter with the WW2 Fatal Error 491 problem on their PCs. If you have left the game for a while and are now trying to play it again, you may encounter the Fatal Error 491 problem on your PC, especially if you are on Steam.
In this article, we discuss the possible causes of Fatal Error 491 and workarounds you can implement to resolve the problem and enjoy WW2 seamlessly. Keep reading.
- crashes
- lags
- fps drops
- BSoDs
- failed launches
What is Fatal Error 491 in CoD WW2?
Some people reported encountering the WW2 Fatal Error 491 when trying to establish a multiplayer campaign on their Call of Duty: WW2. Also, if you’ve left the game for a while, you may experience constant crashes with the Fatal Error prompt.
How do I fix WW2 Fatal Error 491?
Implement the workarounds discussed in this article to stop your game from crashing. Before that, you can try out the following troubleshooting tips:
- Run the game as an administrator
- Close unnecessary background tasks.
- Verify the integrity of game files.
- Unplug all peripheral connections.
If the problem persists, implement the proven solutions to the problem highlighted and discuss as follows:
1. Update Graphics Drivers
Graphics Drivers play a significant role in PC gaming. When your computer’s graphics drivers are outdated, you will encounter several gaming issues, including the WW2 Fatal Error 491 in Call of Duty.
To resolve the problem, follow the steps outlined below to update your graphics drivers:
- Press the Windows key + X to open the Quick Link menu on your PC.
- Choose Device Manager from the menu.
- Double-click on Display adapters, to expand your graphics drivers.
- Right-click on your graphics driver and choose the Update driver option from the context menu.
- Click on Search automatically for driver, and after completing the process, restart your computer and launch the game to confirm that the problem has been resolved.
Alternatively, you can use a simple-to-use software, PC HelpSoft. It helps you search, download, and install the updated versions of your PC’s graphics card drivers with less stress.
2. Clear Game Cache
Clearing the game download cache helps you fix cache-related bug issues on your game client.
If you are using Steam, follow the steps below to clear the download cache:
- Open the Steam app on your Windows PC.
- Click on the Steam menu from the top-right corner of the screen and select Settings.
- Click on Downloads from the options on the left pane, and click on the CLEAR DOWNLOAD CACHE button.
- Click on OK to confirm the decision and save settings. Relaunch the game to confirm that the problem has been resolved.
Note: No game saves or settings will be lost when you clear the game cache. After completing the process, you only need to sign in back to your game client.
3. Run WW2 in Compatibility Mode
Time needed: 4 minutes
If the problem persists, run the exe file of the game in compatibility mode on your PC. Locate the game’s installation folder on your PC and follow the steps outlined below:
- Go to the game directory on your PC
- Right-click on the executable file of Call of Duty WW2, then select Properties.
- Go to the Compatibility tab and in the Compatibility mode section, check the “Run this program in compatibility mode for:” option.
- Select Windows 8 from the option below.
- Press OK and Apply to save changes. Launch the game to confirm that the problem has been fixed.
4. Perform Clean Boot
- Press Windows + I to open the Run command box.
- Type msconfig in the box and press Enter.
- On the System Configuration window, switch to the Services tab, then check the box next to Hide all Microsoft services.
- Click on Disable all at the bottom left corner of the window.
- Switch to the Startup tab and select the Open Task Manager option.
- In the Task Manager window, click the Startup tab to show all Startup apps on your computer.
- Right-click each of the apps on the list and select Disable.
- Close the Task Manager and go back to the System Configuration window.
- Click OK at the bottom of the page to save changes, then select Restart on the next prompt to boot your computer in a clean state and launch the game.
If this solves the problem, you will enable each of the services and programs on your computer to ascertain the program responsible for causing the problem, then disable such program permanently to enjoy Call of Duty WW2.
Related Article: