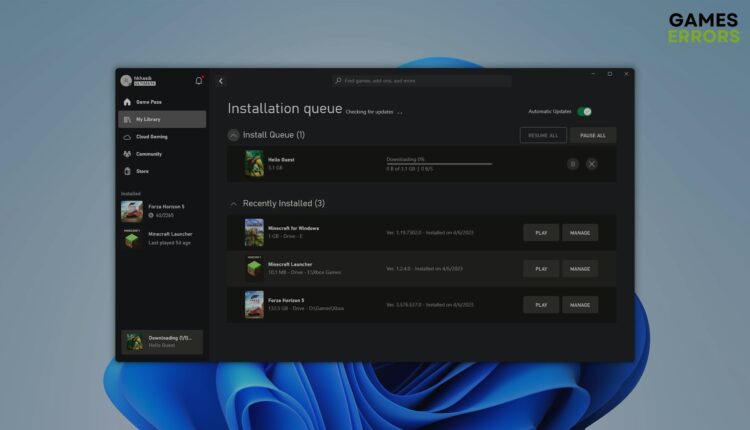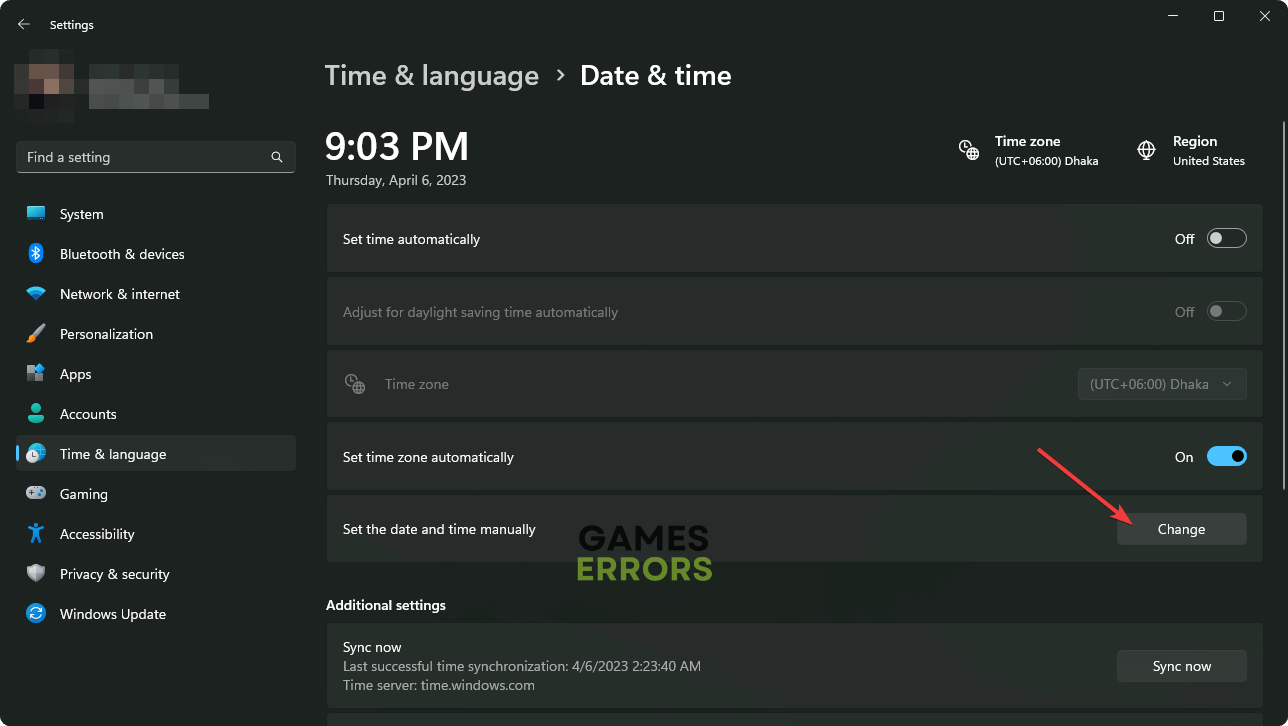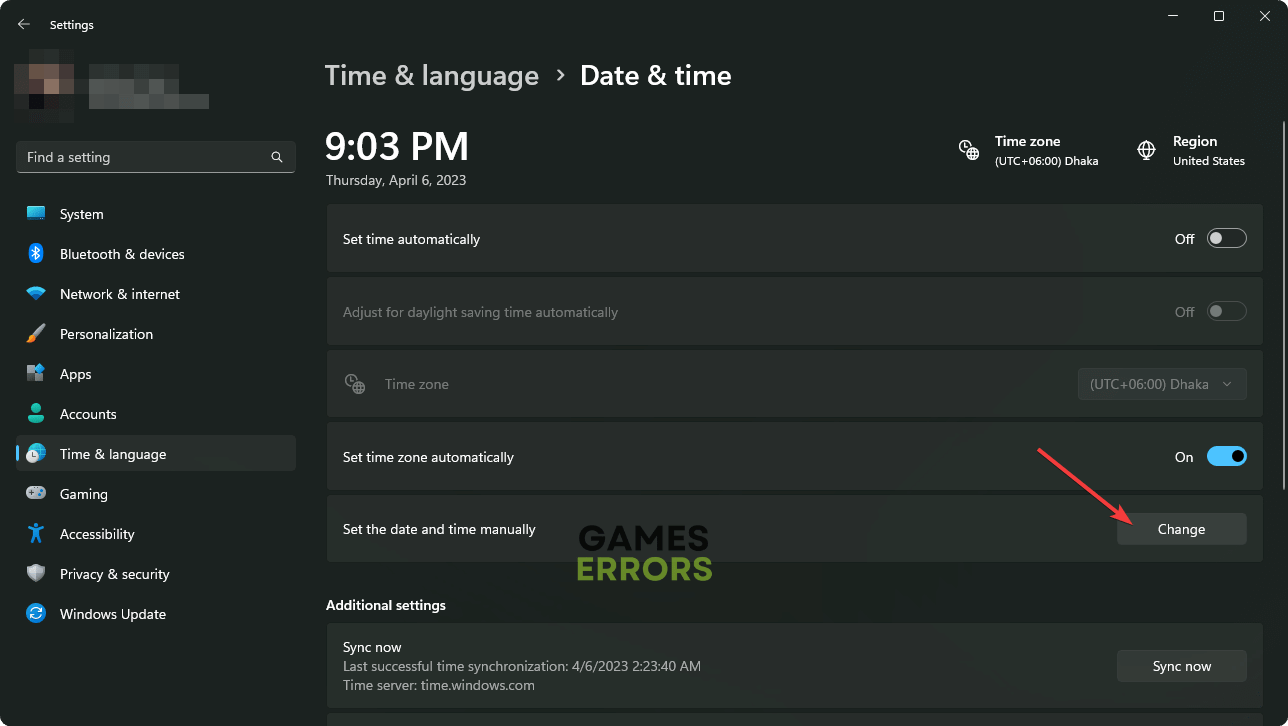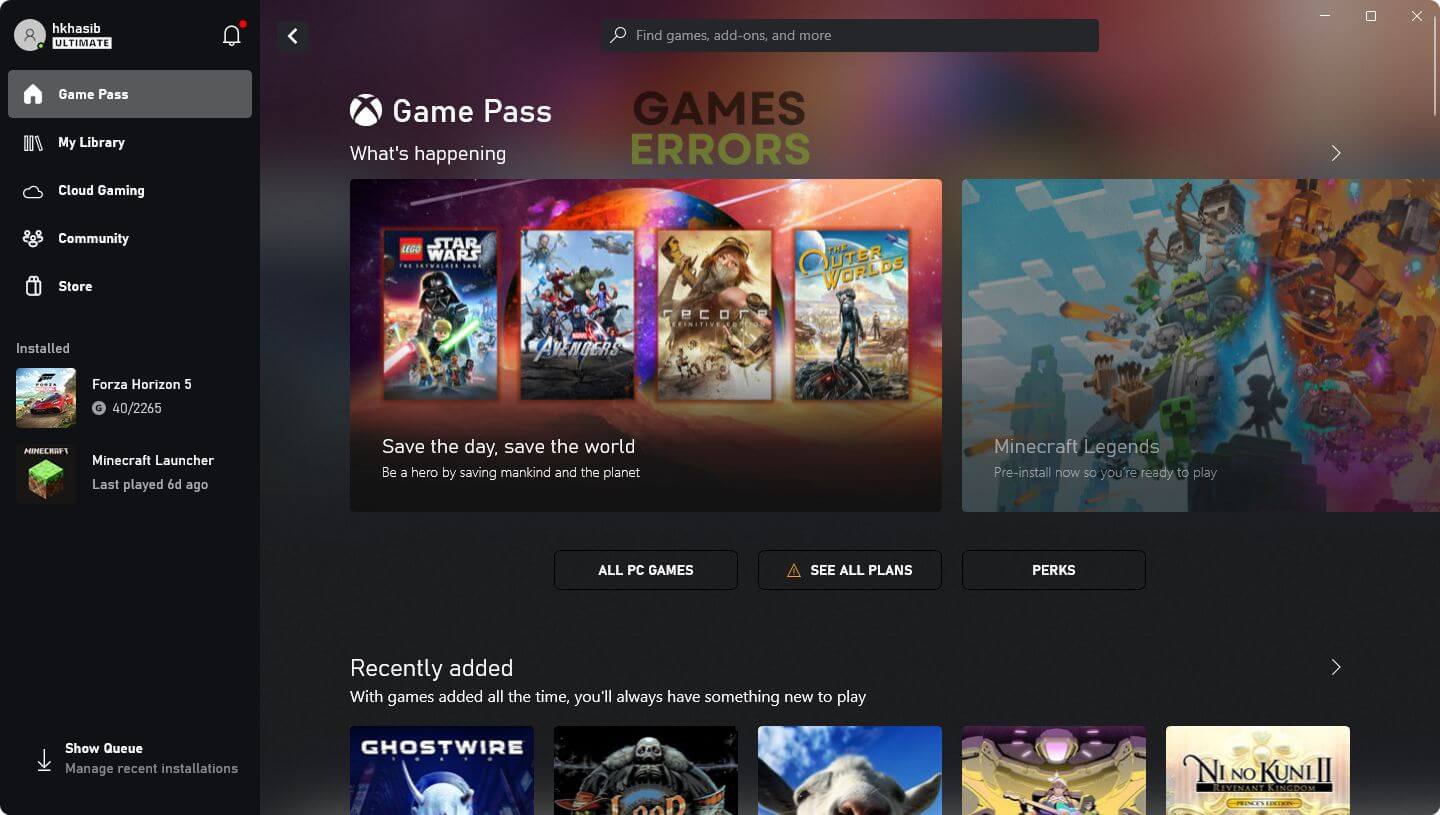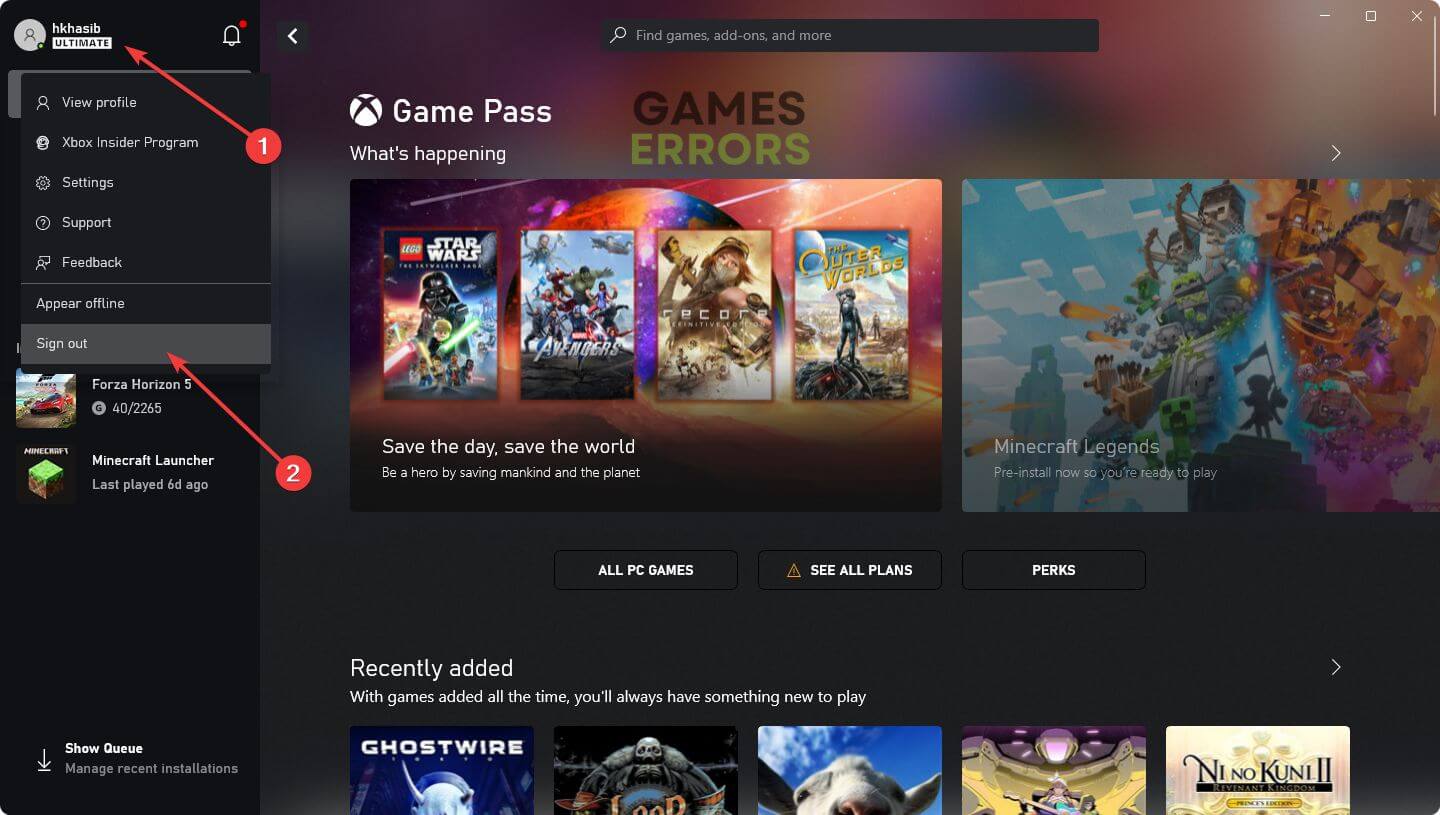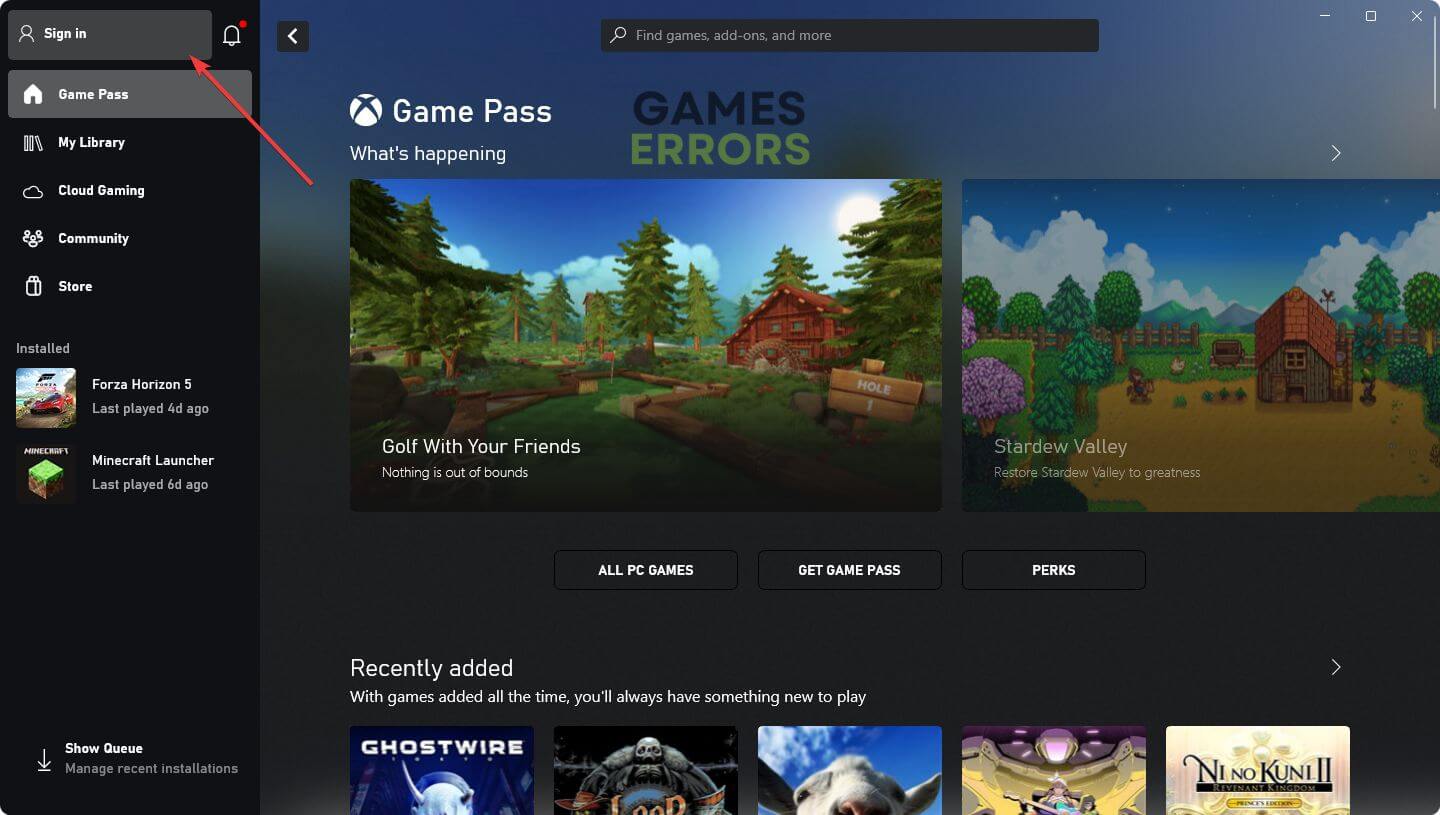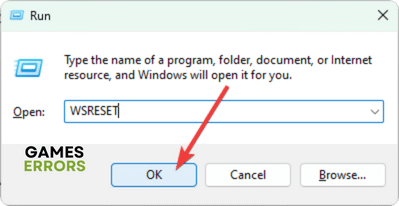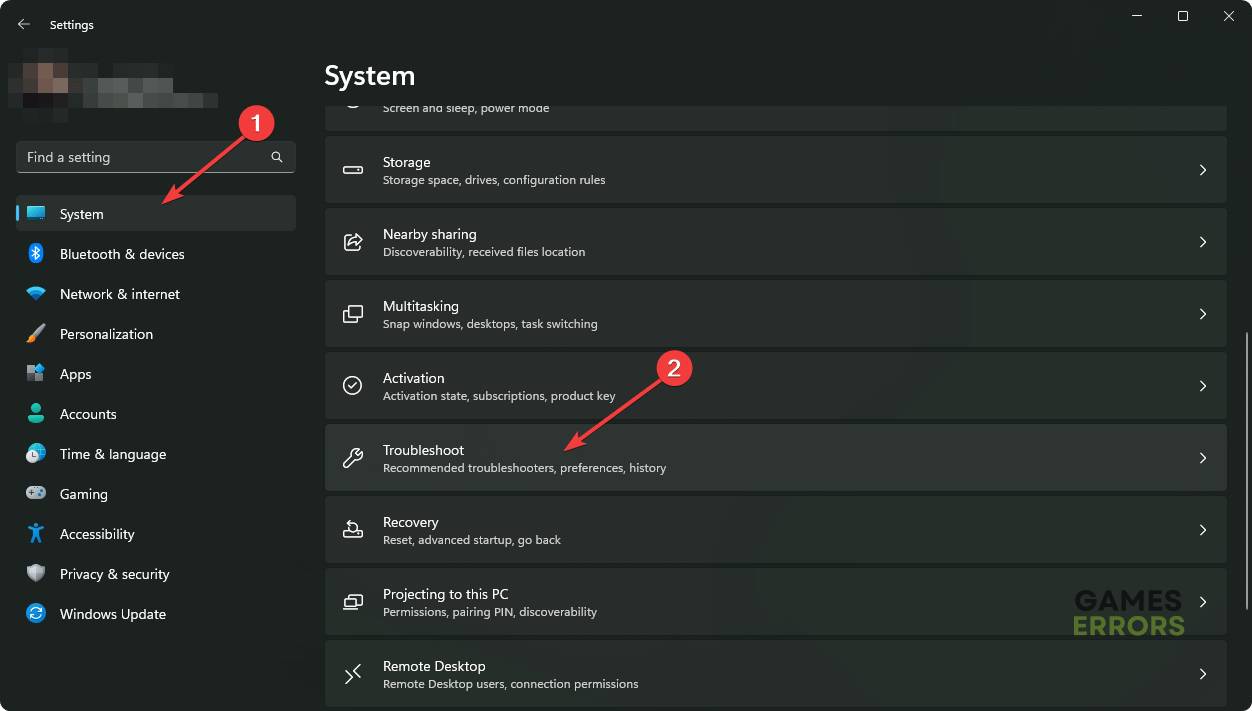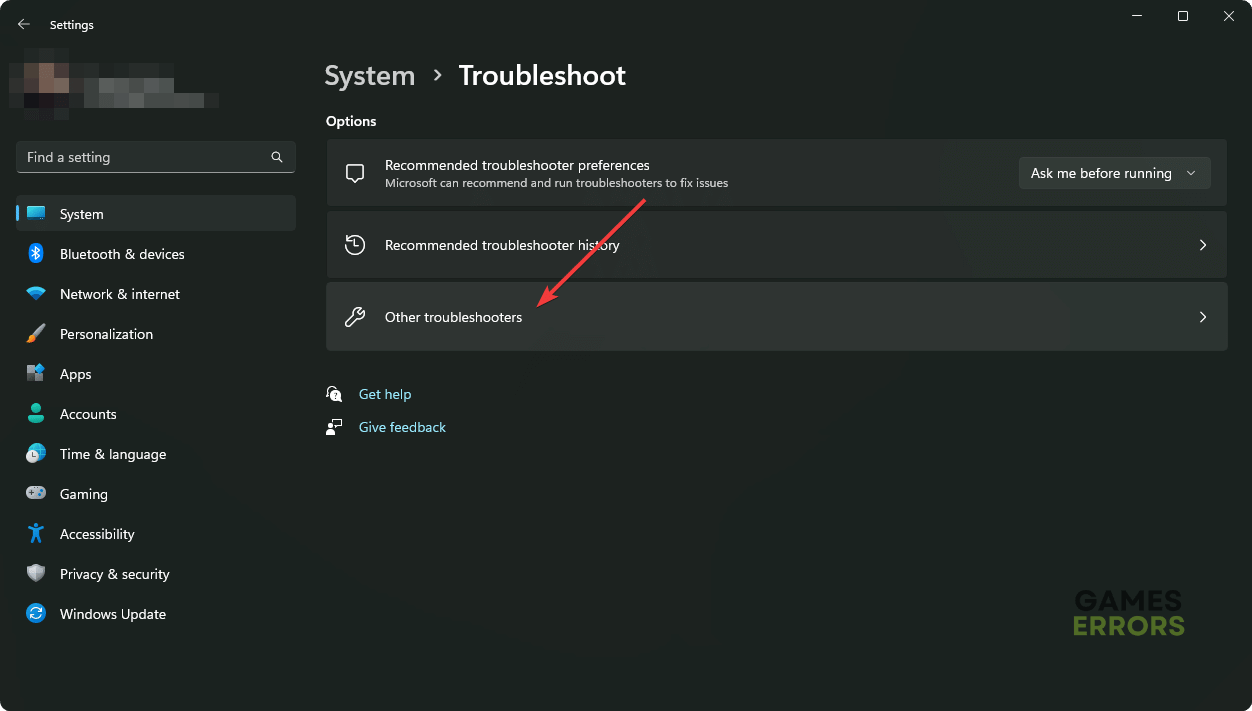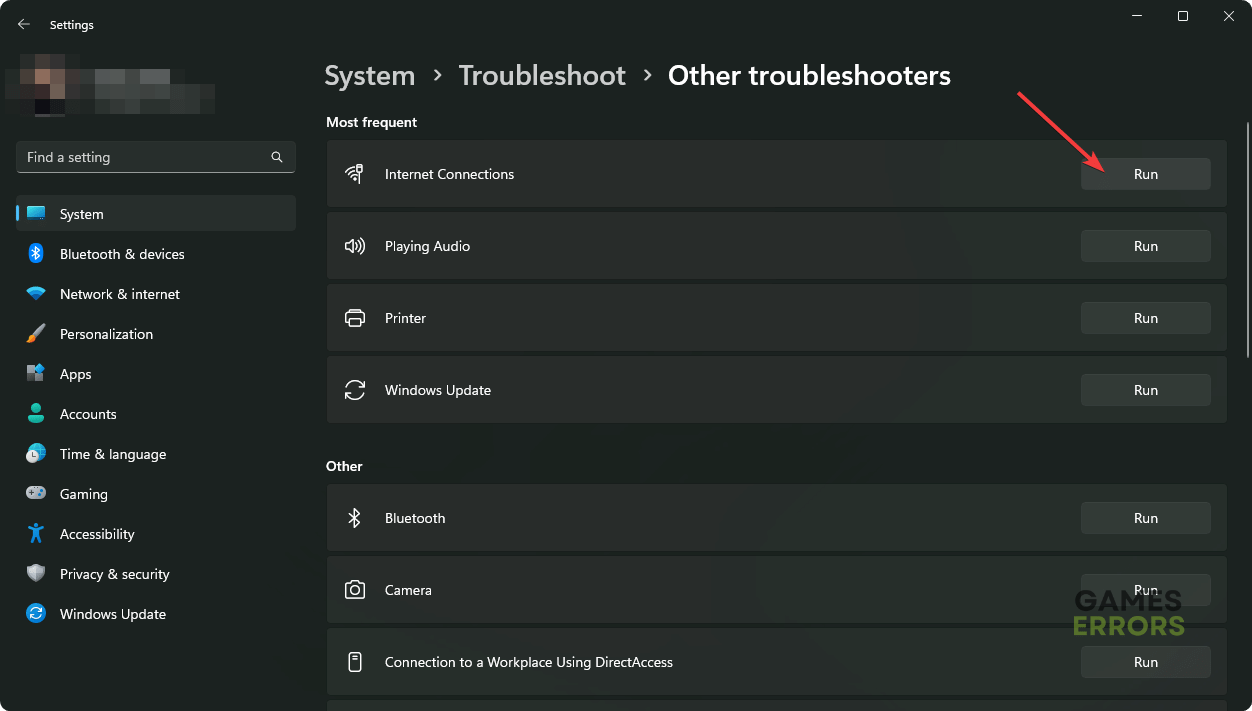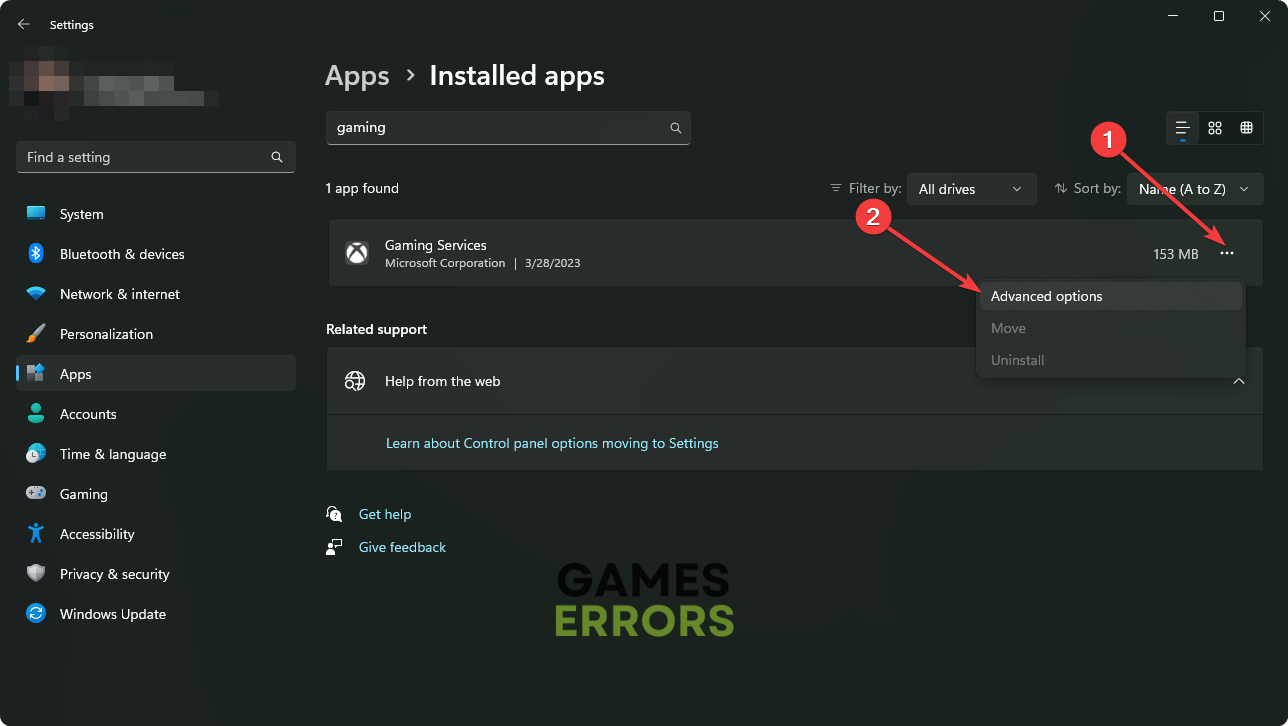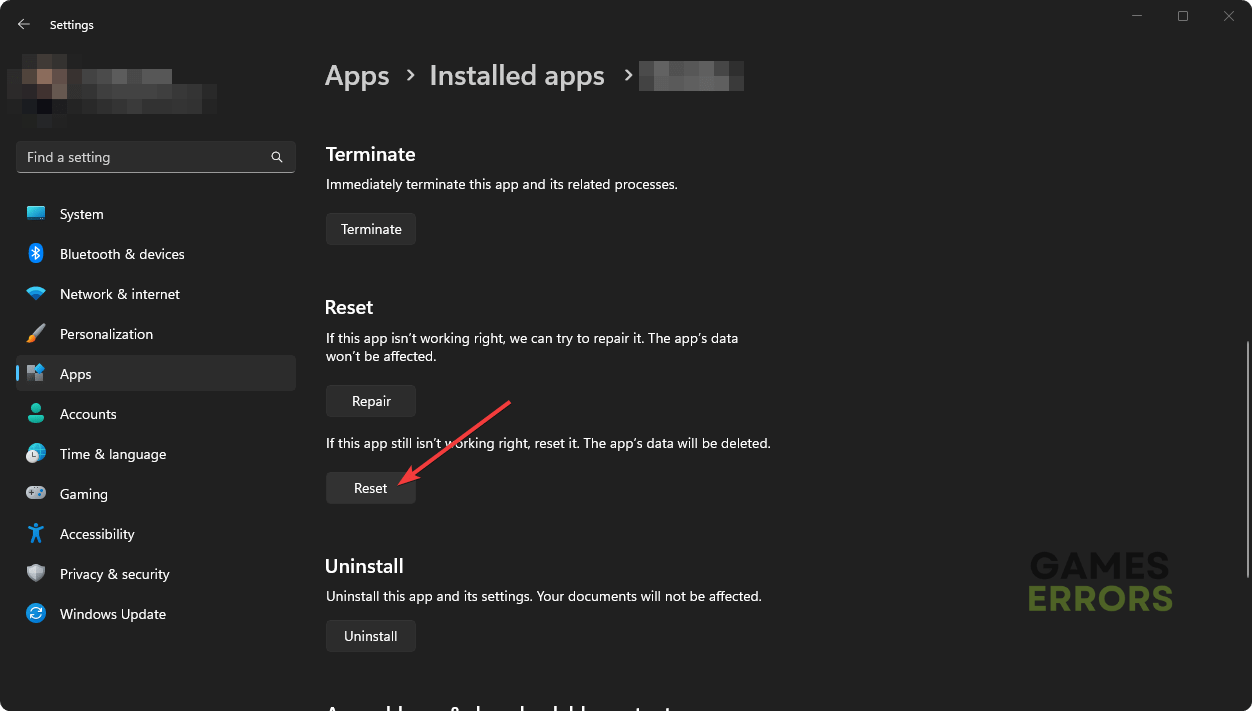Xbox App Not Downloading Games: How to Fix [2023 Guide]
Sign out and sign in again if the Xbox app is unable to download any game on your PC ✅
Is the Xbox app not downloading games on your Windows 11 or 10 PC? This is a common issue that any PC user may encounter. However, this article will guide you on how to fix this problem.
Even though Steam is the most popular digital store and game client, the Xbox app still holds a good place. People use it for some exclusive items. In addition, Xbox Game Pass Ultimate and the Game Pass for PC subscribers need this app to try hundreds of games for free. But, if it fails to download a game, it must be a very unexpected experience.
- crashes
- lags
- fps drops
- BSoDs
- failed launches
Why won’t my Xbox app download games?
- Connection issues: If there is something wrong with the internet connection you are using, the Xbox app may not be able to download any games.
- Account problem: Any issues with your account or using the wrong account may be another reason why the Xbox app fails to download and install any games.
- Corrupted files: If the Xbox app is corrupted or anything related to it gets corrupted, you may encounter this problem.
- Improper time settings: Incorrect time and date settings can be a significant reason behind this issue.
- Xbox service status: If Xbox servers are down or there is an outage or sudden maintenance, you may go through this type of situation.
- Outdated components: Outdated components on your PC can also make the Xbox app unable to download a game.
This issue may appear if there is something wrong with your Xbox Game Pass subscription. If you are interested, learn how to solve Xbox not syncing data.
How can I fix the Xbox app not downloading games?
First, check the Xbox service status and ensure that everything is OK. Then, before going through the main methods, we suggest you do the following things:
- Make sure you have a stable internet connection.
- Ensure that you are using the correct account.
- Disable your antivirus and firewall to see if it helps.
- Make sure that the Xbox app is up to date.
Now, follow the methods mentioned below to solve Xbox app not downloading games:
- Correct Time and Date
- Change DNS
- Reset the Network
- Sign Out and Sign in
- Reset Microsoft Store
- Run troubleshooter
- Reset gaming services
- Repair or Reset the Xbox app
1. Correct Time and Date
- Press Win + I on the keyboard to open Windows Settings.
- Navigate to the Time & language and click on Date & time.
- Click on Change next to Set the date and time manually.
- Then, correct your time settings.
- Restart your PC.
Now, try to download a game using Xbox app and see whether it works or not.
2. Change DNS
- Go to Windows Settings.
- Navigate to the Network & internet, and then click on the Wi-Fi or Ethernet.
- Locate the DNS server assignment section and click on Edit next to it.
- Select Manual.
- Enable IPv4.
- Set the preferred DNS as 8.8.8.8 and alternate 8.8.4.4 and click on Save.
- Restart Windows.
If the Xbox app doesn’t download any app because of a DNS problem, doing the above thing will solve it on your Windows 11 or 10 PC.
3. Reset the Network
Sometimes, due to problematic network configuration, the Xbox app may not be able to download a game from the cloud. Resetting the network by following the steps shown below will help in this type of situation:
- Open Windows Settings like before.
- Navigate to the Network & Internet and then go to Advanced network settings.
- Go to Network Reset.
- Click on Reset next to the network reset.
- Restart your PC.
4. Sign Out and Sign in
Time needed: 2 minutes
Signing out and signing in again to the Xbox app is currently one of the most working solutions to fix any download issues on this app.
5. Reset Microsoft Store
- Press Win + R on the keyboard to open Run.
- Type wsreset and hit Enter.
- It may take a couple of seconds to finish the process.
6. Run the troubleshooter
- In Windows Settings, navigate to the System and then click on Troubleshoot.
- Go to Other Troubleshooters.
- Find the Internet Connections and click on Run next to it.
- Follow the onscreen steps to finish the troubleshooting process.
- Similarly, find the Windows Store Apps and run this troubleshooter.
7. Reset gaming services
- Launch Windows Settings.
- Go to Apps and then click on Installed apps.
- Search for the Gaming Services.
- Click on three horizontal dots next to it and go to Advanced options.
- Scroll down and then click on Reset.
8. Repair or Reset the Xbox app
- Go to the Installed apps, as shown in the previous method.
- Locate the Xbox app.
- Go to its Advanced options like before.
- Click on Reset.
- Relaunch the Xbox app.
Now, try to download a game and see what happens. You also can try to boot into clean boot mode. If a third-party service is the culprit, clean boot will help to identify it and fix the problem.
Extra methods:
In case you still encounter the same problem, we suggest these methods as well:
- Update Windows to the latest version.
- Update the drivers, particularly the network adapter using PC HelpSoft.
- Reset Windows if necessary.
If you are interested, learn how to solve games not launching on the Xbox app on PC.
This article has explained why the Xbox app is not downloading games on PC and how to fix this problem. If you have any questions, let us know in the comment box.