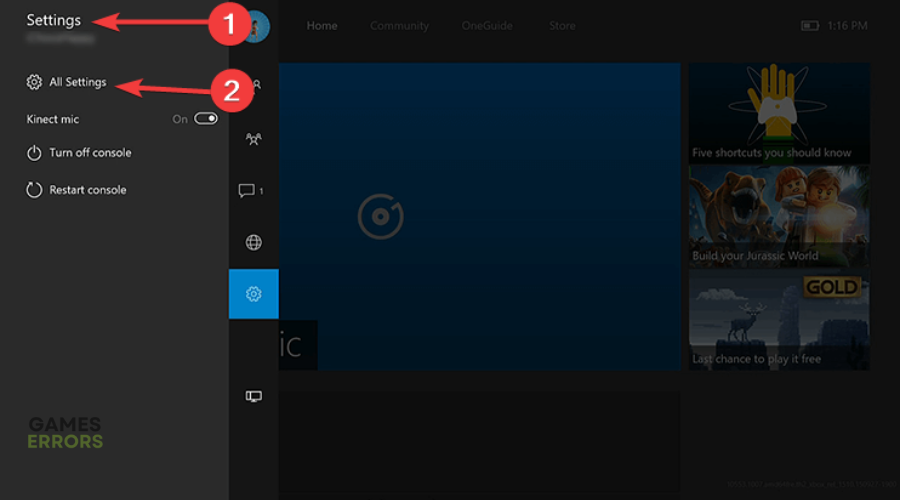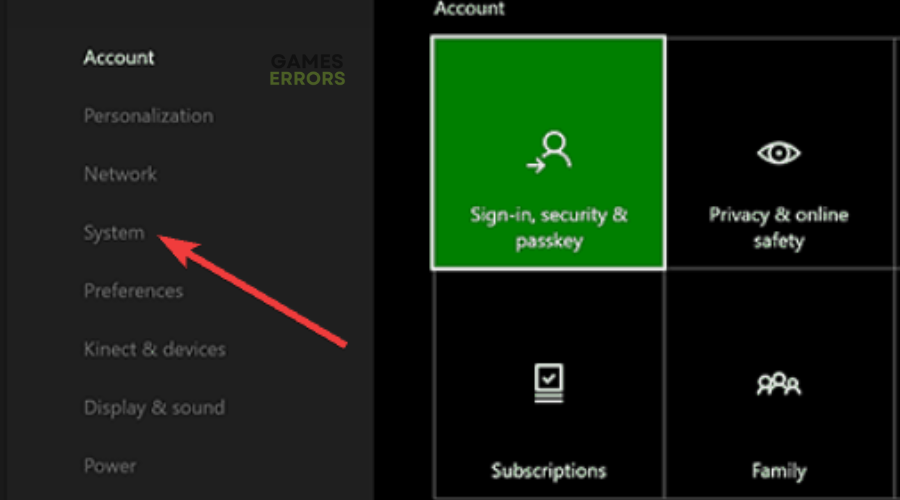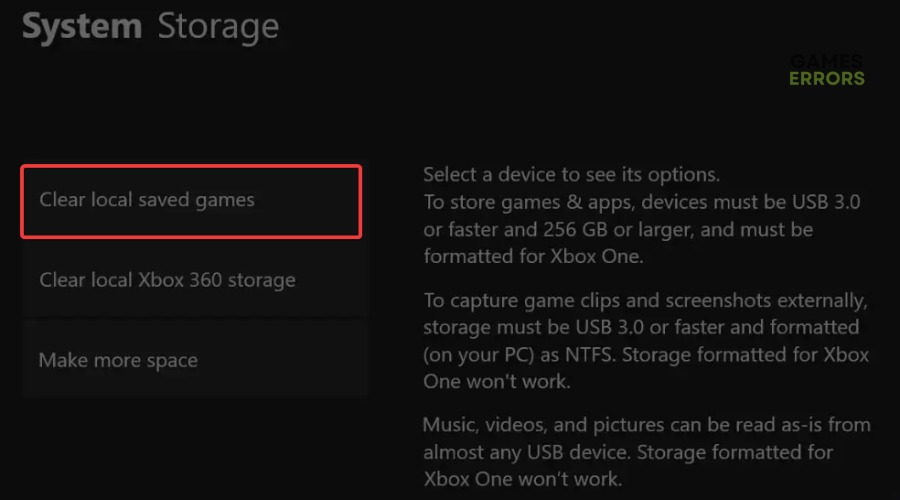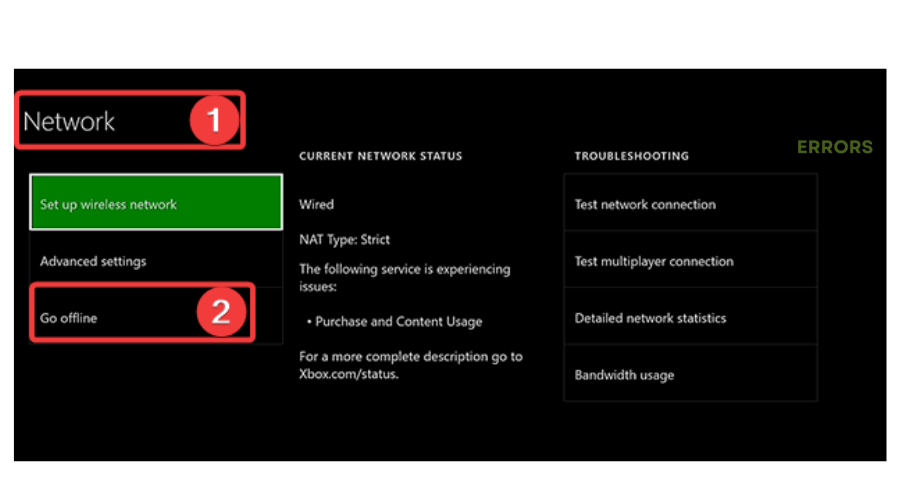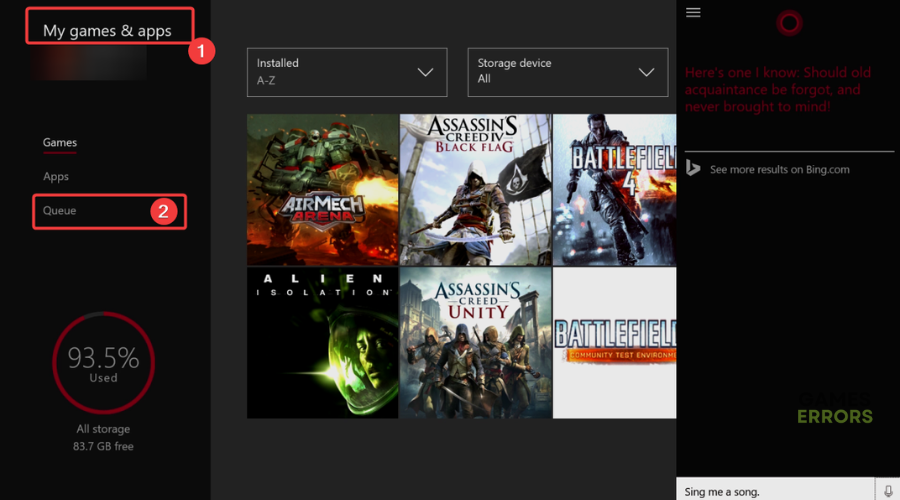Xbox One Installation Stopped: How To Fix It
Game installations stopping can be annoying when all you want to do is play. Luckily, we can help you fix this in Xbox One 😉.
Xbox One is one of the most popular gaming platforms worldwide, but it experiences a myriad of errors from time to time. One such error is the Xbox One installation stopped error. Many users report game installation stops on their Xbox One, preventing them from installing and accessing a game from a disc. Luckily, we have compiled a few possible workarounds that may help solve this error. Check them out to find a solution that works for you.
What causes the installation stopped error in Xbox One?
Some of the possible causes of the installation stopped error in Xbox One include:
- crashes
- lags
- fps drops
- BSoDs
- failed launches
- Insufficient storage space
- Interrupted internet connection
- Corrupted game file
- Conflict with other apps or games
- Hardware issues
- Xbox Live service outage
- Incorrect installation settings
How to fix Xbox One installation stopped error?
Before doing anything, as a pre-check, perform the following fixes:
- Check Xbox Live service: Check Xbox Live service to ensure there’s no congestion, overload, downtime, outages, or scheduled maintenance. If the servers are down, you may have to wait till they’re up to try again.
- Check storage space: Make sure you have enough storage space to download and install the Xbox One game.
- Check internet connection: Check your internet connection to ensure it’s stable. A poor internet connection may trigger errors.
If these don’t work, try the following fixes:
1. Power cycle your Xbox console
Many players report fixing the installation stopped error by power cycling their Xbox console. This troubleshoots the device, eliminating bugs and glitches that may be causing errors when installing games. Here’s how to do this:
- Press and hold the Xbox button on the front of the console for approximately 10 seconds to turn off your console.
- Unplug your Xbox from the mains.
- Wait at least 30-60 seconds.
- Once the time elapses, plug your Xbox back into the power outlet.
- Press the Xbox button on the console or the Xbox button on your controller to turn your console back on.
2. Clear your local saved games
Time needed: 4 minutes
If your local saved games are corrupted or missing, they may trigger errors that prevent a successful installation. Clearing your locally saved games helps eliminate corrupted files that cause temporary bugs and glitches. Here’s how to do this:
- Guide
Make sure that there’s no disc in the disc tray. Scroll left on the Home screen to open the Guide.
- Settings
Select Settings, then All Settings.
- Storage
Choose System, then select Storage.
- Clear local saved games
Now select Clear local saved games.
- Confirm
Choose Yes to confirm, then restart your console and try to install the game again.
3. Install the game in offline mode
If you try to install an Xbox game from a disc and the process stops at or near 0%, it could be because the console is trying to download an update for the game while it’s still installing. In this case, take your console offline and power cycle the console after you cancel the download. If this works and you successfully install the game, go online and download the update again. Here’s how to do this:
Go offline
- Scroll left on the Home screen to open the Guide.
- Select Settings, then All Settings.
- Choose Network, then Network settings, and select the Go Offline option.
Cancel the download
- Scroll on the Home screen to open My Games & Apps, then select Queue.
- Highlight the game that you’re trying to install.
- Press the Menu button on the controller and select Cancel.
Restart the console
- Eject the game disk.
- Scroll left on the Home screen to open the Guide. Alternatively, you can double-tap the Xbox button on your controller to open the Guide.
- Choose Settings, then select the Restart console option and select Yes to confirm.
- After your console restarts, insert the game disc and try to install it again.
Conclusion
That’s it, guys. Hopefully, you find a fix for the Xbox One installation stopped error. For more Xbox troubleshooting guides, here’s Xbox Error Code 0x82d40003: Fix It Easily. If you have any more solutions or additional comments and questions, leave them below.