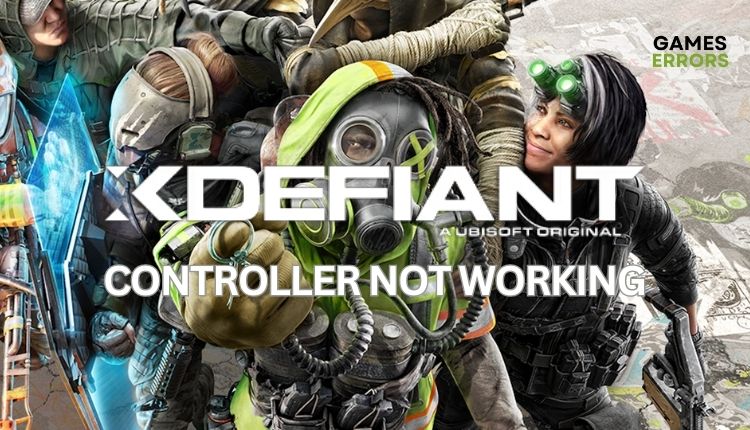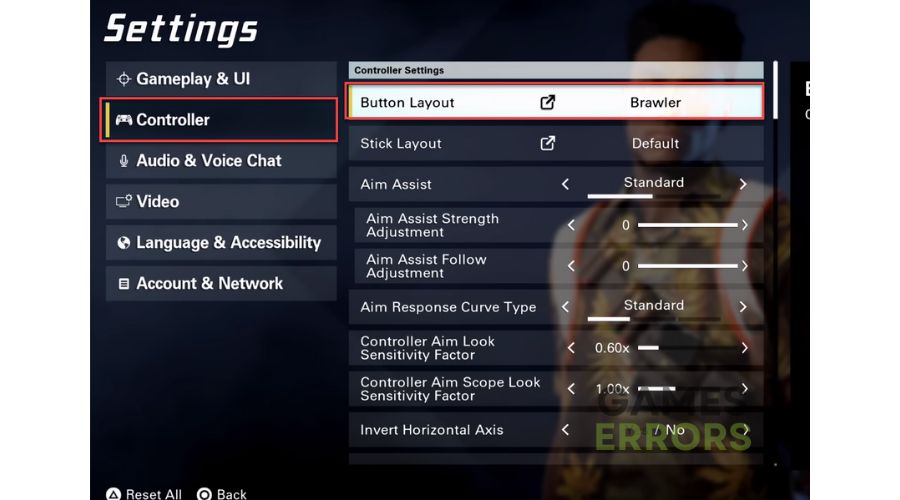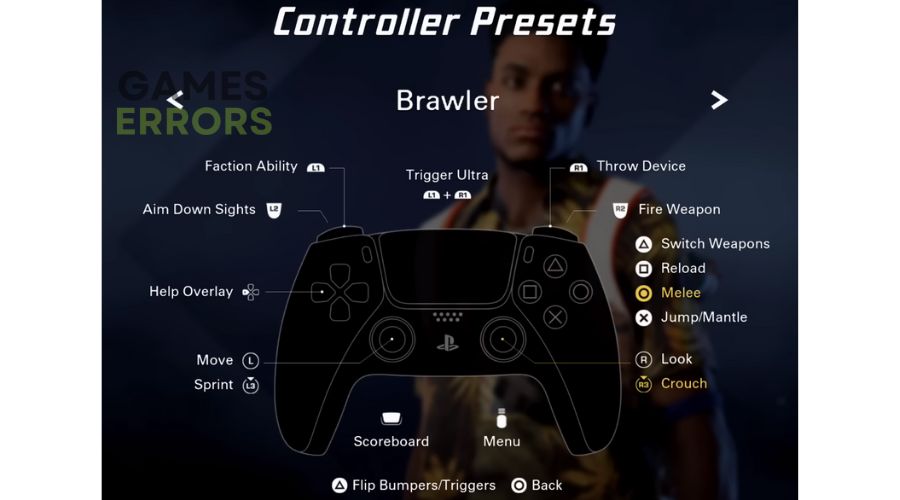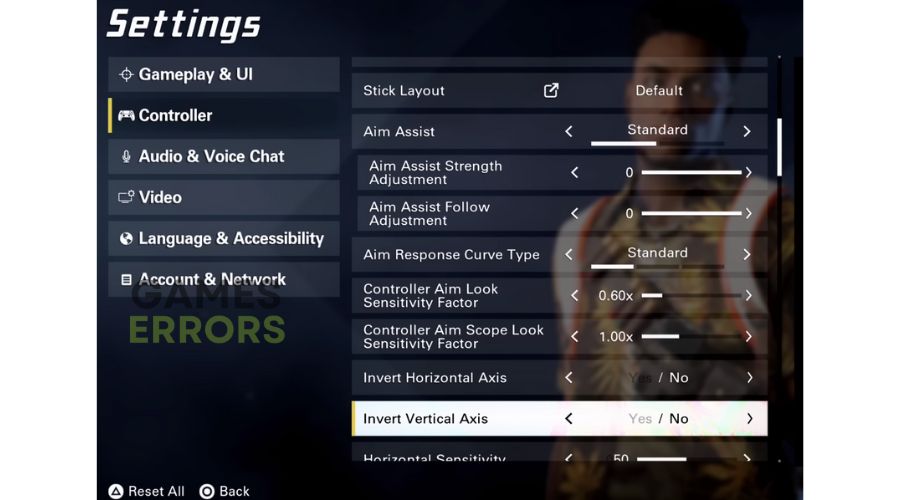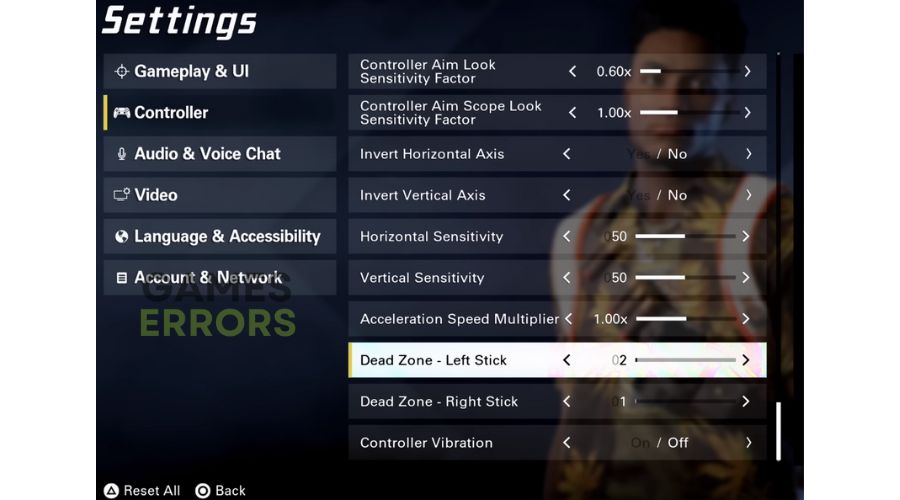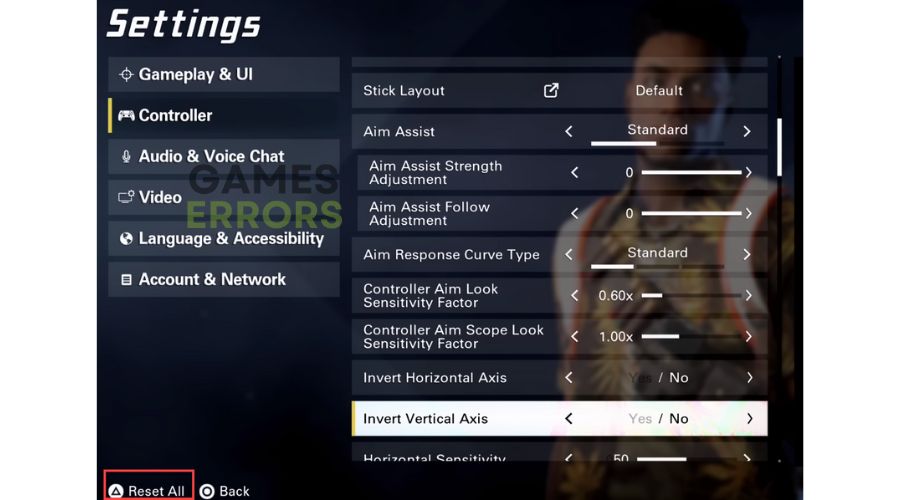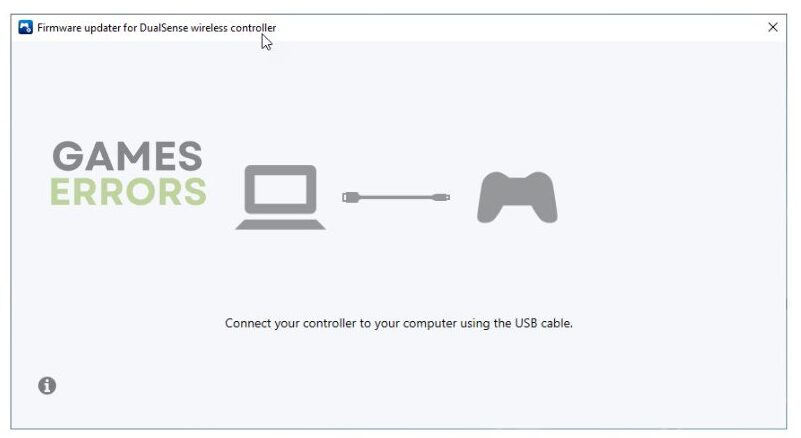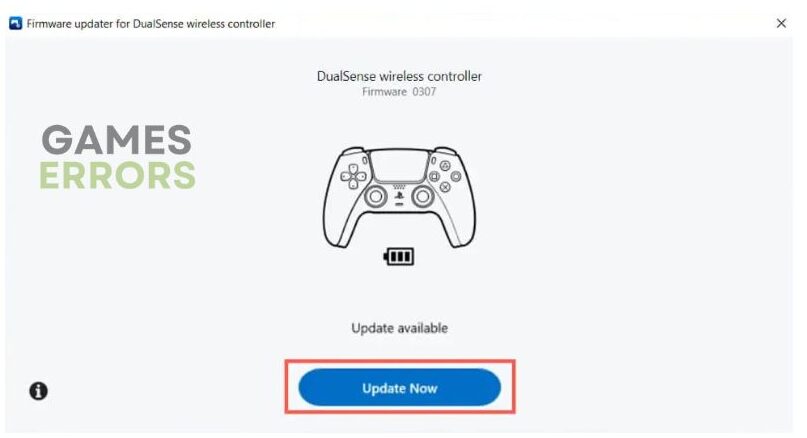XDefiant Controller Not Working: How to Fix
If your controller not working in Ubisoft XDefiant, our guide is an essential resource to help you resolve the issue. 🎮
The highly anticipated first-person shooter XDefiant by Ubisoft will be released at the end of this summer. Ubisoft promotes its unique take on the Arena Shooter genre by incorporating elements from popular titles like CoD, Tom Clancy’s Rainbow Six: Siege, Battlefield, and Overwatch. Despite these influences, XDefiant has its distinct charm, fast-paced gameplay, and a free-to-play model. Overall, it’s shaping up to be an exciting title. Ubisoft has chosen many beta testers for their upcoming fast-paced online matches, available on PS4, PS5, Xbox, and PC platforms. Nonetheless, the problem of the XDefiant controller not working has become a widely-discussed topic. In this guide, we’ll provide alternative solutions to keep your controller running smoothly until Ubisoft releases an official fix for the problem.
Why is my controller not working in XDefiant?
Some XDefiant players are experiencing difficulty aiming at enemies or objects while shooting due to issues with the LT (Left Trigger) button on their controller or where some keys on the controller are not registering or incorrectly responding. These problems seem related to controller support and are particularly prevalent with the PS5 controller. Controllers issues include but are not limited to the following:
- crashes
- lags
- fps drops
- BSoDs
- failed launches
- controller connectivity and compatibility
- in-game controller settings
- outdated or incompatible controller drivers or software
How do I fix XDefiant controller not working?
If you’re experiencing problems with the controller in XDefiant, first, we have several easy solutions to address these issues:
- Ensure the controller is correctly plugged into your gaming device to troubleshoot wired controllers. You may use a different USB port or cable to eliminate connection issues.
- If you’re using a wireless controller, you must ensure it’s properly paired with your gaming device. Follow the instructions provided by the controller manufacturer to establish a reliable wireless connection.
- Restart the game or your gaming device.
- Check Ubisoft or the game’s documentation to verify that your controller is supported.
Now, if the connection is fine and you don’t have a problem with the compatibility of your controller, but the problem still exists, make our following recommendations:
- Check controller settings in XDefiant
- Configure controller in-game settings
- Reset controller settings
- Update controller software
1. Check controller settings in XDefiant
If you’re experiencing problems, the controller settings in XDefiant might be the cause. To address this, follow these steps to ensure they are configured correctly:
1. Launch XDefiant and navigate to the game’s settings menu.
2. Select the Controller settings and press Button Layout.
3. It’s crucial to double-check that the controller input settings are correctly configured to align with your preferences.
2. Configure controller in-game settings
Time needed: 3 minutes
We highlight the importance of manually configuring controller settings (especially for PS5) for XDefiant gameplay. This can be a crucial step in resolving the issue of the XDefiant controller not working. To do so, refer to the following steps:
- Open XDefiant settings
Navigate to the Controller settings and input the following values: Button Layout – Default,
Stick Layout – Default, Aim Assist – Standard, Aim Assist Strength Adjustment – 0, Aim Assist Follow Adjustment – 0, Aim Response Curve Type – Standard, Controller Aim Look Sensitivity Factor – 0.75x, Controller Aim Scope Look Sensitivity Factor – 0.45x - Adjust Controller settings
Complete the controller setup like this: Invert Horizontal Axis – No, Invert Vertical Axis – No
Horizontal Sensitivity – 60, Vertical Sensitivity – 42, Acceleration Speed Multiplier – 1.00x
Dead Zone (Left Stick) – 5, Dead Zone (Right Stick) – 5, Controller Vibration – Off - Relaunch XDefiant
Check if the controller is working without any issues in XDefiant.
3. Reset controller settings
If you have customized your controller configurations or made some customization in XDefiant, these settings may be causing the problem. To fix any conflicts or misconfigurations, resetting the controller settings to default may help. Do the following:
1. Launch XDefiant and open the settings menu.
2. Look for an option to reset or restore default settings.
3. Confirm the action to reset settings.
4. Restart XDefiant and check if the controller is working correctly.
4. Update controller software
If you’re experiencing controller issues in XDefiant, your controller drivers or software may be outdated or incompatible. To resolve this, head to the manufacturer’s website and download the latest drivers or software specifically designed for your controller model. Do the following for the PS5 DualSense controller:
1. To update the DualSense controller’s firmware, download the updater and save it to your preferred location on your PC.
2. To install the app, run the installation file and follow the step-by-step instructions on your screen.
3. After finishing an installation, launch the firmware updater.
4. Use a USB cable to connect your controller to your PC.
5. Click on Update Now and follow the on-screen instructions to start the update.
6. Don’t turn off your PC or disconnect the USB cable during the update.
7. When the update is complete, disconnect the controller.
8. Run XDefiant and check if the controller is working correctly.
Conclusion
We hope our solutions resolve the issue if your controller is not working in XDefiant. If none of our suggestions have resolved your problem, we recommend contacting Ubisoft XDefiant support for further assistance. Also, for other inquiries or recommendations, feel free to leave comments below.