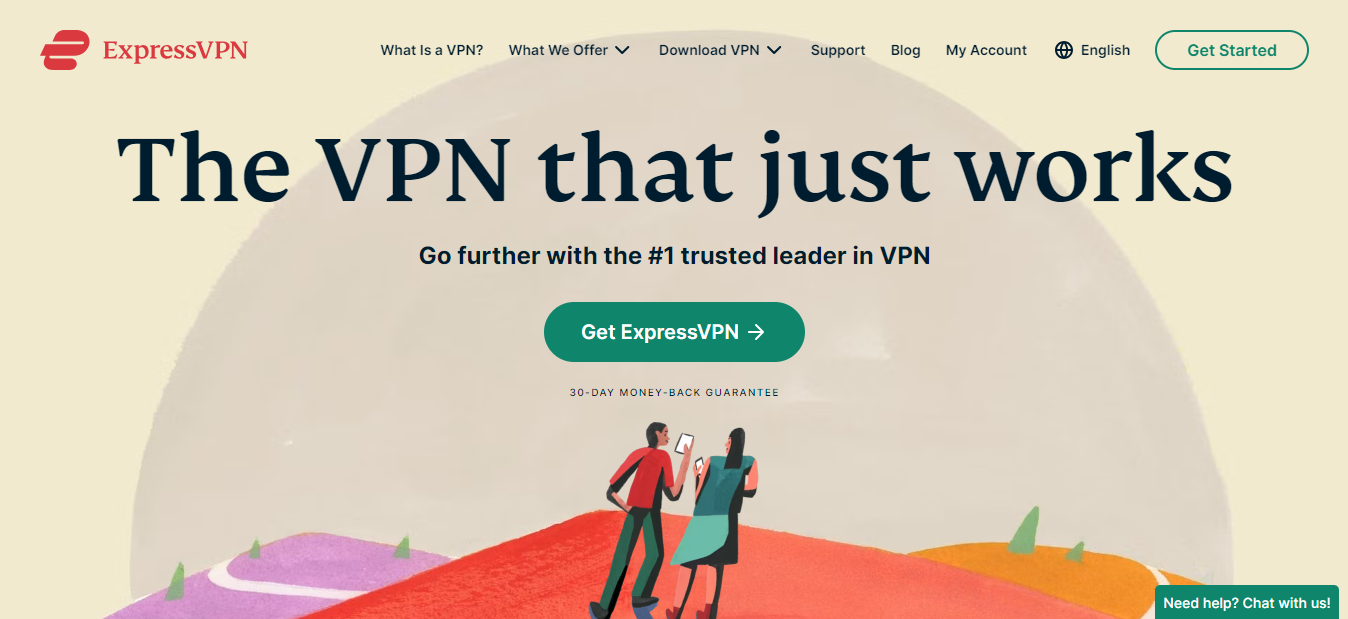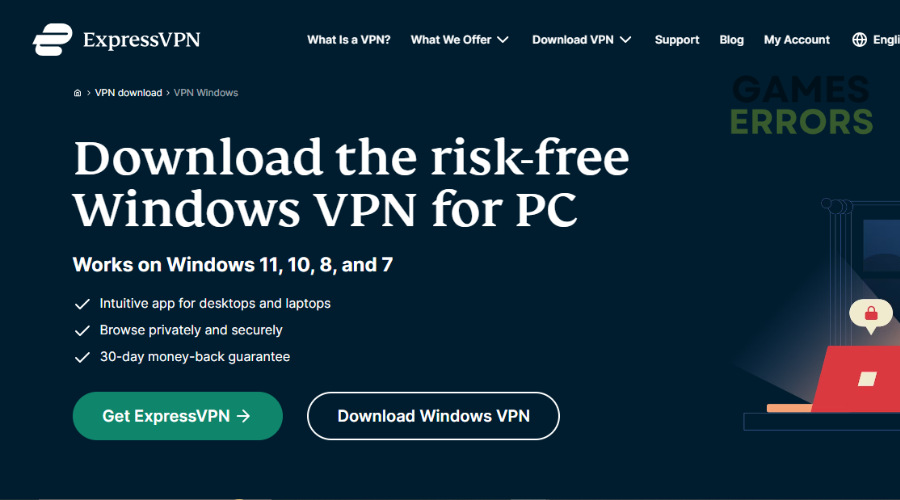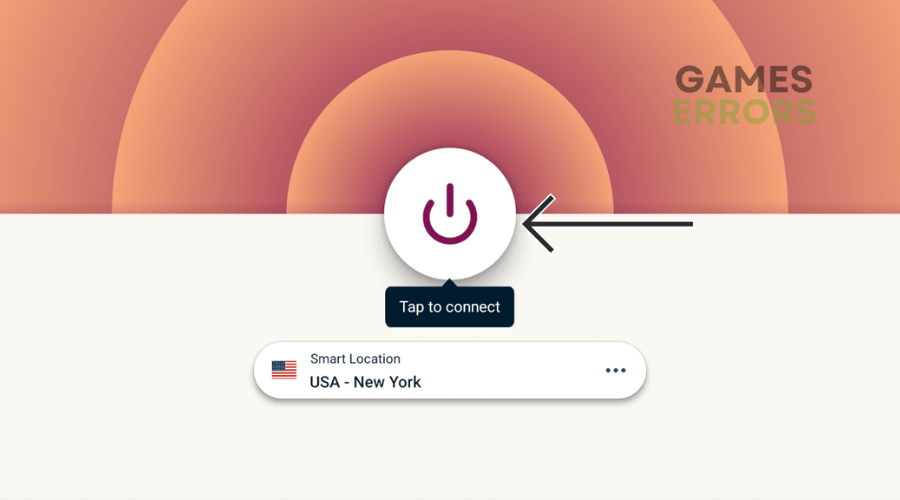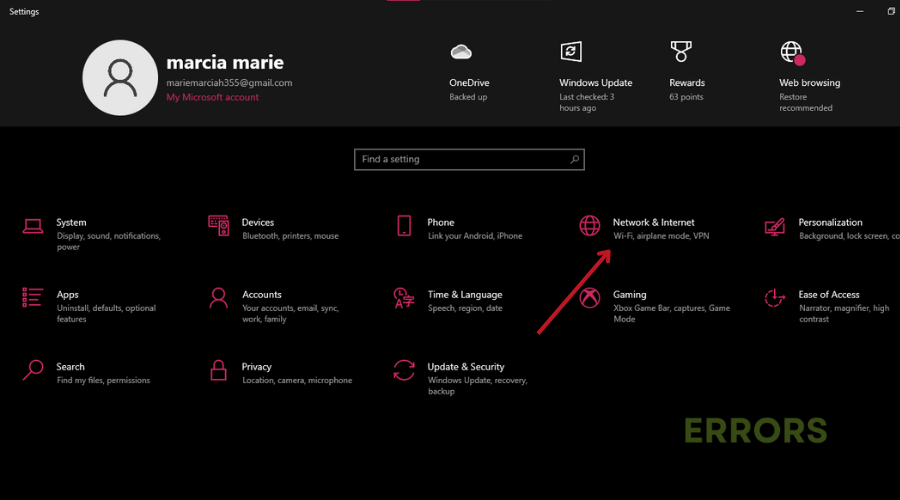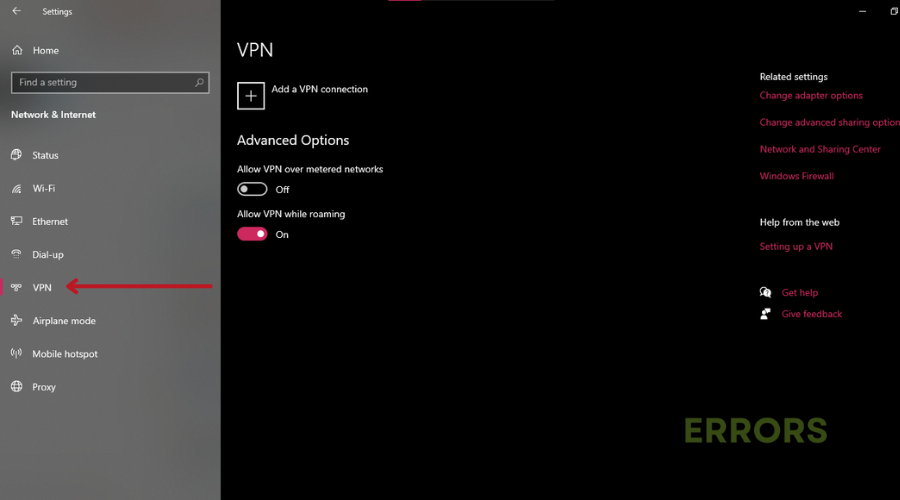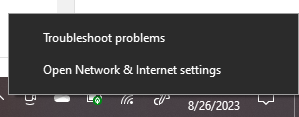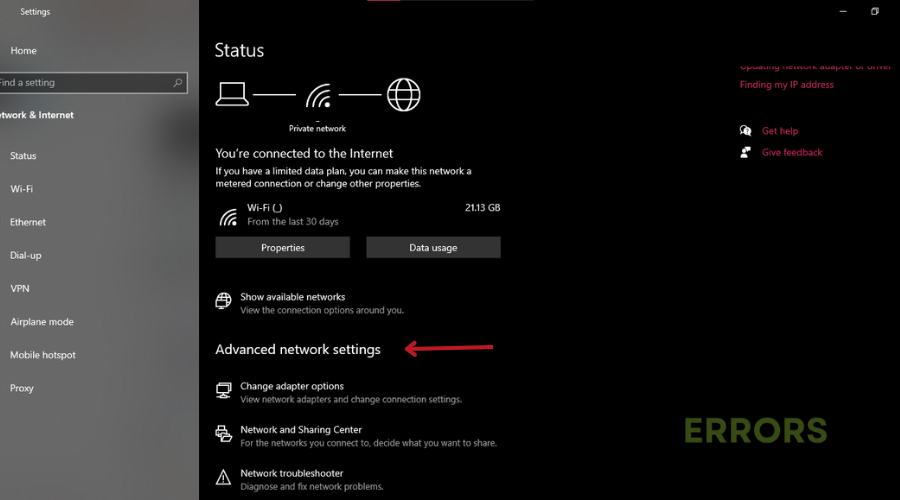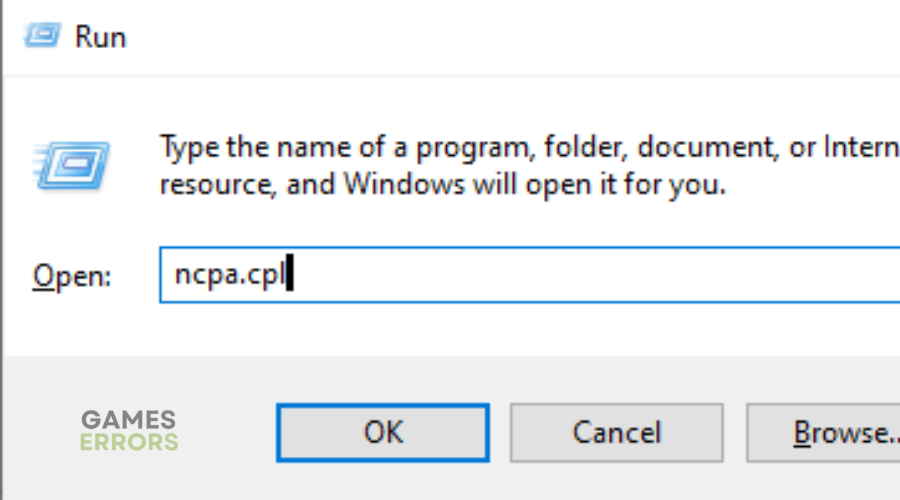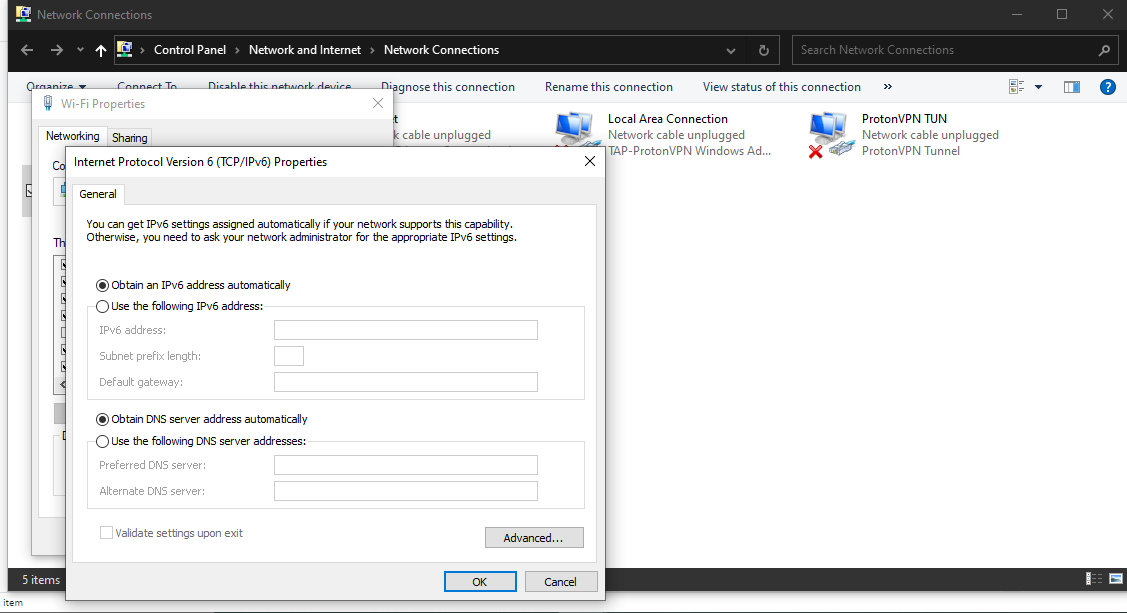Your Network Has Been Banned on SteamDB [FIXED]
Has Your Network Been Banned on SteamDB? Use a VPN and read our detailed troubleshooting guide on how to fix it 😃
Is your SteamDB access suddenly blocked? You’re not alone. It is not uncommon for users to suddenly get a message that reads: ‘Your Network Has Been Banned on SteamDB’.
Steam, with over 120 million users, offers tons of games and services, but it’s not immune to issues.
- crashes
- lags
- fps drops
- BSoDs
- failed launches
If you’re banned, there’s usually no going back, even with Steam support. But don’t worry—this article has the answers you need.
Keep reading for essential solutions if you are currently experiencing this issue.
Why Your Network Has Been Banned on SteamDB?
There are a couple of reasons why your network has been banned on SteamDB. Some of the common reasons tend to be:
- Suspicious Activity: Unusual or suspicious activity from your network could trigger a ban on SteamDB, as it might be interpreted as a security threat.
- Violation of Terms: If your network has been involved in actions that violate SteamDB’s terms of service or usage policies, it could lead to a ban.
- Too Many Requests: If your network asks for information from SteamDB too many times really quickly, it might seem like you’re doing something bad, and they might block you.
- Location Mismatch: If your network comes from a place that doesn’t match where SteamDB is supposed to be used, they might think something’s not right and stop your access.
How To Fix Your Network Has Been Banned on SteamDB?
1. Try another VPN
Time needed: 5 minutes
If you want to bypass a ban on Steam, you can use a VPN to get past any security bans.
It is worth noting that Valve, the entity behind Steam, does not tolerate the use of VPNs. However, in some cases, you can use VPNs.
One VPN we recommend using is Express VPN. This VPN not only has high-speed connections but also protects your online privacy, making it ideal for gaming.
Here’s how you can access Steam via Express VPN:
- Sign up or log into ExpressVPN at their website.
- Download ExpressVPN using the “Download” button for your system.
- Open the email from ExpressVPN, click the link to launch the app.
- Follow app instructions to complete installation.
- Click server button to connect.
- Once “Connected” appears, browse freely and access Steam.
2. Disconnect your VPN
This step can help fix the issue by resetting your network connection and potentially providing a new, unbanned IP address. Here’s how to do it:
- Open your Settings app.
- Tap Network & Internet.
- Choose VPN on the left.
- Pick the VPN you want to disconnect from.
- Tap Disconnect.
3. Manually Change Your IP Address
Manually changing your IP address presents a different, unbanned IP for your network access.
- Right-click the WiFi icon on your Windows 11 Taskbar.
- Click Network & Internet.
- Choose Advanced network settings.
- Expand WiFi or Ethernet option.
- Select View additional properties.
- Edit and save IPv4 settings for your new IP address.
4. Change DNS Server
Changing your DNS provides an alternative route for your network’s connection, bypassing the ban. Here’s how to do it:
- Open Run with Windows + ‘R’.
- Type ncpa.cpl and press Enter.
- Right-click your connection, click on Properties.
- Double-click Internet Protocol Version 4 (TCP/IPv4).
- Choose Use the following DNS server addresses.
- Enter 1.1.1.1 as Preferred and 1.0.0.1 as Alternate DNS, then click OK.
Conclusion
In conclusion, if you’re facing the “Your Network Has Been Banned on SteamDB” issue, this article has the solutions you need.
Understanding why bans happen is essential to avoiding this problem in future.
To fix it, you can try different things. Use a new VPN, disconnect from your current one, change your IP address manually, or switch your DNS server. Each step offers a way to get back to using Steam without problems.
With these solutions, you can beat the ban and keep enjoying your gaming on Steam.
Happy gaming!