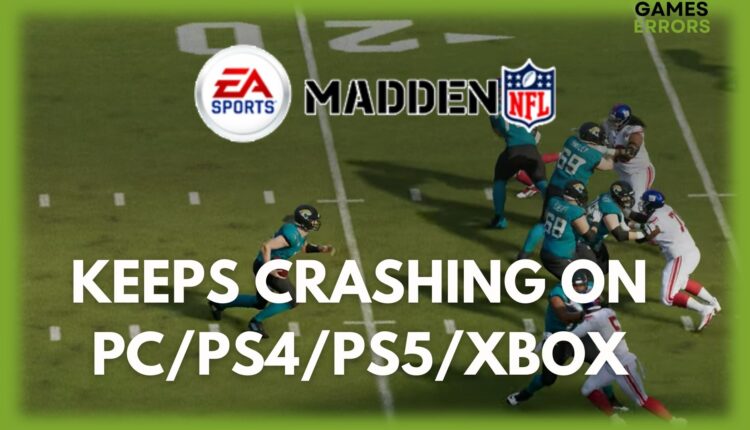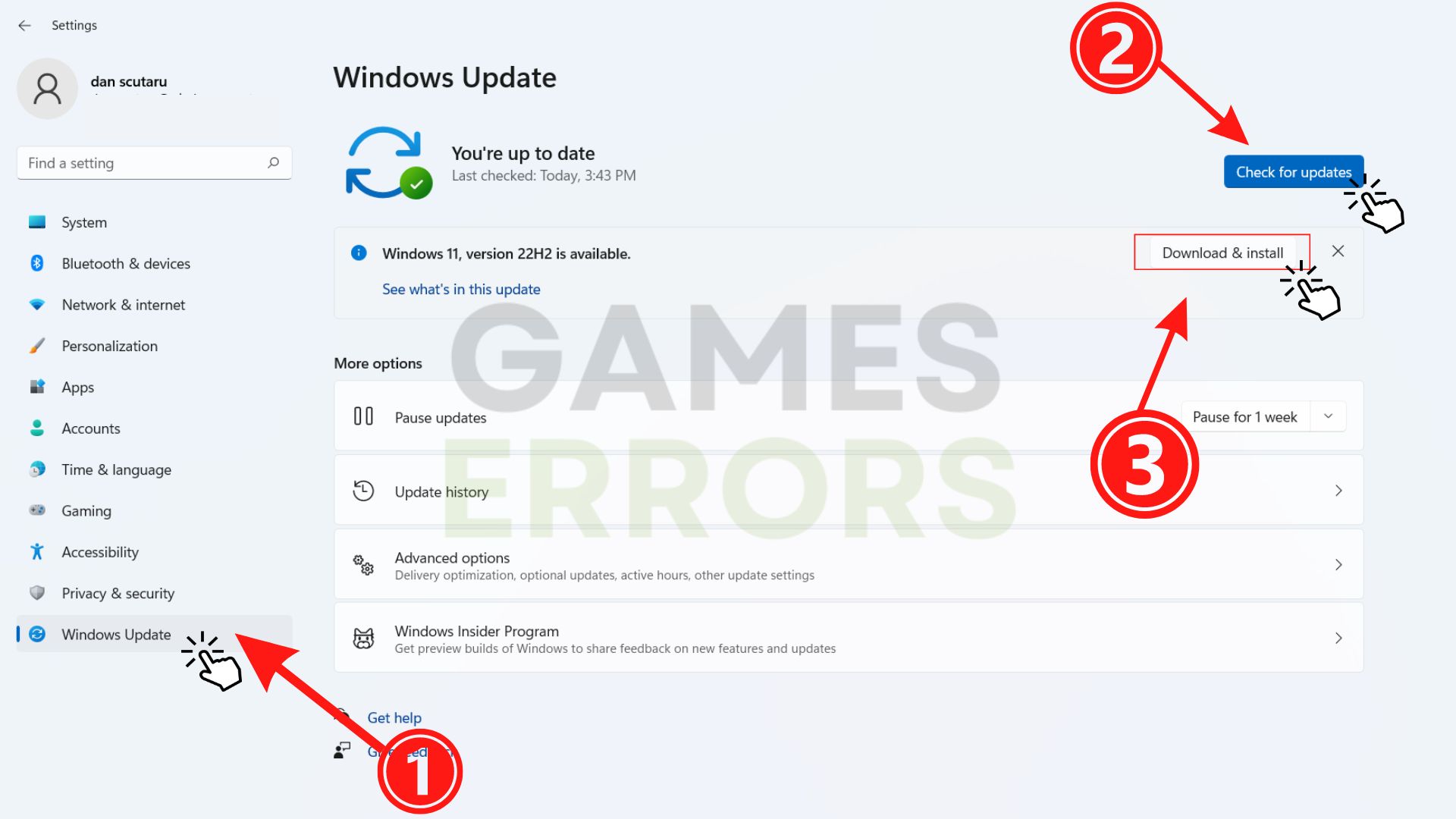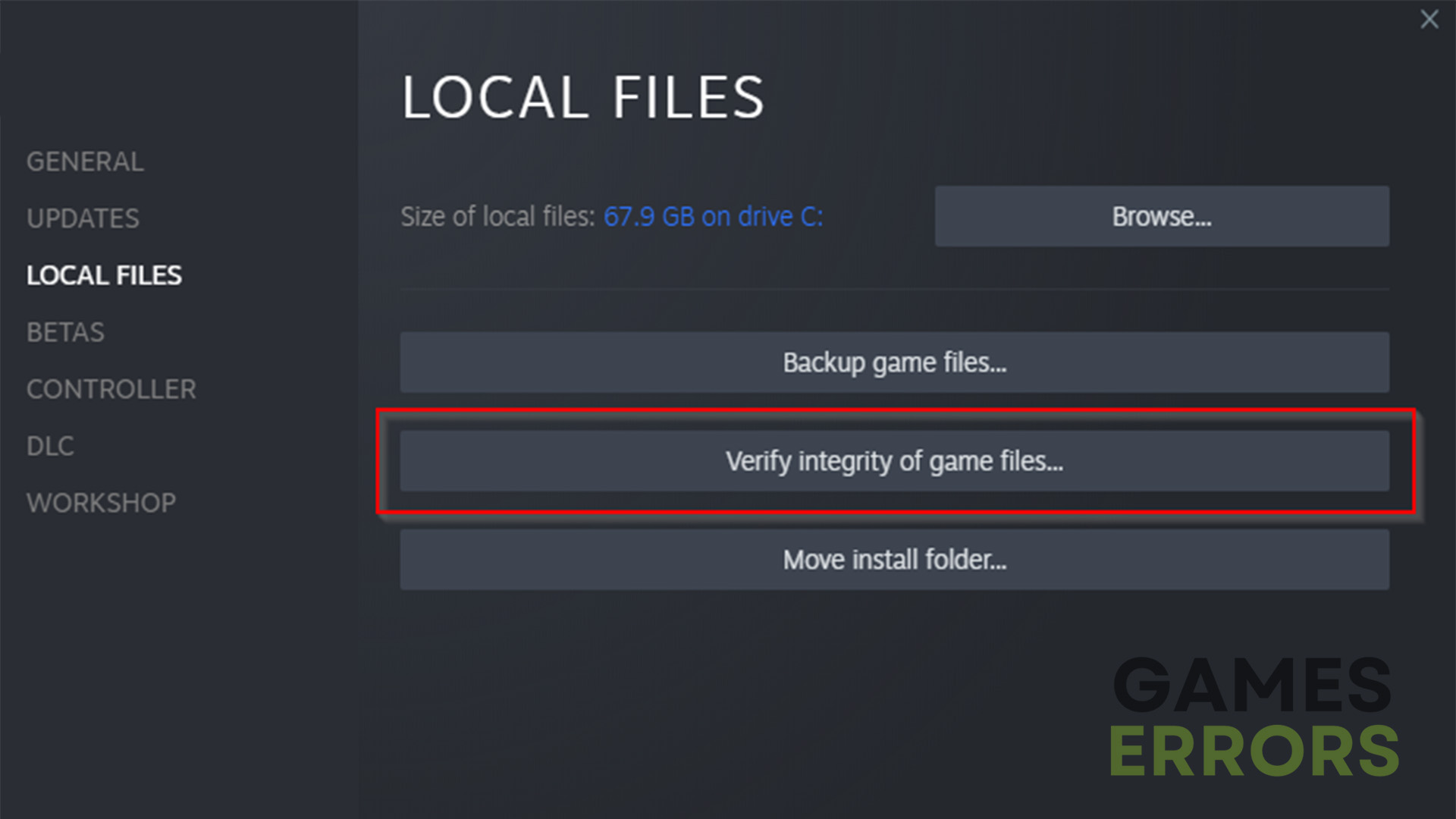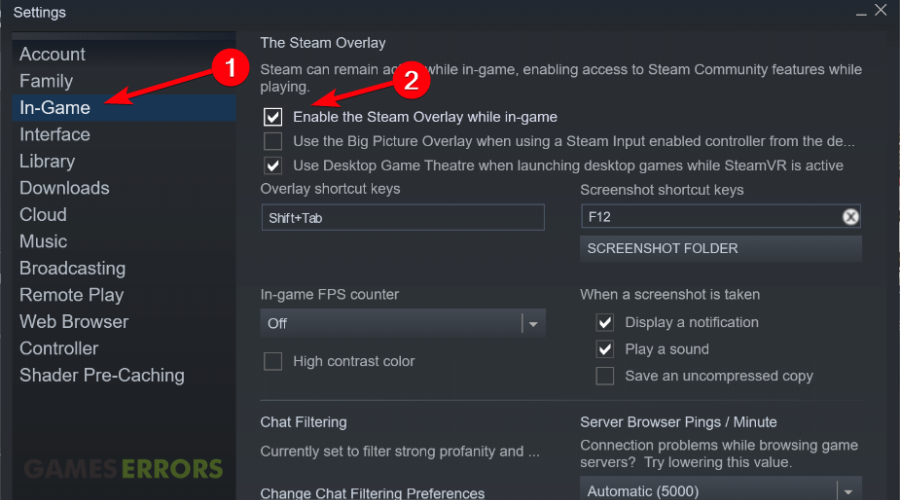Madden 23 Keeps Crashing on PC, Xbox, PS5: How to Fix
Here are some quick troubleshooting tips for Resolving Madden 23 Crashes on PC, Xbox, and PS5
Madden 23, the latest installment in the popular Madden NFL series, has been causing frustration among players on PC, Xbox series X, PS4, and PS5.
Many users have reported Madden 23 keeps crashing during gameplay, and on startup, leading to lost progress and a less enjoyable gaming experience. Since this problem has affected so many players, it has caused fury within the Madden community and has many of them looking for a fix.
Why does Madden 23 keep crashing?
Madden NFL 23 keeps crashing for a variety of reasons, including:
- Outdated drivers or software
- Insufficient system resources (e.g. low memory or storage)
- Missing or damaged game files
- Problems with your device’s or operating system’s compatibility
- Problems with the game’s servers or the network
How do I fix Madden 23 crash?
Table of content:
- Update your GPU drivers
- Close unnecessary background apps
- Run the game as an administrator
- Update Windows
- Repair corrupted games files
- Update the game
- Disable Steam overlay
- Temporary turn off your antivirus
- Run Madden 23 in Windowed mode
- Reinstall the game
To stop Madden 23 from crashing, before diving into troubleshooting and technical solutions, do some preliminary checks such as restarting the game, checking system requirements to make sure your PC meets them and checking the server status to ensure they’re operating. If the problem persists, let’s proceed with more in-depth troubleshooting.
1. Update your GPU drivers
Graphics card manufacturers regularly release new drivers that optimize performance for specific games, reducing the chance of a Madden 23 crashing due to resource constraints. Visit the manufacturer’s website to download your specific version of the GPU driver:
Manually updating drivers can take a lot of effort and be vulnerable to errors. By using PC HelpSoft, a trustworthy third-party software, you may update your drivers automatically and save time and effort. Additionally, it ensures that the proper drivers are installed, avoiding any potential compatibility problems.
2. Close unnecessary background apps
Too many background processes can consume CPU and memory, slowing down or even crashing the game. You can reduce the chance of crashes by closing unnecessary background apps to make sure the game has access to the resources it requires to function. Here is how you end the background apps:
- Press Shift + Ctrl + Esc to open Task Manager.
- Click on the Processes tab.
- Right-click on a background app, and select End task.
3. Run the game as an administrator
Running games as an administrator can assist in Madden 23 keeps crashing which is brought on by a lack of access to system resources required by the game. Here is how you run the game as an administrator:
- Right-click on Madden23.exe and select Proprietes.
- Click on the Compatibility tab.
- Place the checkmark on the Run this program as an administrator, hit Apply, then OK.
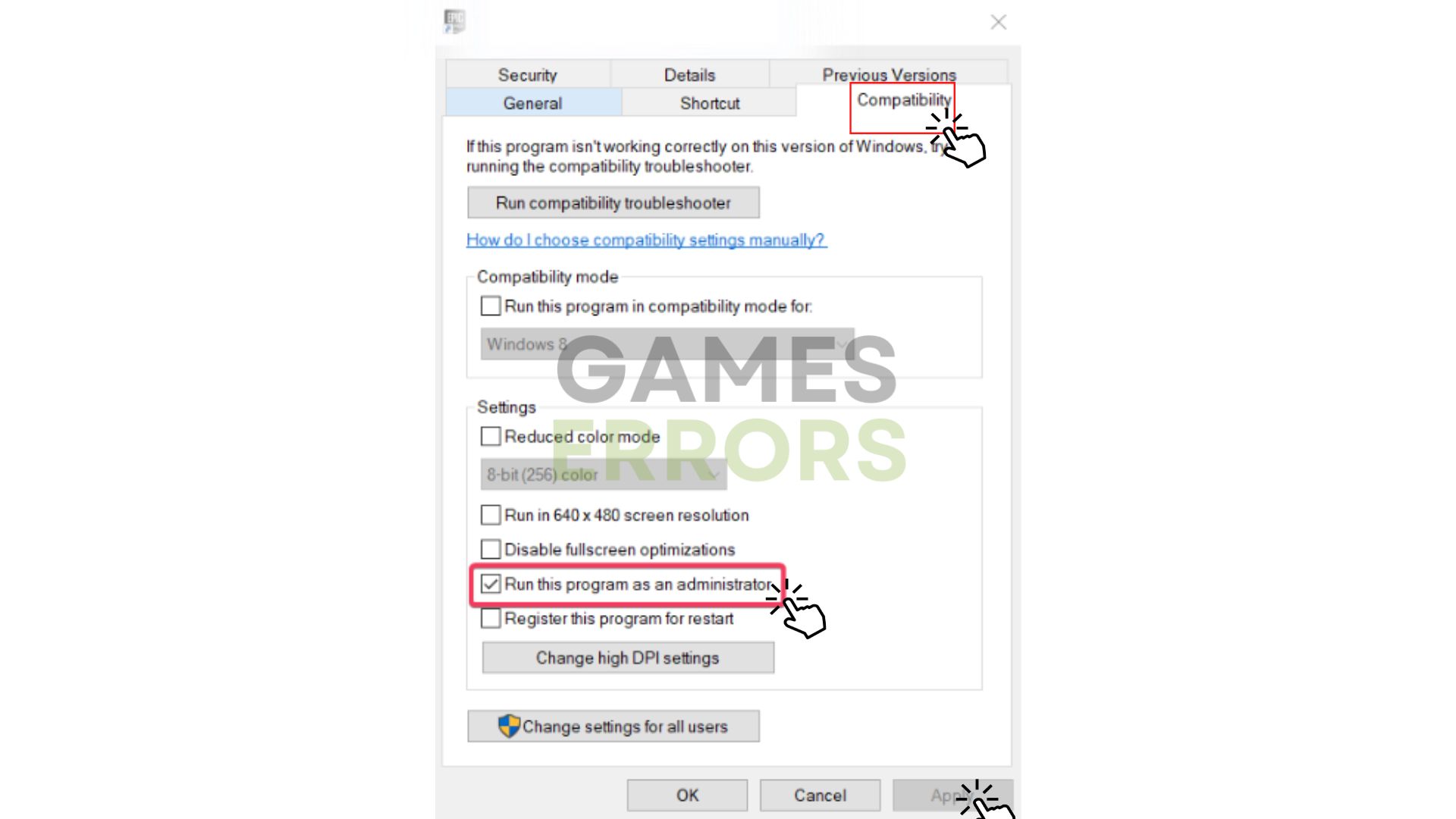
4. Update Windows
The Windows update option can guarantee that Madden 23 and the operating system are compatible, ensuring uninterrupted gameplay and preventing it from crashing. Here is how to update your Windows:
- Press Win + I on your keyboard to access Settings.
- Click on the Windows update tab, then click on Check for updates.
- Press the Install Now button if an update is required.
- Restart your PC.
5. Repair corrupted games files
- Steam users:
Time needed: 3 minutes
Because game files function as the game’s instructions, fixing corrupted game files can stop Madden 23 from crashing. The instructions are changed or damaged when they get corrupted, which might result in a game crash or Madden 23 not launching at all. Fixing the files to their initial form and making sure the instructions are accurate and comprehensive will stop crashes.
-
Open Steam, head to Library, and right-click on Madden 23.
-
Choose Proprieties then click on the Local Files tab.
-
Click on Verify integrity of game files.
- Epic Games Launcher users:
- Open the Epic Game Launcher and head to Library.
- Click on the three dots next to Madden 23 and select Manage from the context menu.
- Click the Verify button next to Verify files.
6. Update the game
Bug fixes and performance improvements are frequently included in game updates. Code bugs can lead to crashes, and updating the game can address these problems by fixing the underlying cause. Here is how you do it:
- Steam users:
- Open the Steam client, head to Library, and click on Madden 23.
- It automatically notifies you of updates. If there are any updates, you need to click on Update.
- Once the updates have been installed, restart your PC and launch the game.
- Epic Launcher users:
- Launch the Epic Launch client and head to Library to locate Madden 23 by clicking the three-dot icon.
- Ensure to check the auto-update box for automatic updates.
- If there are any updates available, click on Update and let it update your game.
- Restart your PC and launch the game.
7. Disable Steam overlay
Because the Steam overlay can interfere with the game, disabling it can stop crashes from happening. Players can access Steam features while in-game thanks to the overlay feature, however, it can also consume resources and restrict game operations, resulting in crashes. You can remove this possible conflicting issue and enhance the game’s stability by turning off the Steam overlay. Here is how you do it:
- Open the Steam client and click on Settings.
- In the new window, go to the In-Game tab.
- Uncheck the option Enable the Steam Overlay while in-game.
- Click the OK button and close the tab.
8. Temporary turn off your antivirus
Due to its continuous system file monitoring and scanning, antivirus software might disrupt game operations and result in crashes. By temporarily turning off the antivirus, you can play without interruption and lower the risk of crashes. To guarantee the system is protected from potential risks, it is crucial to turn the antivirus back on after playing.
9. Run Madden 23 in Windowed mode
Running games in windowed mode enables the user to quickly transition between other applications without having to exit the game, which helps the operating system better manage system resources and reduces the risk of crashes. In order to run a game in windowed mode, do the following:
- Right-click on the game .exe file and select “Properties.“
- Go to the “Shortcut” tab.
- On the “Target:” line, press space then write “-window/”
- Click “Apply” and “OK.“
- Launch the game and check if the problem still persists.
10. Reinstall the game
Reinstalling a game can stop crashes for a variety of reasons:
- Reinstalling the game will replace any corrupted files that may be to blame for the Madden 23 crashes.
- Reinstalling the game can resolve issues with other applications or drivers that are currently installed on the computer.
- Installation errors: If the game was installed incorrectly, reinstalling it will make sure that all necessary files and configuration settings are in place.
Madden NFL 23 System Requirements:
➖ Minimum Requirements
64-bit Windows 10
Processor (AMD): Athlon X4 880K @4GHz or Equivalent
Processor (Intel): Core i3-6100 @3.7GHz or Equivalent
Memory: 8 GB
Graphics card (AMD): Radeon RX 460 or Equivalent
Graphics card (NVIDIA): GeForce GTX 660 or Equivalent
DirectX: 11 Compatible video card or equivalent
Online Connection Requirements: 512 KBPS or faster Internet connection
Hard-drive space: 50GB
➕ Recommended Requirements
OS: 64-bit Windows 10
Processor (AMD): FX 8150 @3.6GHz or Equivalent
Processor (Intel): Core i5-3350 @3.40GHz or Equivalent
Memory: 12 GB
Graphics card (AMD): Radeon R9 270x or Equivalent
Graphics card (NVIDIA): GeForce GTX 680 or Equivalent
DirectX: 11 Compatible video card or equivalent
Online Connection Requirements: Broadband Connection
Hard-drive space: 50 GB
🎮 Fix Madden 23 keeps crashing Xbox series X
- Restart the game and your Xbox series X
- Clear the cache: Go to Settings > System > Console info & updates > Reset console and select “Reset and remove everything”.
- Update the game and your Xbox series X.
- Check for network issues: A slow or unstable internet connection can cause Madden 23 to crash.
- Try uninstalling and reinstalling the game: This can resolve corrupted game files.
- Try playing the game offline: This can help identify if the issue is related to online connectivity.
🕹️ Fix Madden 23 keeps crashing PS4/PS5
- Restart the console: Turn off the PS4/PS5, unplug it from the power source for 30 seconds, then restart the console.
- Update software: Go to the “Settings” menu, then “System Software Update” to check for available updates.
- Clear the cache: On PS4, go to “Settings,” then “Storage,” and select “System Storage.” Choose “Applications,” then select Madden 23, and press “Delete.” On PS5, go to “Settings,” then “System,” and choose “Storage.” Select Madden 23, then “Delete.”
- Reinstall the game: Go to the “Games” library on your PS4/PS5, select Madden 23, then press the “Options” button on your controller. Choose “Delete,” then reinstall the game.
- Check for game updates: Go to the game’s page in the “Games Library,” select Madden 23, then press the “Options” button. Choose “Check for Update.” If available, install the update.
This is everything you should do to fix the crashing problems in Madden 23 game. If you have any other tips that helped you, please drop a comment down below.
If you have ever encountered Madden 23 stuck on the loading screen, make sure to read our latest article on how to fix the problem in just a couple of steps.