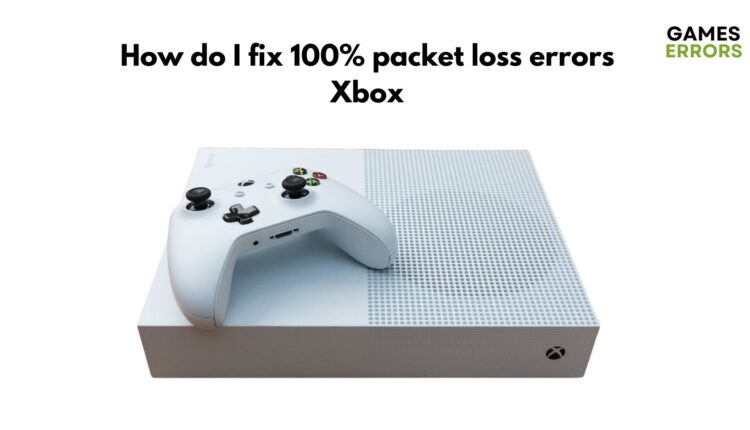Fix 100% Packet Loss on Xbox Series X, S, One
Packet loss problem on your Xbox is usually caused by problems with your internet connection.
With the widely used Xbox, users may play games, stream movies, and TV shows, and chat with friends online. However, 100% packet loss is a frequent problem experienced by Xbox One, Xbox Series S, and Xbox Series X customers, which can result in terrible performance and connectivity issues.
When part of the data packets delivered over the network is lost due to packet loss, your internet connection’s quality and speed are affected. On your Xbox Series X and S, if you’re having 100% packet loss, don’t worry, there are a few things you can attempt to fix the problem.
What does 100% packet loss mean?
Packet loss occurs when some of the data packets sent over the network do not reach their destination. This can result in reduced quality and speed of your internet connection. 100 packet loss Xbox Series X,S means that all of the data packets sent over the network have not reached their destination, leading to a complete failure of the network connection.
Why is my packet loss 100% on Xbox?
You may be experiencing 100% packet loss on your Xbox One for a different number of reasons:
- Network congestion;
- Hardware issues;
- Software problems;
- Distance from the router;
How do I fix high packet loss xbox?
To fix 100% packet loss on your Xbox console, follow these preliminary checks:
- Restart your Xbox: This easy step frequently resolves temporary network problems. Simply disconnect your Xbox from the power source and turn it off. Plug it back in and turn it on after waiting a few minutes.
- Check your network connection: Ensure your home network is functional and that your Xbox One is securely linked to it. Try moving your Xbox One closer to your network if you’re using a wireless connection, or try using a cable connection instead. Check the wires and make sure they are securely connected if you are already utilizing a wired connection.
- Restart your router: To restart your router, unplug it for a moment, then plug it back in. Your network connection will be reset as a result, and any short-term problems that may be the root of the 100% packet loss Xbox one will also be resolved.
If the solutions above didn’t work, let’s dive into troubleshooting:
1. Use a VPN
By sending your internet traffic over a safe, encrypted tunnel, a VPN can help you stop packet loss by avoiding the congestion and security problems that can lead to it. This may lead to a faster, more reliable connection while lowering the possibility of packet loss.
The procedures below must be followed in order to use a VPN on an Xbox One:
- Select a reliable VPN provider such as ExpressVPN.
- Set up the VPN on your network: ExpressVPN can be configured on your router, enabling usage of the VPN connection on all of your devices, including Xbox One.
- Connect your Xbox One to your network: Use an Ethernet cable or Wi-Fi to connect your Xbox One to your home network.
- Configure your Xbox One’s network settings: On your Xbox One, go to Settings > Network > Network Settings and choose “Test network connection.” You can use this to see the present state of the network and find out if there are any problems that might be causing packet loss.
- Test your VPN connection by surfing the internet or playing online games after configuring your router’s VPN and connecting your Xbox One. Look for any enhancements in stability, speed, and decreased packet loss.
2. Check for interference
Try moving your Xbox to a different channel if other devices are using the same frequency as it. It’s crucial to check for and, if required, fix interference from other devices because it can result in slowdowns or even connection issues.
3. Update your Xbox
Go to “Settings” > “System” > “Updates & Downloads” and check for any available updates for your Xbox One. Updating your console can resolve any software-related issues that may be causing the 100 packet loss Xbox One.
4. Try a wired connection
If you’re connected wirelessly, try connecting via a cable connection to see if it fixes the problem. An improved connection speed and stability from a wired connection can lower the chance of packet loss.
5. Change DNS on your Xbox
- Select “Settings” from the Xbox Home Screen.
- Choose “Network.”
- Select “Advanced settings.”
- Choose the “DNS settings” option.
- The DNS option should be changed from “Automatic” to “Manual.”
- Set the Primary DNS as 8.8.8.8 and the Secondary as 8.8.4.4.
- To make the new settings effective, save the changes and restart your Xbox.
6. Contact Xbox Support
If none of these methods succeed in fixing the problem, you might need to contact Xbox support for more help. They will be able to give you more details and solutions that are geared specifically to your scenario. They might help you in fixing Xbox not syncing data error.
In conclusion, 100% packet loss on Xbox One can be frustrating, but there are several steps you can try to resolve the issue. From restarting your Xbox One and checking your network connection, there are several simple solutions that can help. If you’re unable to resolve the issue, contact Xbox support for further assistance.