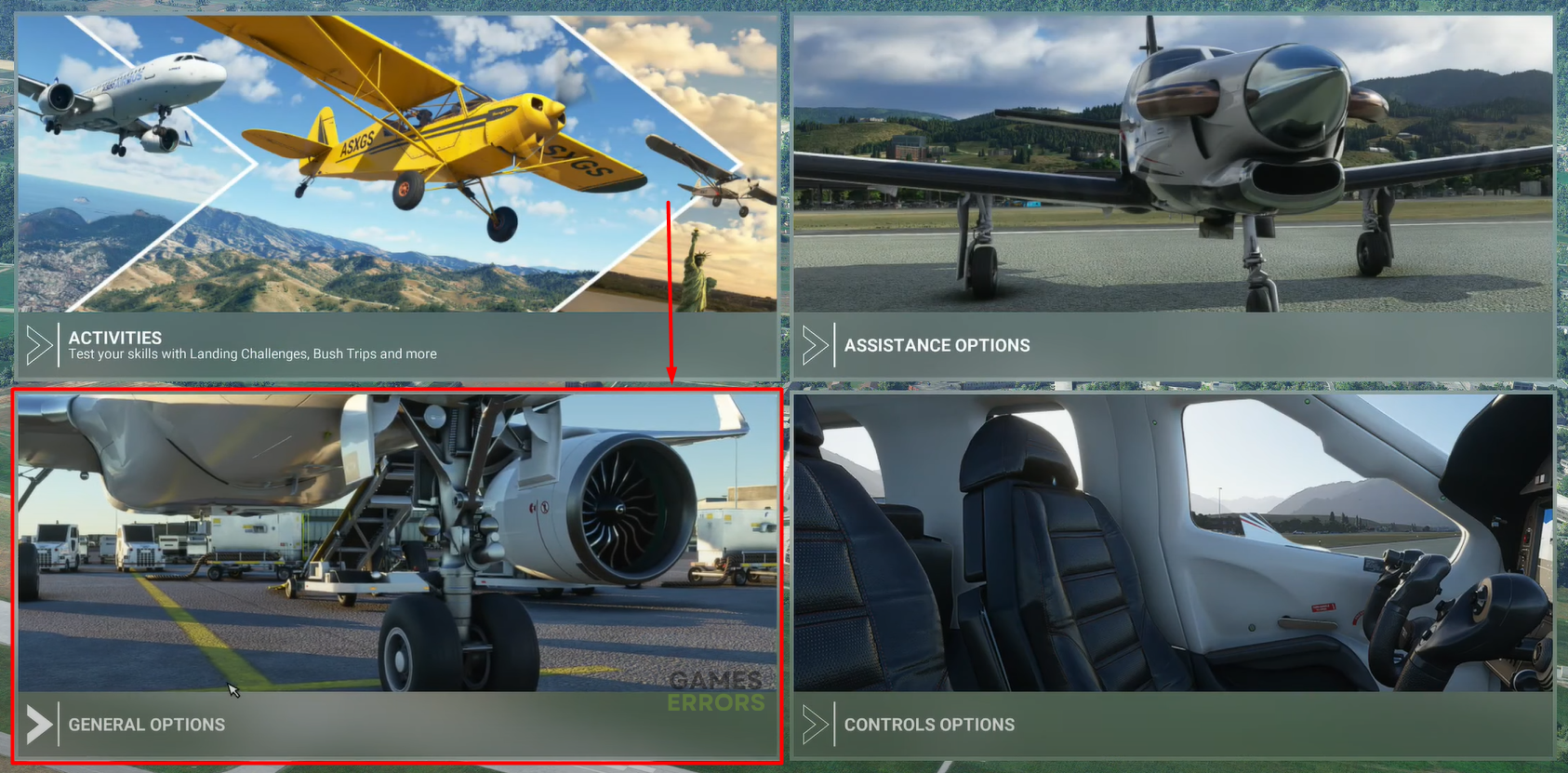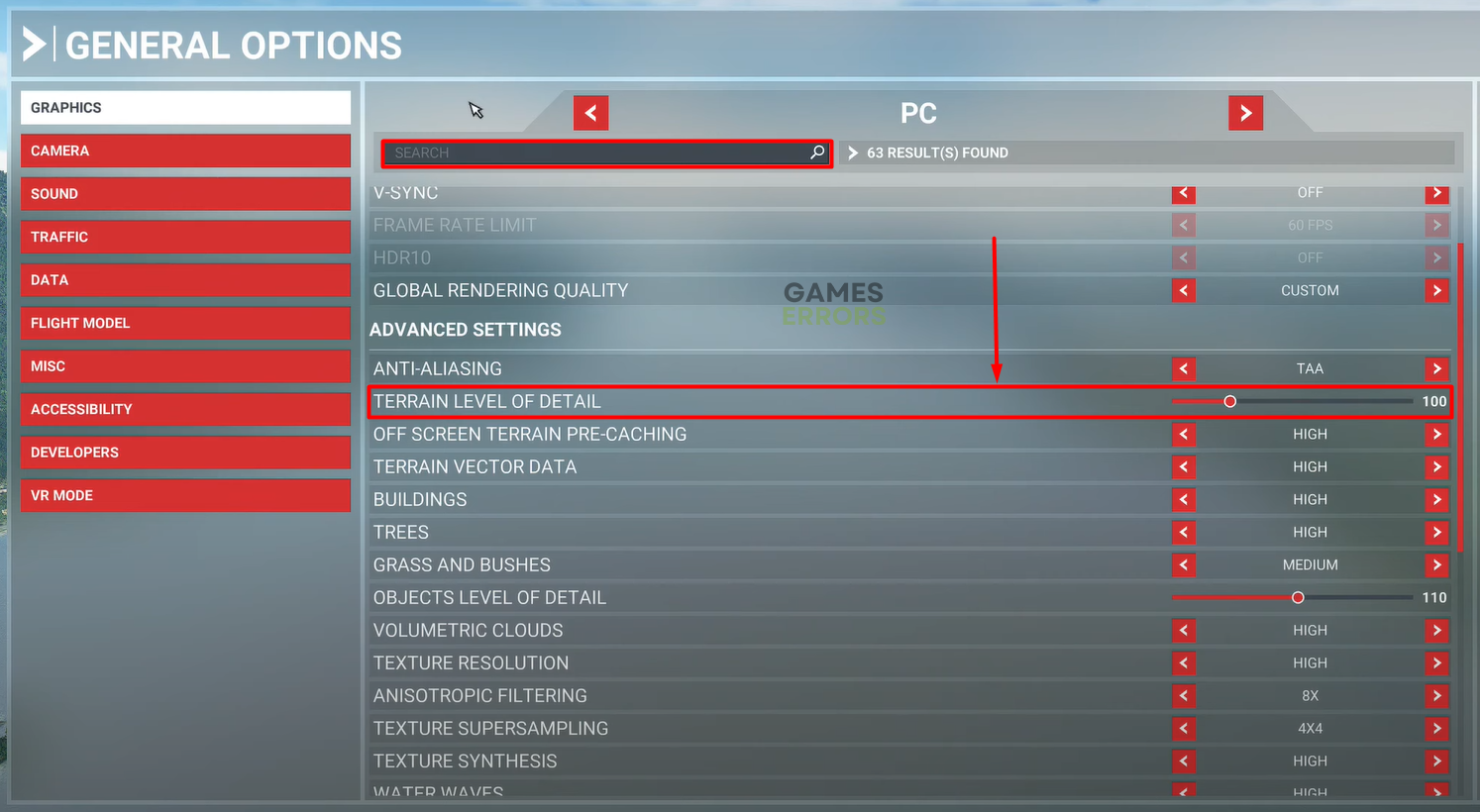Low GPU Usage MSFS (Microsoft Flight Simulator): How to Fix It
Are you tired of experiencing poor performance with your GPU running nothing close to 100%? 🤔
Low GPU usage MSFS (Microsoft Flight Simulator) is expected, so even players with high-end gaming rigs can experience it. This particular title requires a powerful CPU and GPU to run. However, the CPU often has to handle and calculate much more than GPU, creating a bottleneck.
If you experience similar problems while playing other games, check out our universal guide for troubleshooting low GPU usage.
- crashes
- lags
- fps drops
- BSoDs
- failed launches
Why is GPU usage low in MSFS (Microsoft Flight Simulator)?
The GPU usage is low due to CPU bottlenecks, outdated graphics drivers, background apps that consume RAM and CPU resources, and vertical synchronization. However, if your PC doesn’t meet minimum requirements or isn’t cooled properly, you don’t need to look for other reasons.
How do I fix low GPU usage in MSFS?
Start with the following steps:
- Restart your PC if it has been running for a while.
- Ensure your PC meets the minimum system requirements for MSFS.
- Create proper cooling for your GPU and other PC components.
If none of the checks fixed the issue with low GPU usage in MSFS, proceed with our solutions:
- Disable background apps
- Update your graphics driver
- Adjust the level of detail
- Disable vertical synchronization
1. Disable background apps
Apps running in the background while you play MSFS will drain your CPU and RAM. This will result in limited computing power and leave your GPU without many graphical details to process (bottleneck).
- Hold CTRL + Shift + ESC to open Task Manager.
- Find an app using a significant amount of CPU and Memory (RAM).
- Right-click on the app and select the End task option.
- Do the same for all the apps you don’t use while in Microsoft Flight Simulator.
⚠ Remember: Terminating apps and background processes of Windows and security software will result in OS malfunctioning and security vulnerabilities.
2. Update your graphics driver
Time needed: 5 minutes
A graphic card on your PC requires a driver to run. The manufacturers regularly develop new optimizations and bug patches through driver updates. You should keep all your drivers updated for the best performance.
- Click on the Windows icon, type Device Manager, and click on it in the search results.
- Double-click on the Display adapters section.
The section will expand and reveal your graphic card(s) list.
- Right-click on your graphic card and select the Update driver option.
- Click on the Search automatically for drivers option in the Update Driver Wizard.
After some time, the Wizard will inform you if new driver updates are found.
- Install the driver update by following the steps provided by the Wizard.
If no updates are found, we suggest using a driver updating tool.
- Restart your PC.
Depending on your graphic card, you might be prompted to finish the configuration after the restart.
A driver updating tool we recommend using is PC HelpSoft. This swift program will simplify driver management, and you will never have any driver-related troubles on your PC.
3. Adjust the level of detail
Microsoft Flight Simulator has a setting called LOD (level of detail). Many players who successfully troubleshoot the issue with low GPU usage claim that lowering this setting helped them succeed.
💡 Lowering LOD will release many CPU resources that can be used elsewhere and support optimized GPU usage.
- Launch Microsoft Flight Simulator and navigate to Options (gear icon).
- Select General Options.
- In the default Graphics section, scroll down to Terrain Level Of Detail. You can also use the search bar to find this setting.
- Move the slider to 100.
- Hit Apply and Save and then the Resume button.
You will notice that some graphical details have disappeared. This will save a lot of your CPU resources and forward these resources to tasks encouraging GPU usage.
4. Disable vertical synchronization
Vertical synchronization is turned on by default and, with it, FPS limitation. Although it helps on some setups, it is proven inefficient specifically for MSFS. This is why we recommend disabling Vsync and the frame rate limit.
- Open Microsoft Flight Simulator and click on Options (gear icon).
- Click on the General Options.
- Scroll or use the search feature to find V-SYNC.
- Use the arrows to set it to OFF. You will notice that Frame Rate Limit became inactive.
💡 If you use any external software for frame rate limitation or vertical synchronization, close the software or switch off these features in the settings.
Extra steps
After completing all the steps, your GPU should run close to 100%. However, if you still experience issues, try to:
- Download the latest Microsoft Visual C++ Redistributable.
- Disable apps that create overlays or popups while in MSFS.
- Perform a Windows Disk Cleanup to delete temporary files.
Conclusion
We hope this solved your issues with low GPU usage in Microsoft Flight Simulator and that you are enjoying the beautiful sky and landscape scenes without performance issues. Share with us what solution worked out for you!