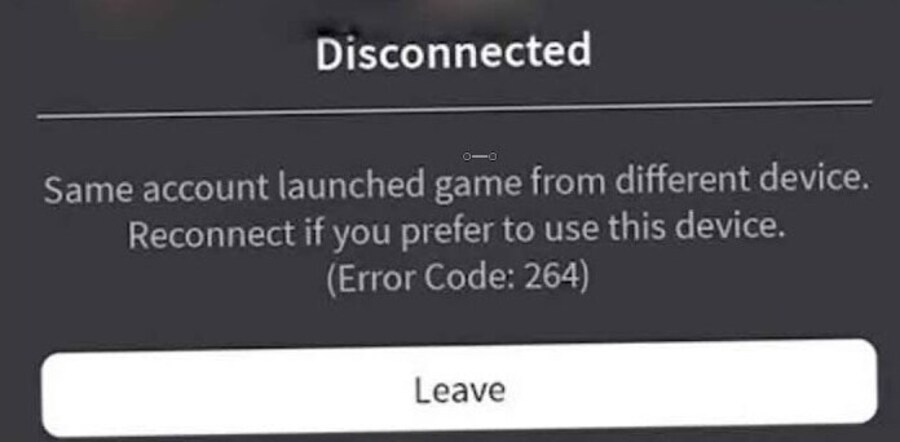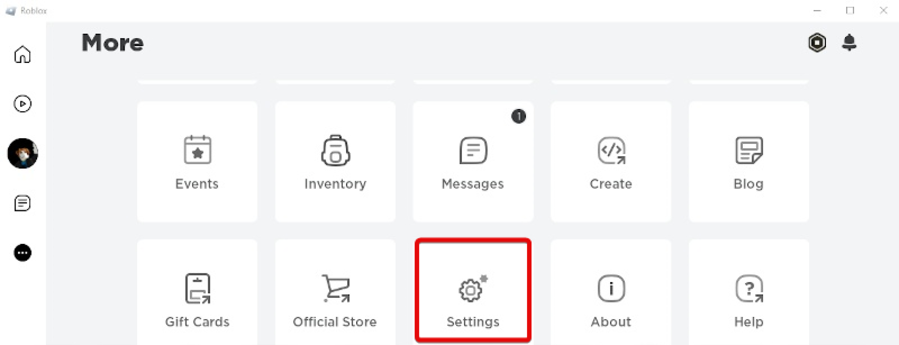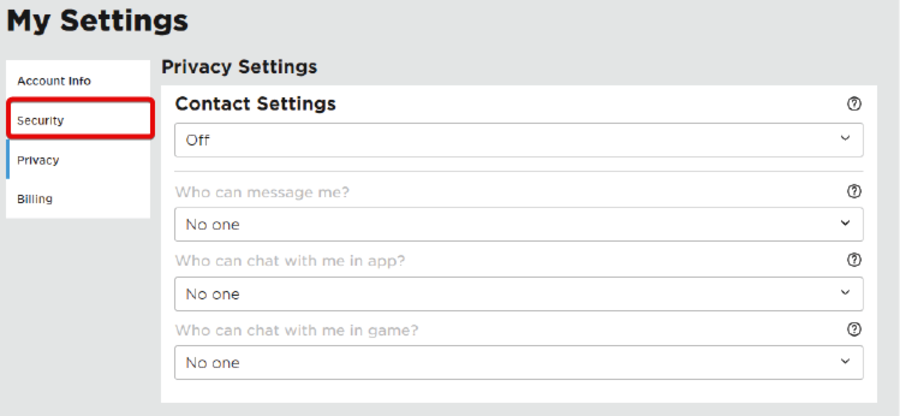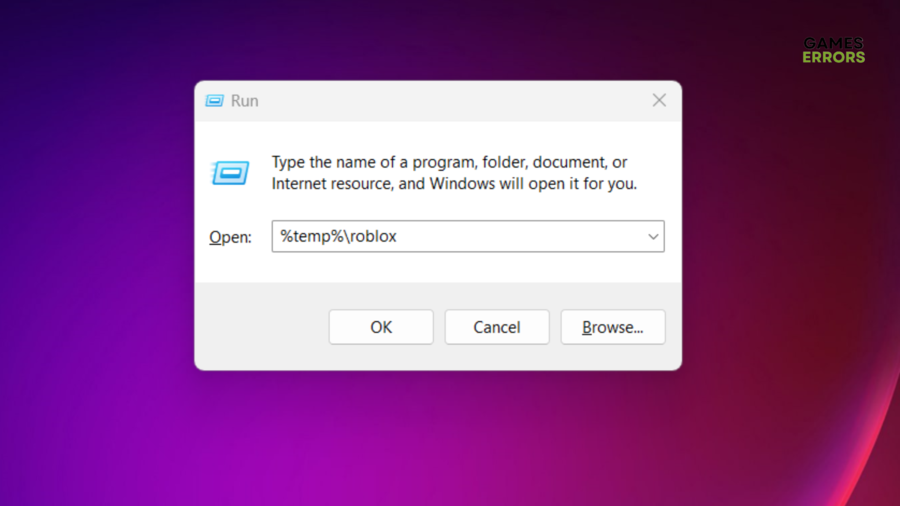Error code 264 in Roblox: Apply These Simple Solutions
Is error code 264 giving you headaches while trying to run Roblox? Our today's guide will help you solve it with ease!🌞
Roblox is one of the most preferred masterpieces in the gaming industry, but it seems like error code 264 is giving headaches to tons of worldwide players.
According to users, this problem will appear in a pop-up window and can indicate two different messages, depending on each case, as follows:
- crashes
- lags
- fps drops
- BSoDs
- failed launches
- “You are already playing a game. Please shut down the other game and try again (Error Code: 264)“
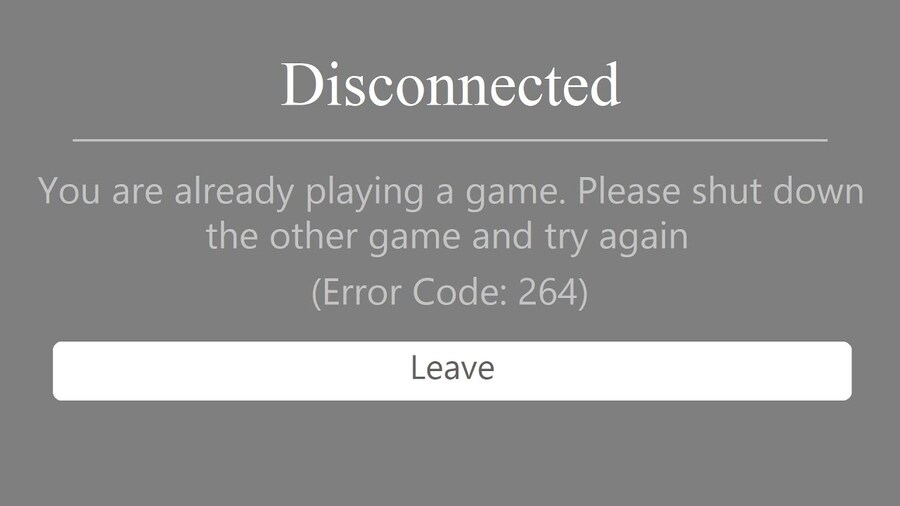
- “Same account launched game from different device. Reconnect if you prefer to use this device. (Error Code: 264)“
Well, similar to most of the other gaming issues, this one can be solved by using the correct guidance.
Now, let’s discover more about the causes of this problem and what you can do to easily fix it. In order to identify the workaround that fits you the best, make sure you read this article completely.
What causes the error code 264 on Robolox?
Before verifying the most efficient solutions for this issue, it is best to be aware of what causes the error code 264 on Roblox. Below you can find a structured list of them:
- Using your Roblox account on multiple devices – This error code might sometimes occur when you try starting Roblox on different gadgets with the same account.
- Corrupted game data – Still, the error code 264 might occasionally appear on Roblox even when opening it by using an account on only one device. In this instance, a corrupted game data cache is to blame for the issue. The problem can be fixed by clearing the cache.
- Poor Internet network connection – Error 264 in Roblox might be brought on by an unstable connection or unsuitable bandwidth. Rolbox may disconnect from the server and display this error if the connection is shaky.
- Using different accounts on one device – When using several Roblox accounts on the same device, Error Code 264 may appear. In order to log in with your chosen account, log out of all other accounts first.
- Roblox is up to date – Producers are always ensuring to update Roblox. Nevertheless, it is recommended that you sometimes make sure you get the latest version on your own. Otherwise, you might run into error code 264 similar issues.
How do I fix error code 264 on Roblox?
Before starting with serious solutions, we strongly recommend that you’re not using your account on multiple devices and that you run only one account on your main device.
After this, try to restart your router and modem, then move closer to it to ensure signal strength.
Table of contents:
1. Log out of all Roblox accounts
- Open Roblox, then tap on the icon marked as three-dots (You’ll see it on the left window pane).
- Navigate to Settings.
- Now, go to Security.
- Choose to Log Out of All Other Sessions.
- Confirm the process by clicking on Log Out.
- Log back in and check if the issue persists.
2. Clear the game cache files
- First, ensure that Roblox is fully closed.
- Now, press simultaneously the Windows and R keys.
- In the pop-up window, type the following: %temp%\roblox.
- Hit the OK button.
- Use this keyboard shortcut to select all the files in the shown folder: Ctrl +
A. - Right-click on the files, then choose to Delete them.
- Relaunch Roblox and check if the error code is gone.
3. Flush the DNS cache
- Press simultaneously the Windows and R keys to open the Run dialog box.
- Type in CMD, then you need to open Command Prompt as an administrator, by using this keyboard shortcut right after: Ctrl+Shift+Enter
- In the opened window, type in this command then hit Enter:
netsh winsock reset - Also, type the following command, then press on Enter:
netsh int ip reset - Repeat the same process for each of the following commands:
ipconfig /release;ipconfig /renew;ipconfig /flushdns - Now, close CMD, reboot your computer, and check if the Roblox error code 264 is gone.
5. Update Roblox
- Open Roblox in your browser and log into your profile.
- Launch any Roblox experience page.
- Press on the Play button.
- The browser will ask for your approval before starting Roblox on your computer.
- To continue, press the Allow button.
- Then, Roblox will open and instantly update itself before starting the activity you chose. Normally, this takes a few minutes.
Related articles:
As you can see, at the end of the day, any gaming issue has its own workarounds, and the error code 264 on Roblox makes no exception.
Use the comment section listed below and tell us which of today’s solutions managed to solve your issue.