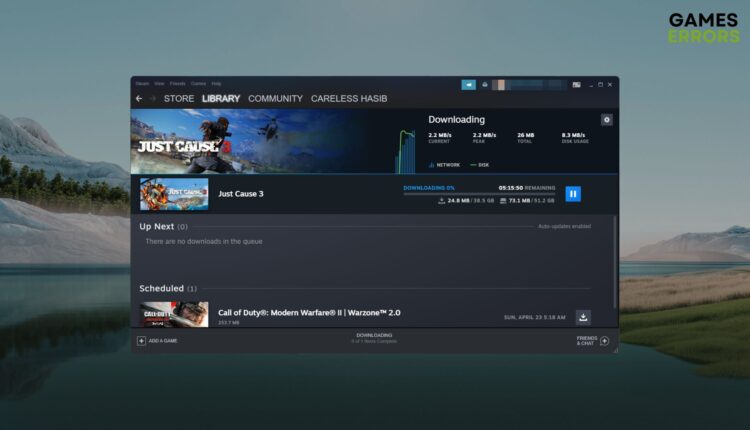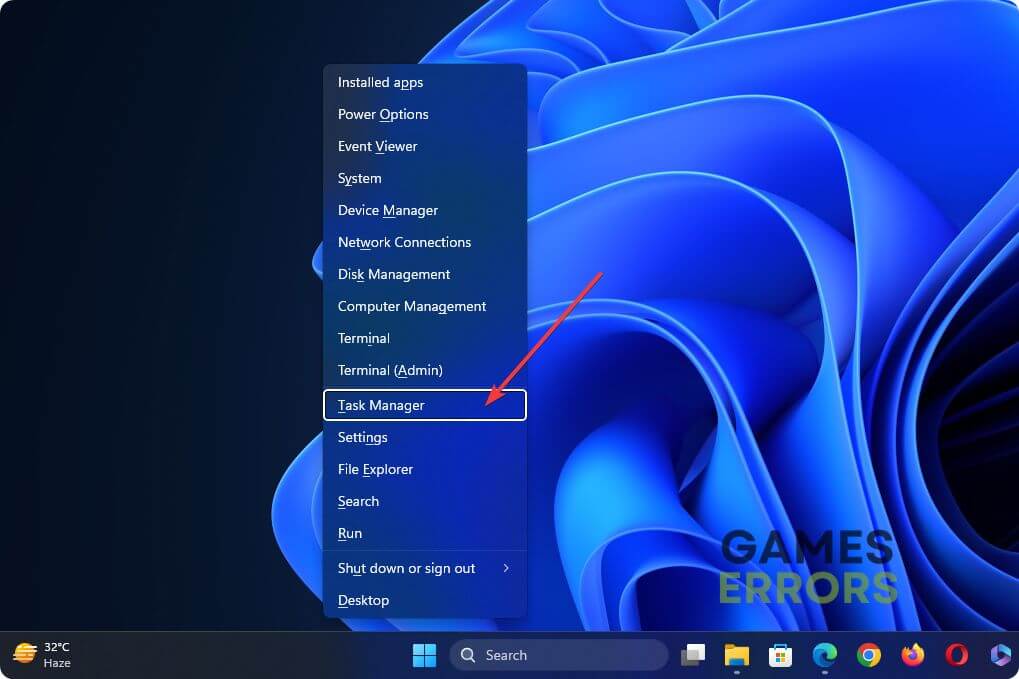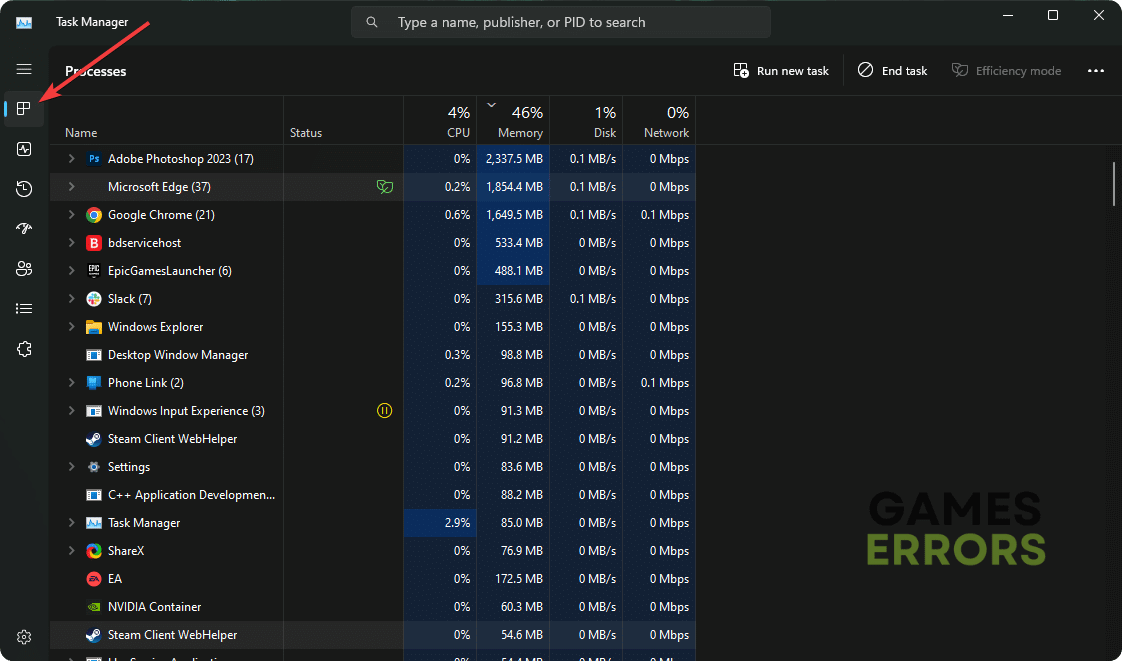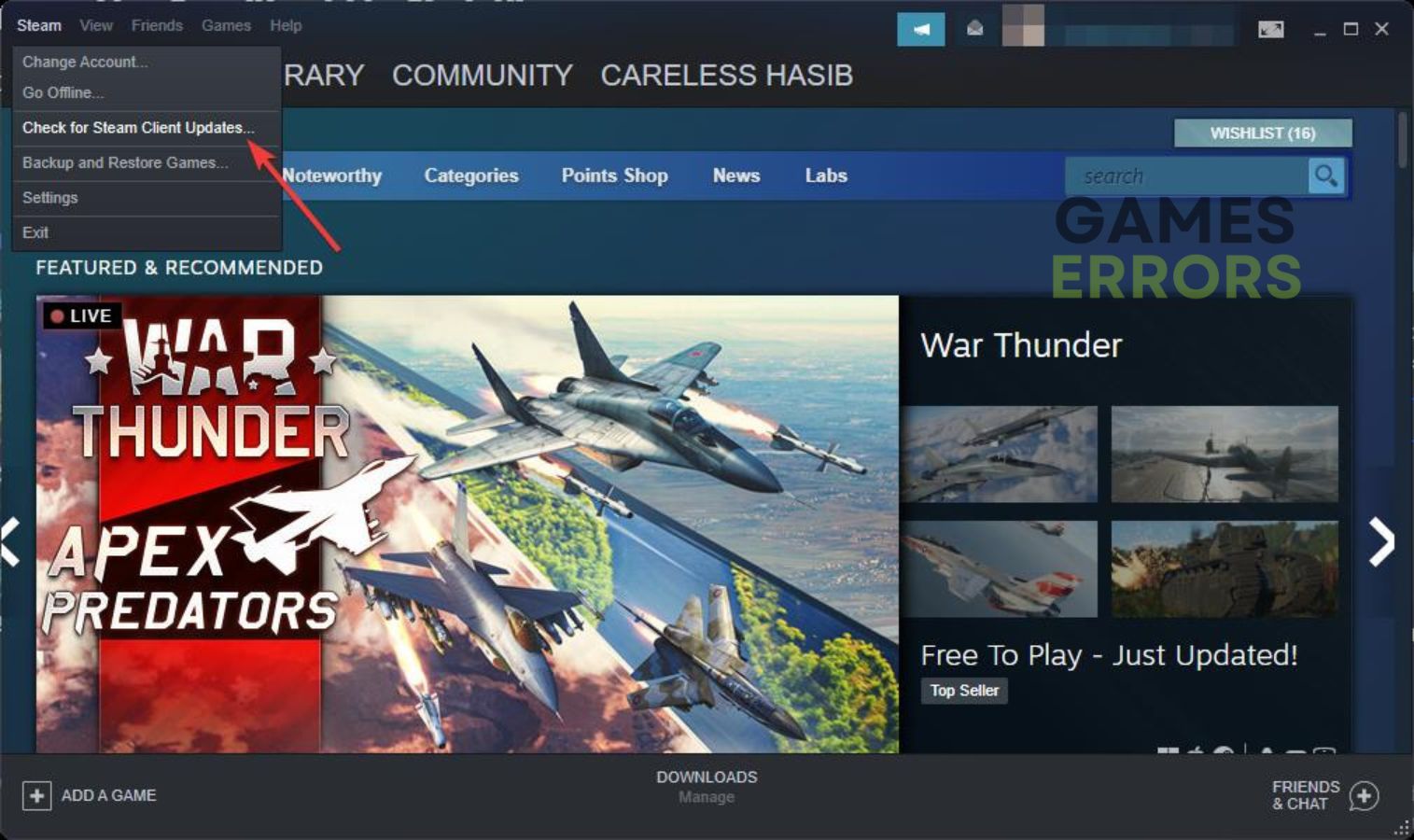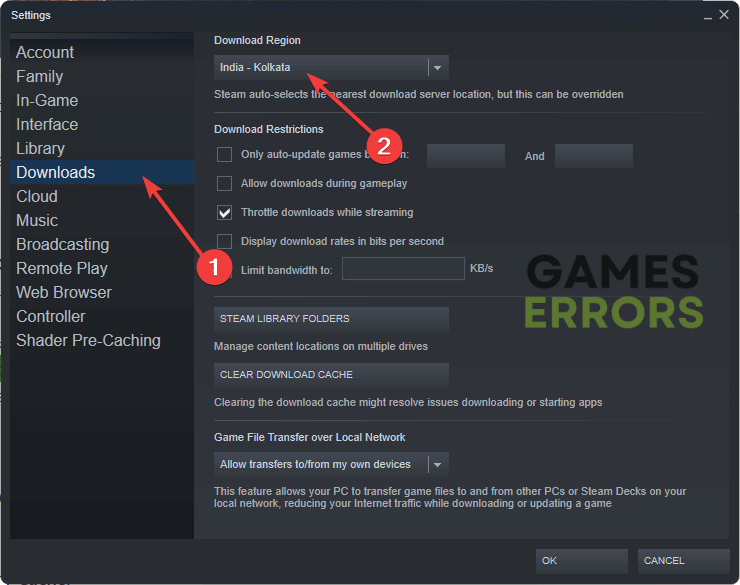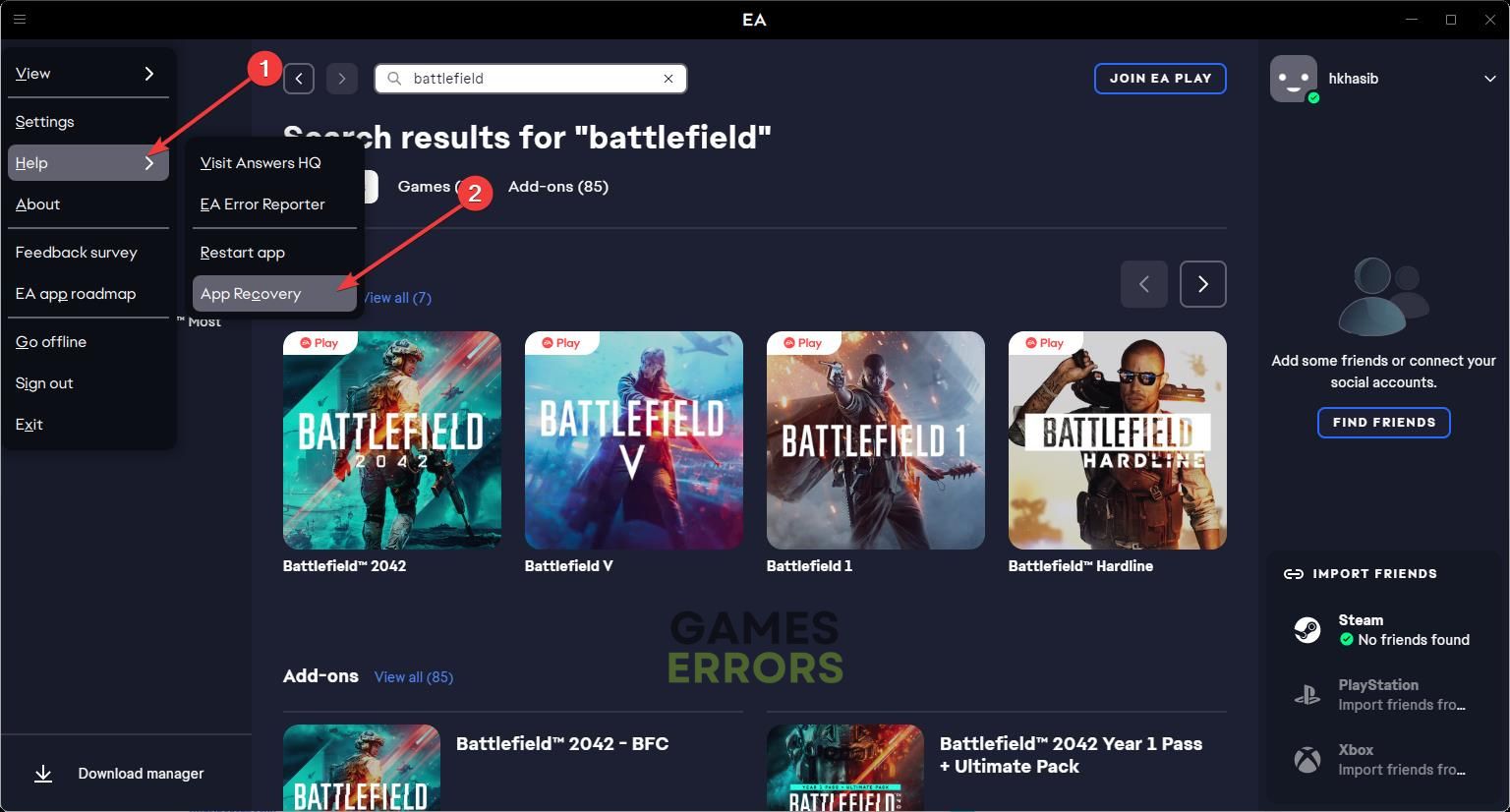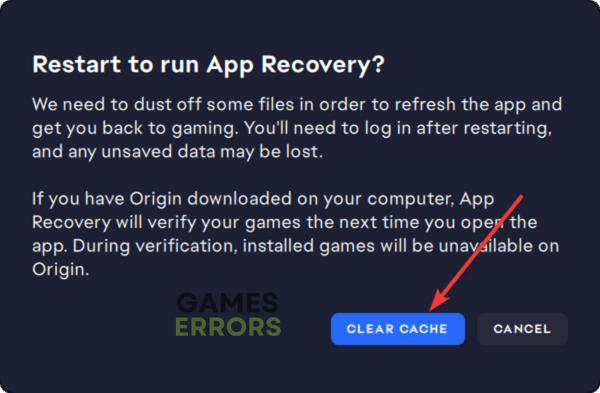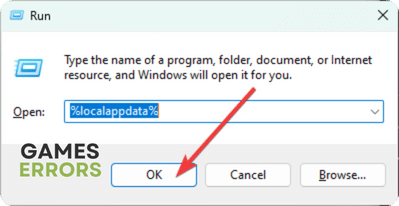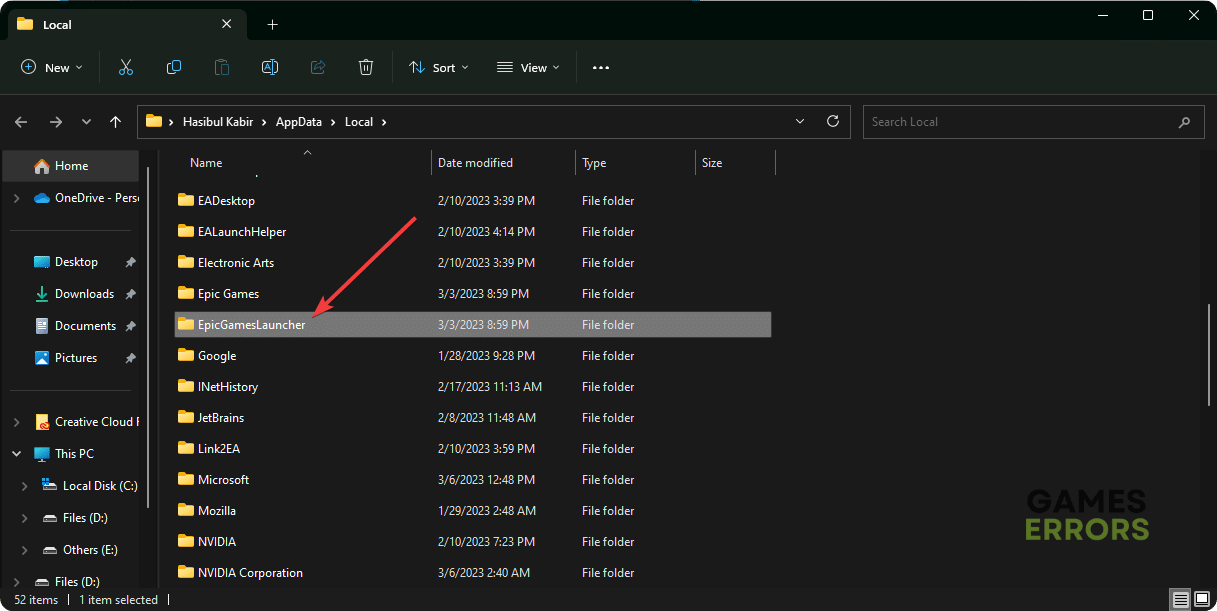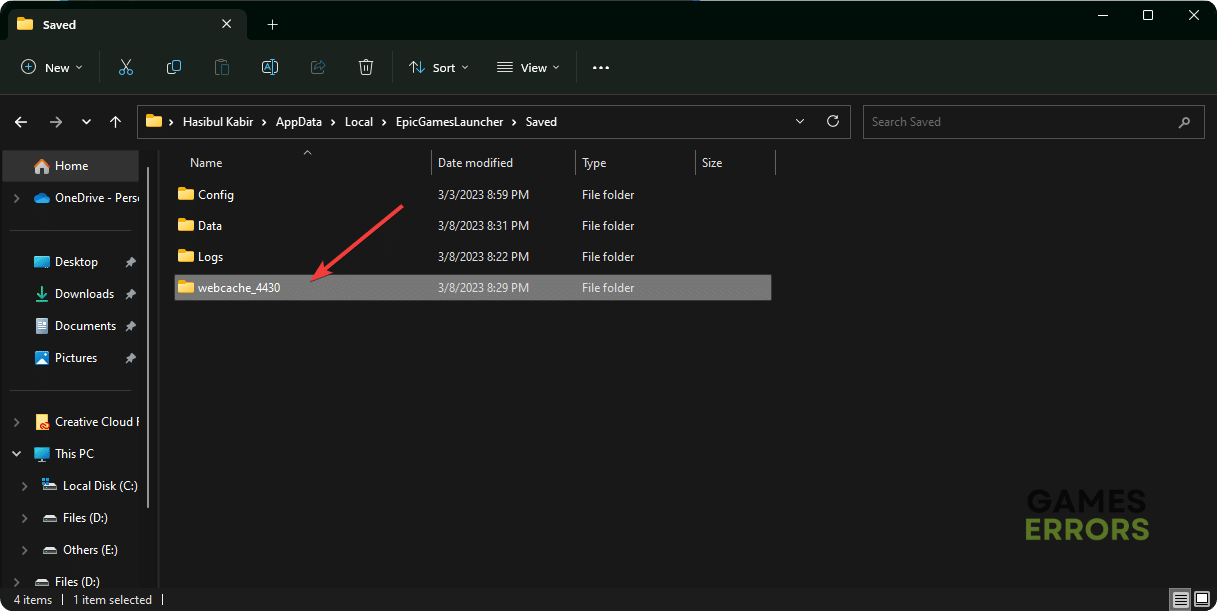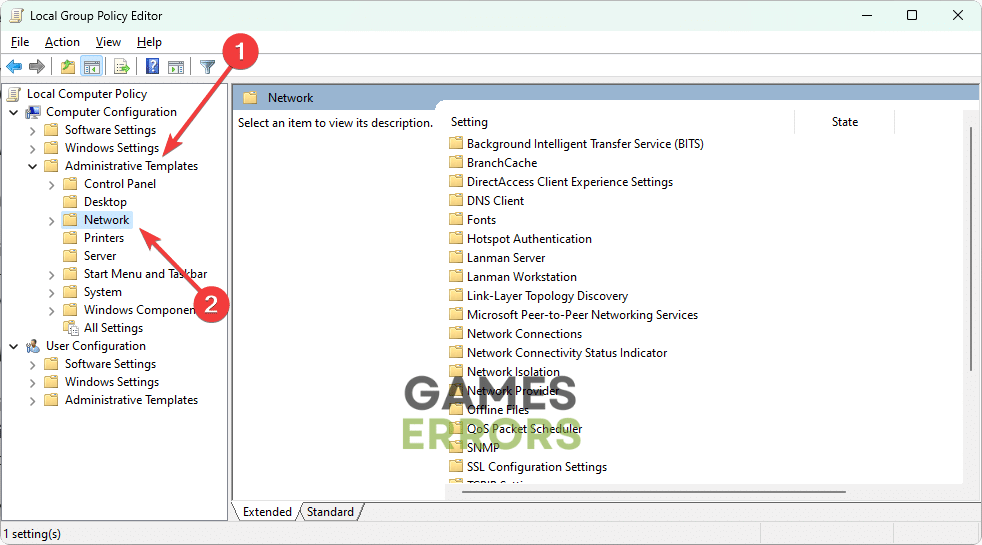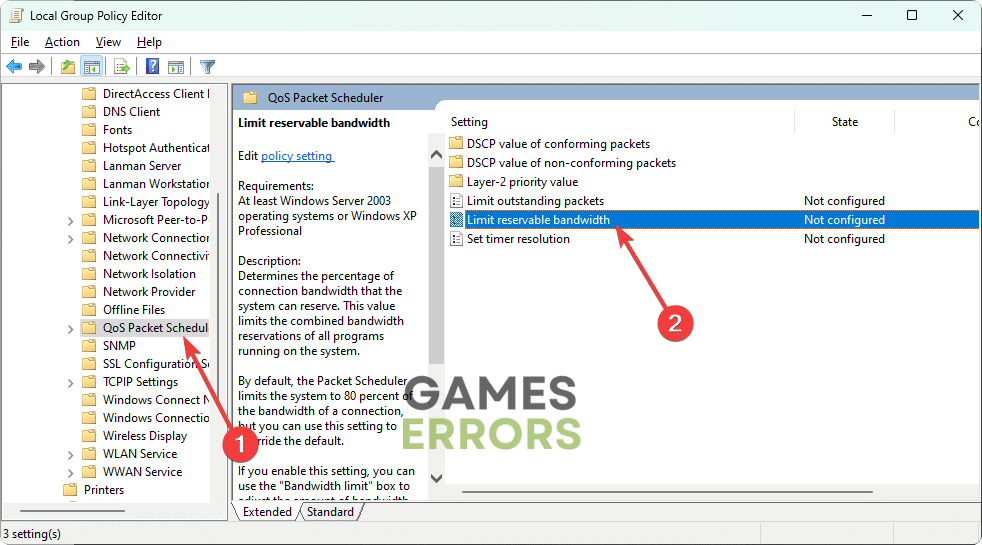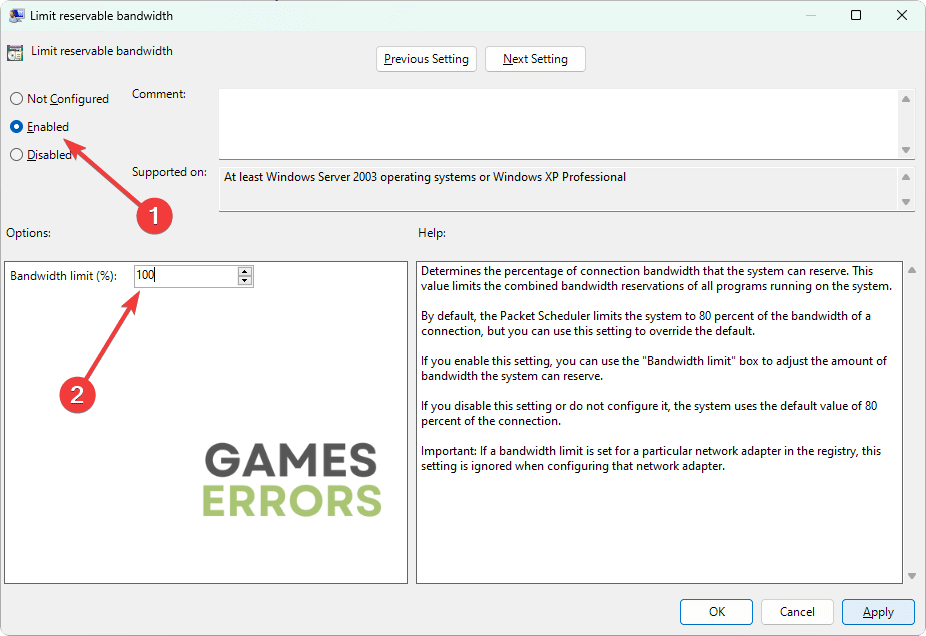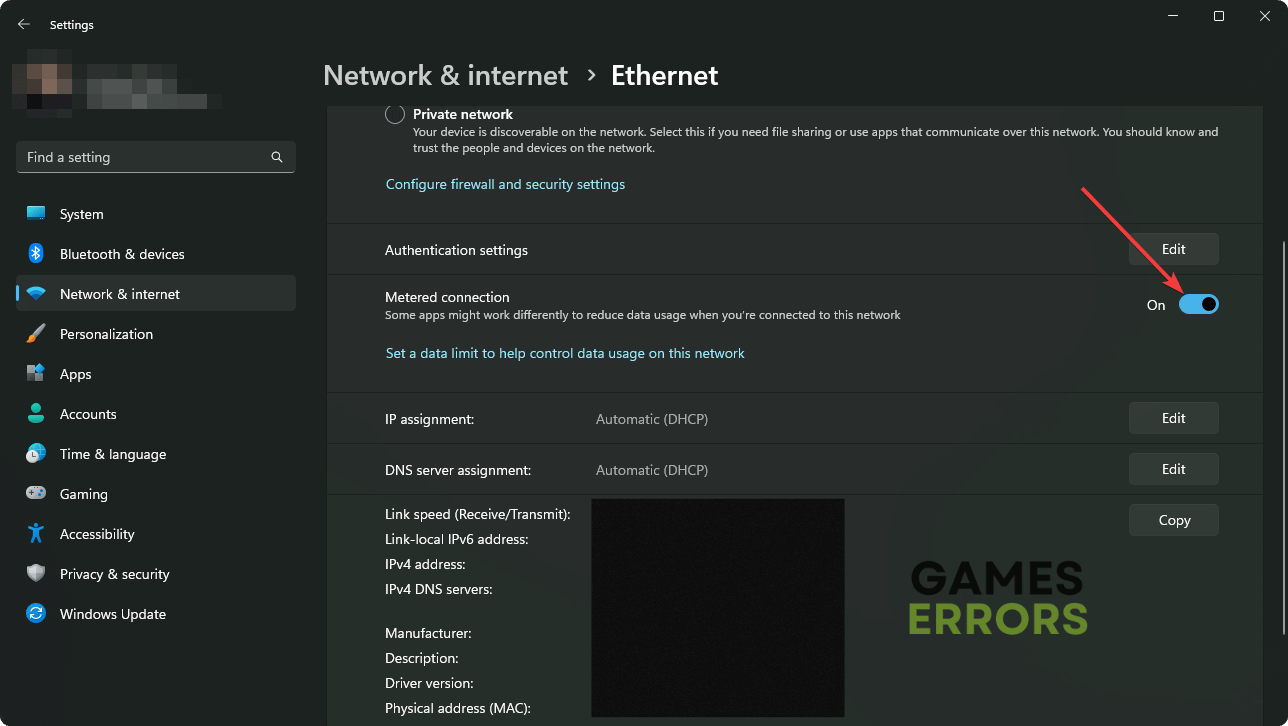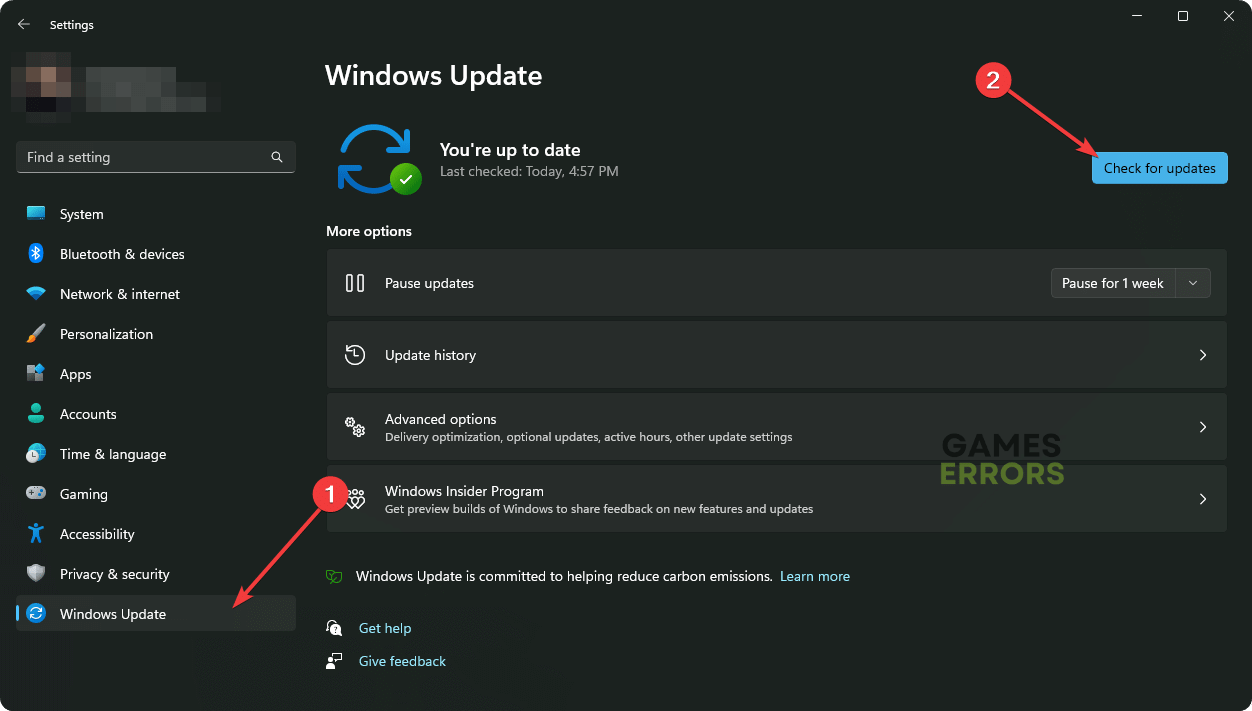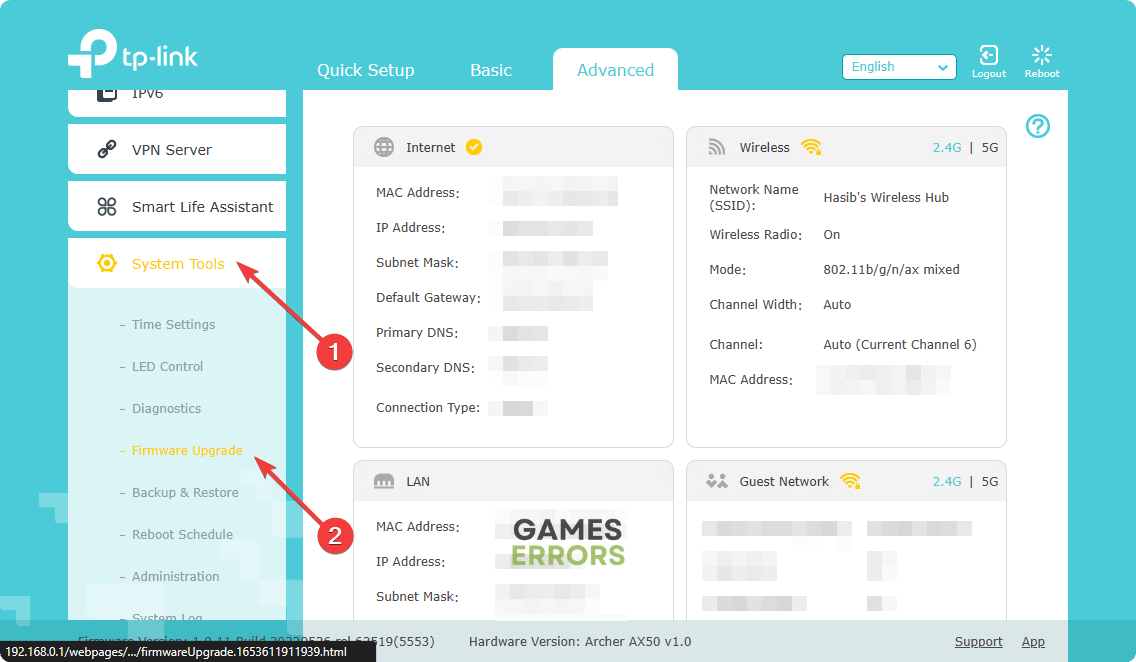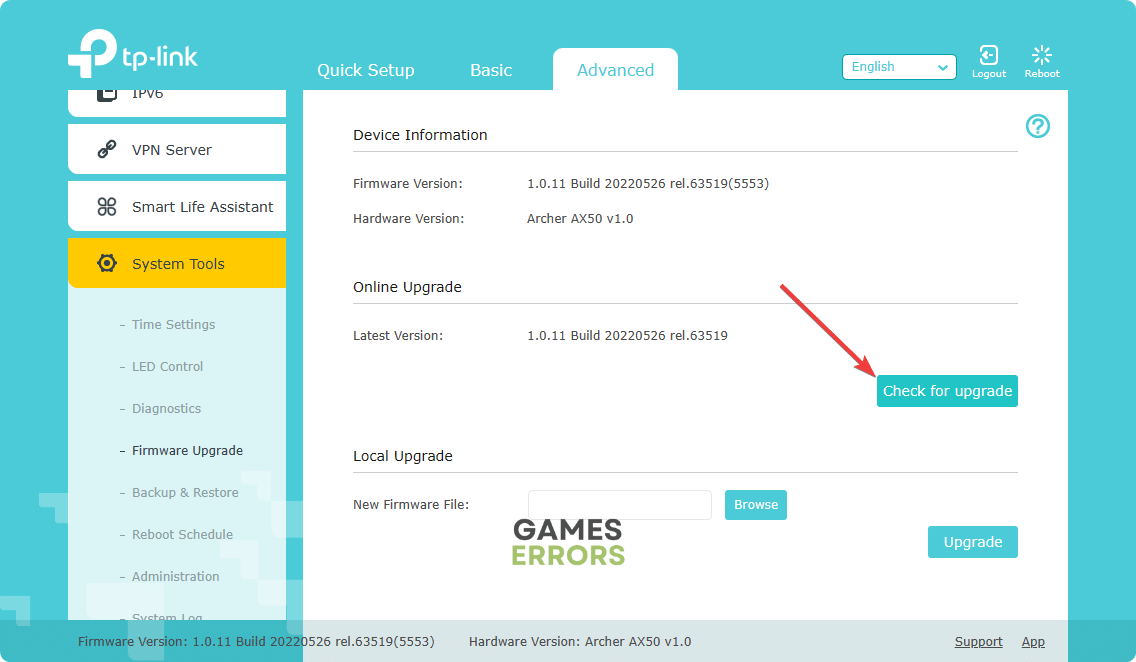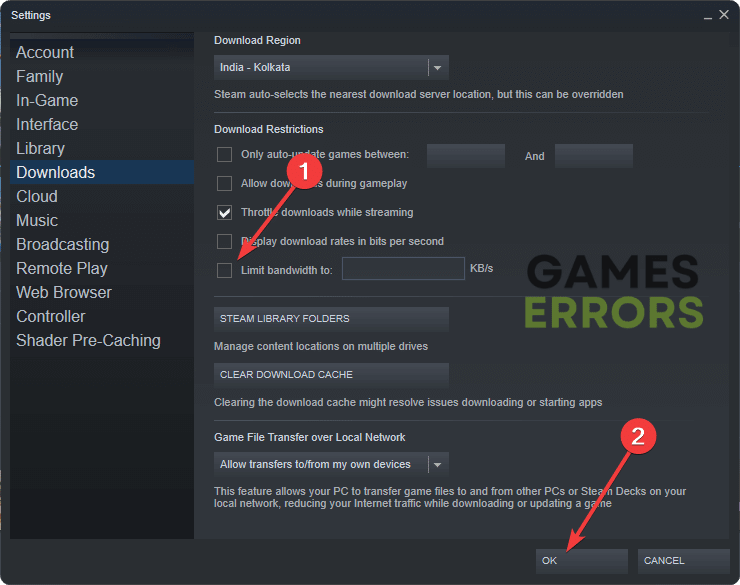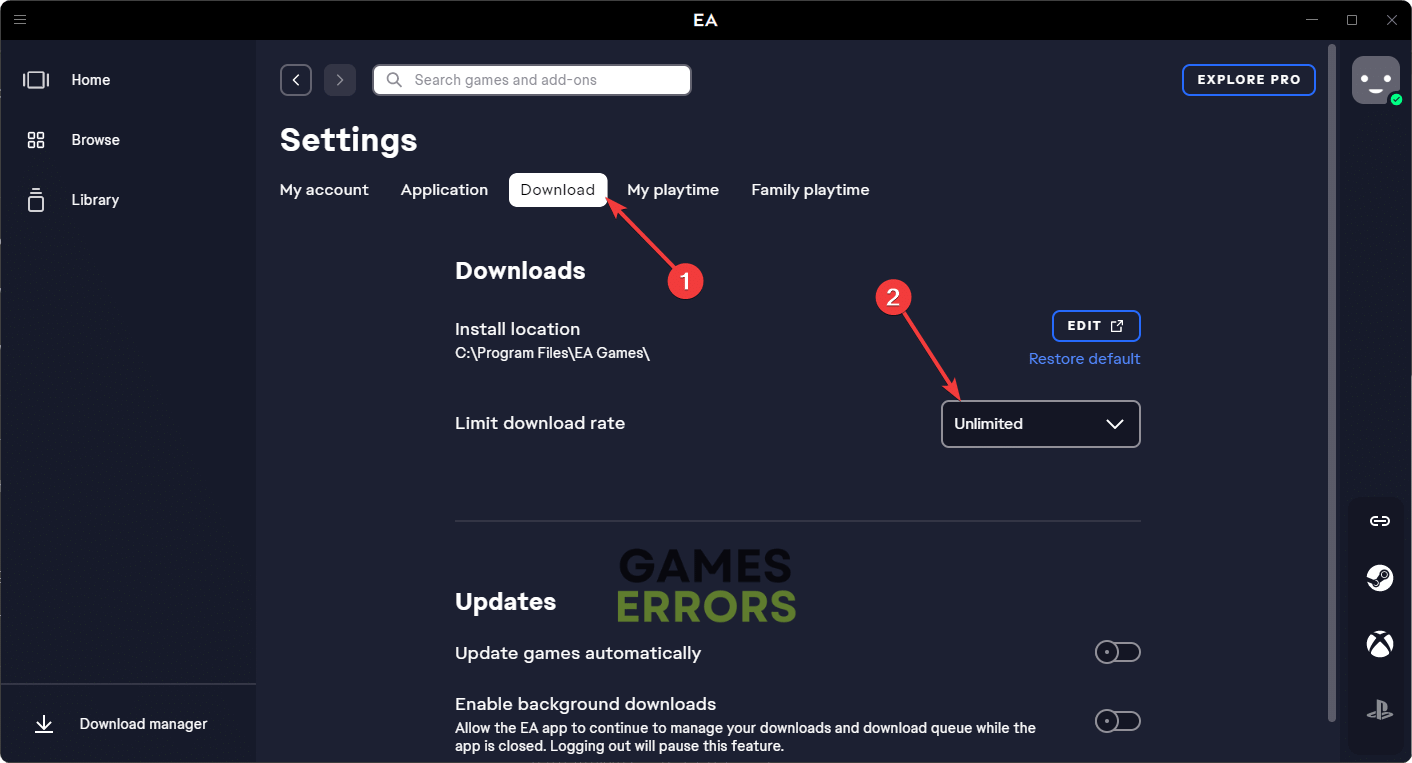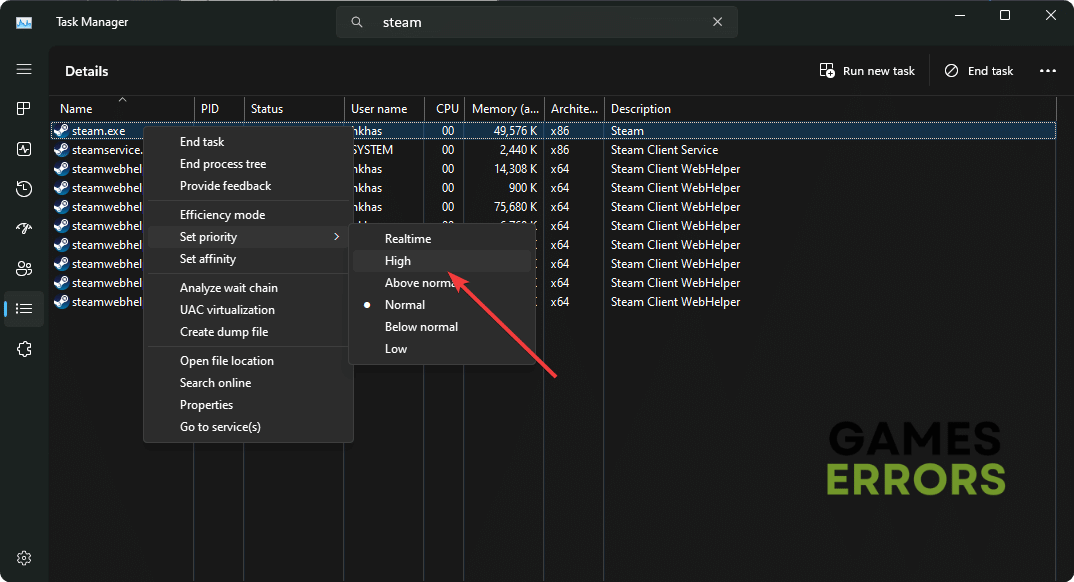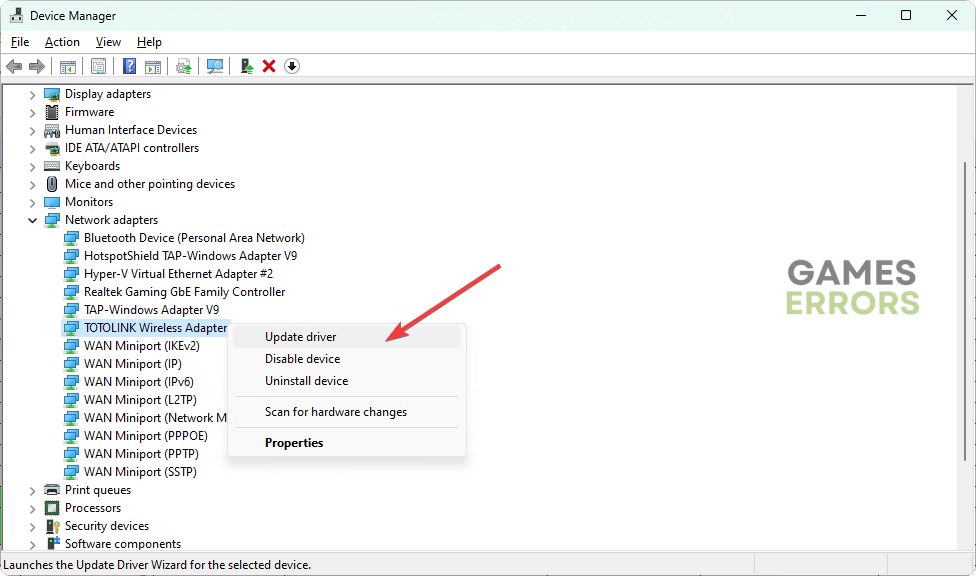How to Make Games Download Faster on PC [Ultimate Guide]
Limit the bandwidth hungry background activities and follow these tricks to speed up game downloads on PC 🚀
Do you want to make games download faster on your PC? This article will describe the methods to boost the speed effectively.
PC game download speed depends on many things. A faster internet connection is not enough for this. It applies to any conditions, whether you try to download and install a game from Steam, Xbox app, EA Play, Epic Games, Ubisoft Connect, or you are trying to download in-game content.
- crashes
- lags
- fps drops
- BSoDs
- failed launches
Why is my game download speed slow, but the internet is fast?
Followings are the most common reasons behind this type of situation:
- DNS problem: Even if you have a decent and faster connection, you will not get the full experience on many platforms and websites because of DNS issues.
- Background activity: Too many background processes with high network activities can reduce games’ download speed on your PC.
- Slower internet plan: You may experience fast internet on certain sites because of cache servers. But, if the actual internet plan doesn’t allow you to get faster bandwidth from anywhere, you will experience slow download speed in gaming.
- Connection problems: Connection issues on your PC or the router can be a reason why video games are being downloaded very slowly on your Windows 11 or 10 computers.
- Bandwidth cap: If your ISP caps your bandwidth after a certain level of usage or you have manually capped the speed in the game or game client, the game download speed will be slower on your PC.
- Improper download region: In case you are using the wrong download region, you won’t be able to get a faster download speed for games on your PC.
Else, outdated OS and other components can cause this type of issue. Also, if the game download servers have some problems, you may notice a slower speed while downloading anything.
If you are interested, learn the ways to solve 100% packet loss on Xbox.
How can I get faster games download speed on my PC?
We have prepared the most effective methods to make games download faster on a Windows 11 or 10 PC. However, for this, you will need to ensure the following things:
- First, ensure you have a stable internet connection.
- Make sure you are not using any proxy.
- Power cycle your PC and Router.
- Use ethernet rather than WiFi if possible.
- Make sure that your network hardware has no problems.
- Disable your antivirus and firewall.
Now, take the following steps to speed up the games download speed on your PC:
- Kill bandwidth-hungry processes
- Change your DNS
- Update the game client
- Change the download region
- Clear cache
- Tweak Limit reservable bandwidth settings
- Enable metered connection
- Update Windows
- Update the router’s firmware
- Uncap game download bandwidth
- Set high priority
- Update the network adapter
- Reset network
1. Kill bandwidth-hungry processes
Time needed: 2 minutes
To make games download faster on PC, you must end any bandwidth-heavy processes from the background using Windows Task Manager.
2. Change your DNS
- Press Win + I on the keyboard to open the Windows Settings.
- Go to the Network & internet, and then click on the WiFi or Ethernet.
- Click on Edit next to the DNS server assignment.
- Select Manual.
- Enable IPv4.
- Set the preferred and alternate DNS as 8.8.8.8 and 8.8.4.4, and then click on Save.
- Restart Windows.
3. Update the game client
Outdated game clients may be a reason it or any related games are not downloading faster. So, you must update the client. Below are the instructions for Steam. Most other clients like EA App, Epic Games, etc. has very simple updating steps.
- Open the Steam app.
- Click on Steam on the menu and go to Check for Steam client update.
- After that, click on the Restart button when the update is complete.
- Done.
You may need these solutions to solve Steam needs to be online to update. If necessary, also learn how to fix no internet connection in Steam.
4. Change the download region
To have better download speed, you must change the game download region and set one closer to your location. In Steam, you can do it in the following way:
- Launch the Steam app.
- Go to Steam settings, as shown in the screenshot.
- Navigate to the Downloads tab and select your download region closer to your location.
- Click on OK.
- Relaunch Steam.
5. Clear cache
5.1 Clear Steam cache
- Open Steam.
- Go to its Settings.
- Go to the Downloads tab, and click on Clear download cache.
- Relaunch Steam
5.2 Clear EA App or Origin cache
- Open the EA app.
- Click on the three vertical lines icon in the top left corner.
- Select Help, and then click on App Recovery.
- Click on Clear Cache.
- Relaunch the app.
5.3 Clear Epic Games Launcher cache
- Open Run.
- Type
%localappdata%and click on OK. - Go to the EpicGamesLauncher folder.
- Navigate to the Saved folder.
- Find the folder names starting with webcache and delete them.
- Relaunch Epic Games Launcher.
6. Tweak Limit reservable bandwidth settings
Windows reserves certain bandwidth for its purpose. You can disable it and use 100% of your bandwidth to make games download faster on your PC. Here are the steps to follow:
- In Run, type gpedit.msc and hit Enter.
- Under Local Computer Policy, expand Computer Configuration.
- Then, navigate to Administrative Templates and then go to Network.
- Click on QoS Packet Scheduler and double-click on Limit reservable bandwidth.
- Enable it and set the limit to 100%.
- Click on Apply and then OK.
7. Enable metered connection
Many people have a misconception that disabling metered connection will speed up their internet speed. It’s false. You should enable metered connection while gaming or downloading anything. It limits the Windows background bandwidth activity and prevents the OS from updating itself automatically.
As a result, you will get extra bandwidth to do your work. Here are the steps to follow:
- Go to Windows Settings and then network settings.
- Navigate to the Ethernet or WiFi, depending on which one you are using.
- Enable Metered connection by toggling the appropriate switch.
Now, try to download any title or in-game content and see if it has improved the speed or not.
8. Update Windows
- Open Windows Settings.
- Go to Windows Update and then click on Check for updates.
- Then, click on Install/Update button and complete the updating process.
9. Update the router’s firmware
An outdated router may not be able to handle high bandwidth. So, you should update the firmware by following these steps:
- Visit 192.168.0.1 or the router login address using a web browser.
- Click on the Advanced tab.
- Expand System tools and click on Firmware Upgrade.
- Click on Check for upgrade.
- Then, complete the updating process.
The above instructions are applicable to TP-Link routers. If you have any other brand, the steps are similar. But, you will need to figure it out.
Updating the firmware or router OS may increase the overall download speed on your PC.
10. Uncap game download bandwidth
10.1 Uncap in Steam
- Open Steam and go to it Settings.
- Go to the Downloads tab again.
- Untick Limit bandwidth to: and click on OK.
- Relaunch Steam.
10.2 Uncap in EA App
- Open the EA App.
- Click on the three horizontal lines and click on Settings.
- Go to the Download tab and set the download rate to Unlimited.
- Relaunch the EA App.
11. Set high priority
- Open the Task Manager like before and go to the Details tab.
- Look for Steam-related processes using the search box.
- Right-click on your preferred process, go to Set Priority, and select High.
- Close the Task Manager.
12. Update the network adapter
An outdated network adapter may be a reason you are not getting your expected internet speed. So, update it to have better game downloading speed by following these steps:
- Press Win + X on the keyboard and go to Device Manager.
- Expand Network adapters.
- Right-click on your network driver and then click on Update driver.
- Click on Search automatically for drivers.
- Go ahead and finish the update.
We also suggest you update the graphics card driver for a better gaming experience.
13. Reset network
If the network configuration has some problems, resetting it may fix it. As a result, you will experience faster game download speed. Here are the steps to follow:
- Open Windows Settings like before.
- Go to the Network & Internet and then go to Advanced network settings.
- Click on Network Reset.
- Next, click on Reset.
- Restart Windows.
In addition, you can try to use a better internet connection. Sometimes, the bandwidth quality of your ISP may not be good. In that case, you can consider using a VPN connection and see if it helps.
You also can consider re-installing the game clients or even Windows if nothing works.
If you are interested, learn how to fix slow Steam download speed.
This article has shown how to make games download faster on a Windows 11 and 10 PC. If you have any questions, let us know in the comment box.