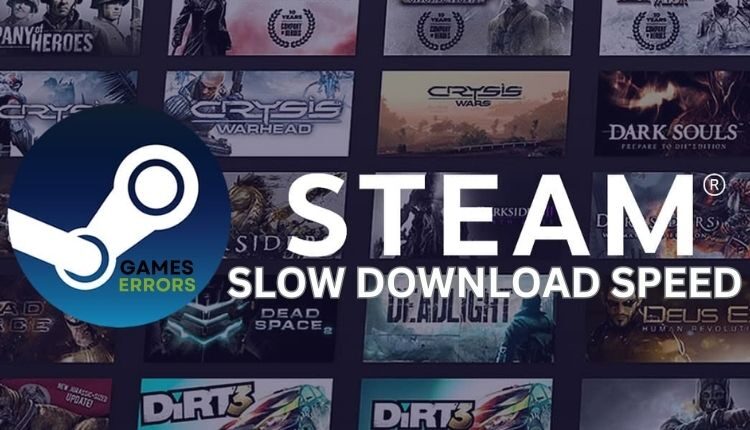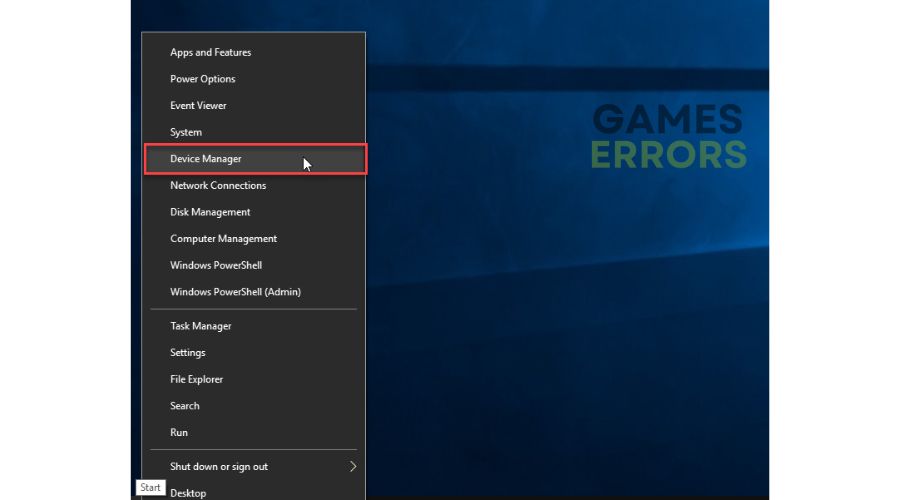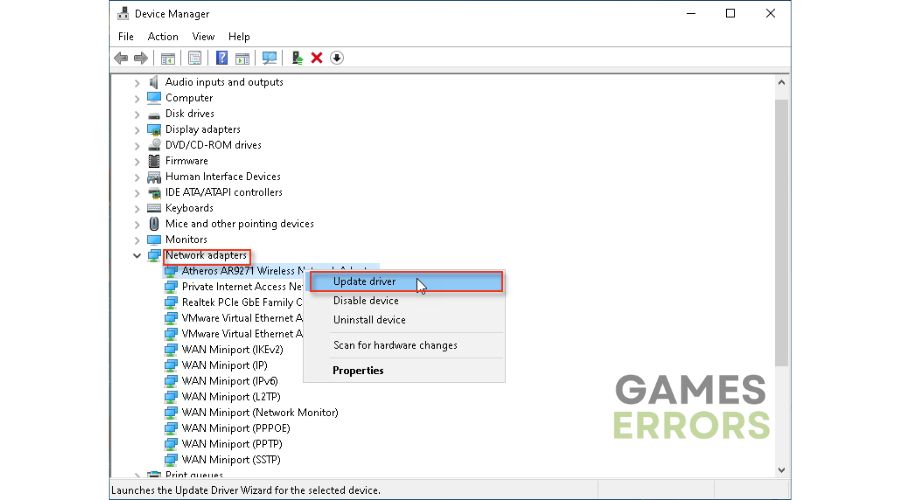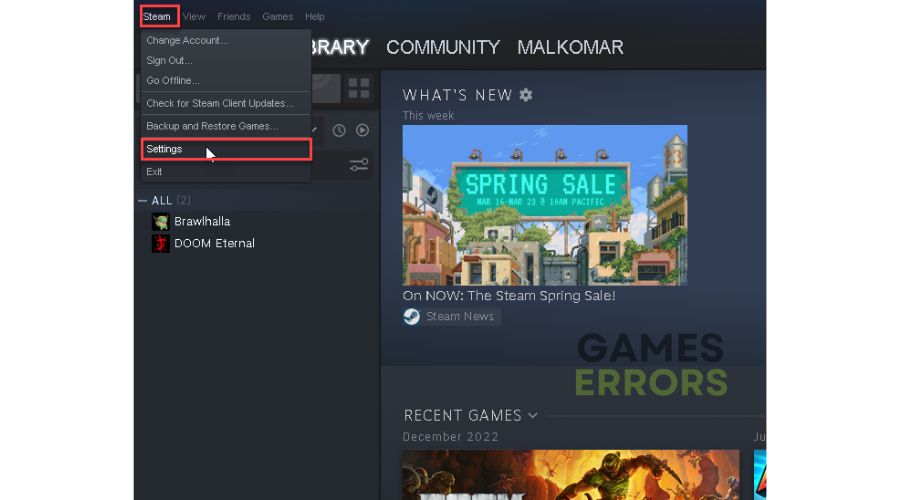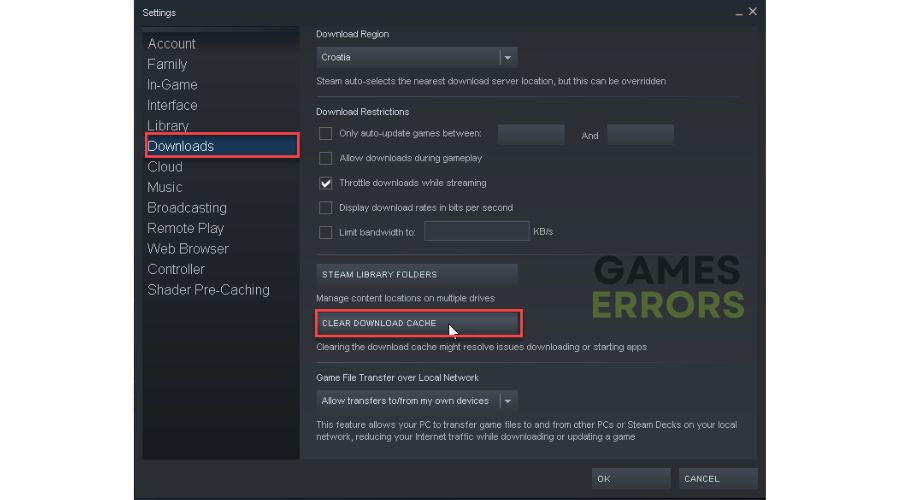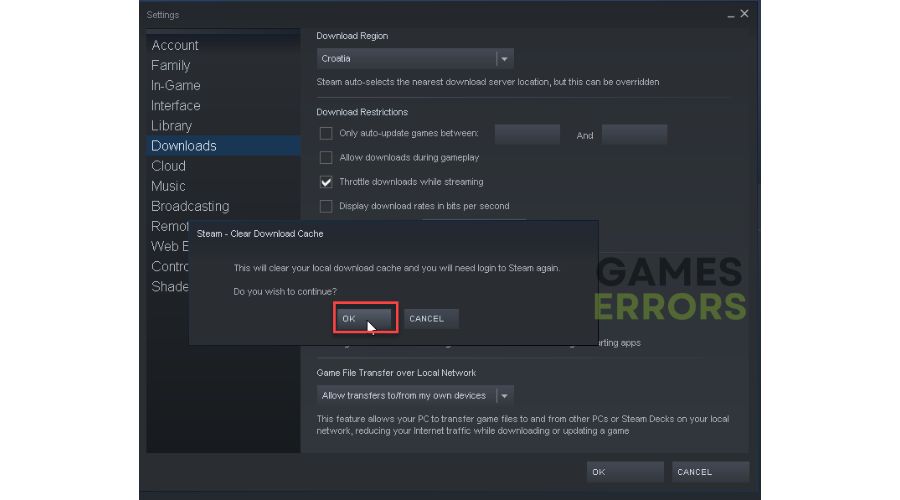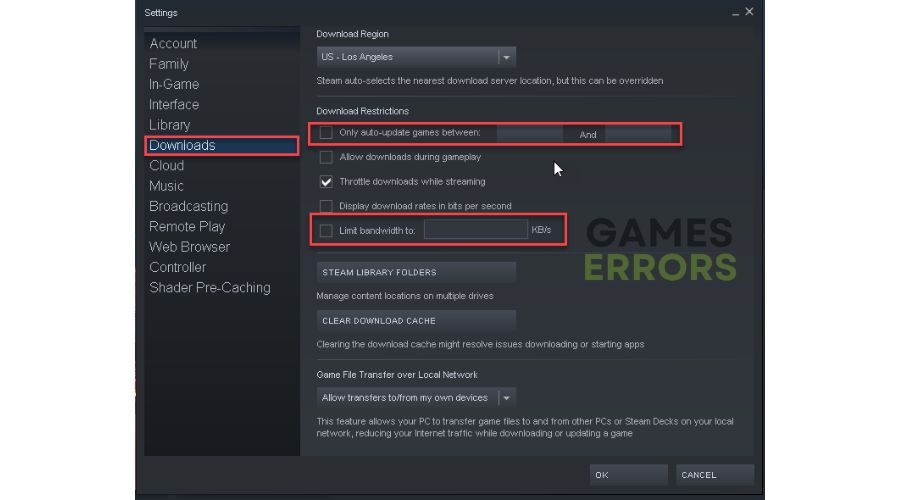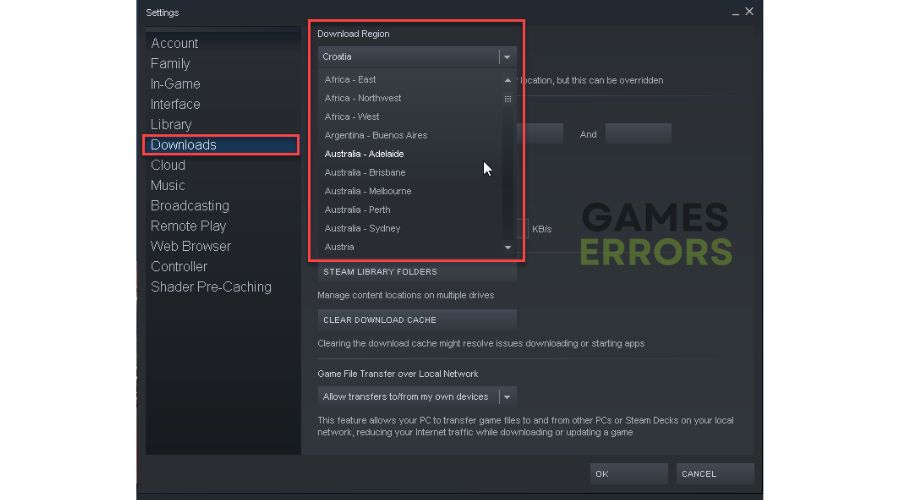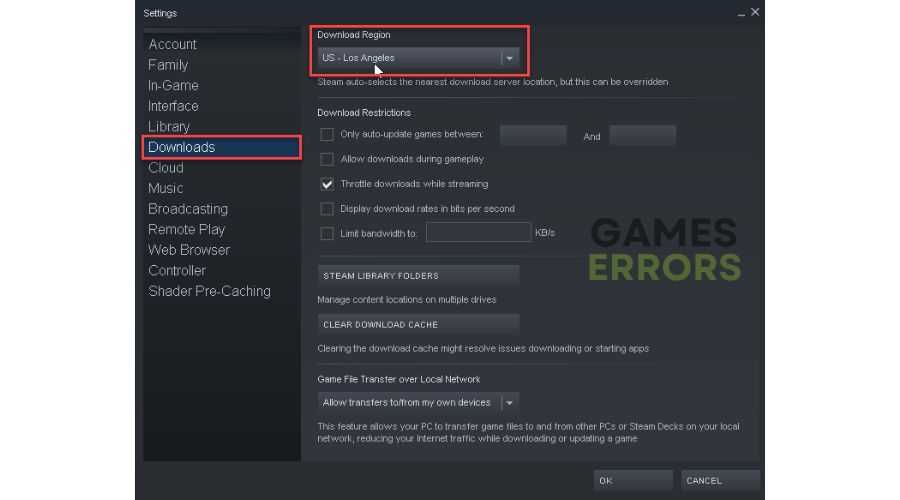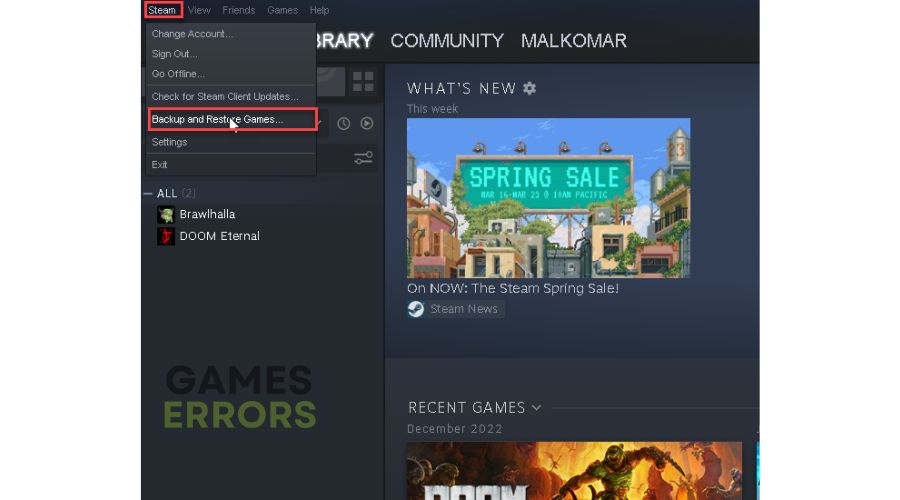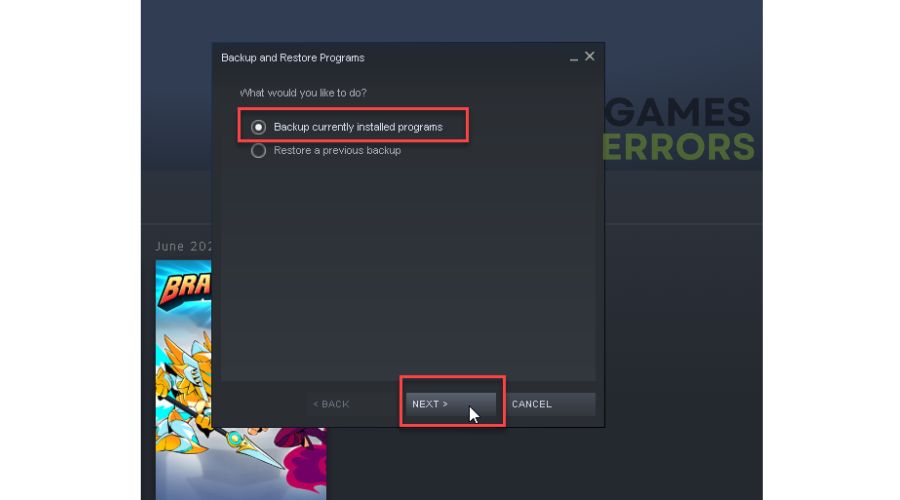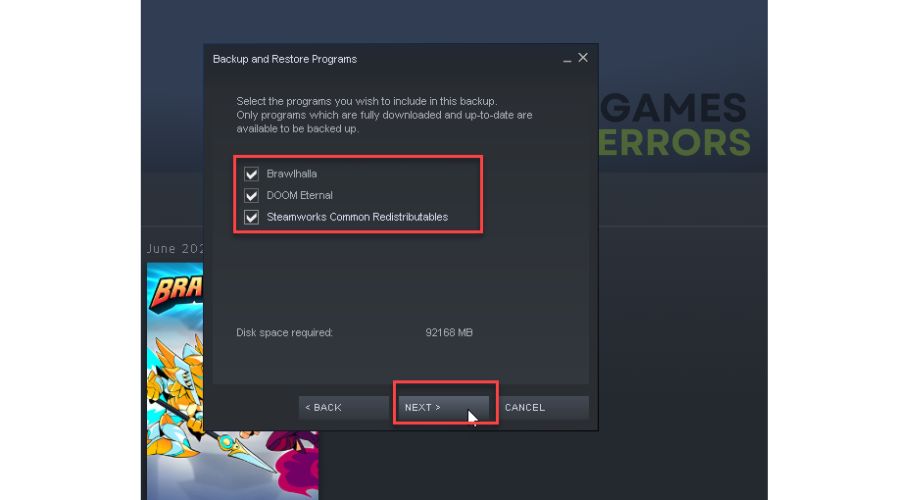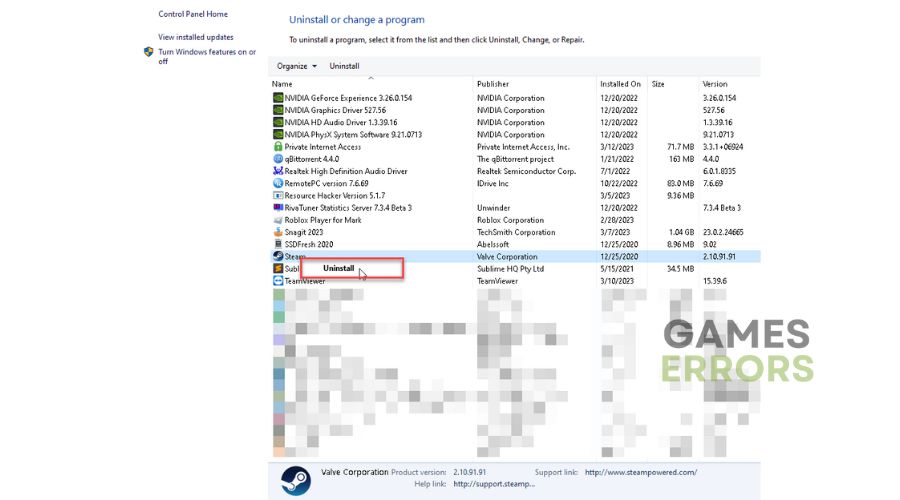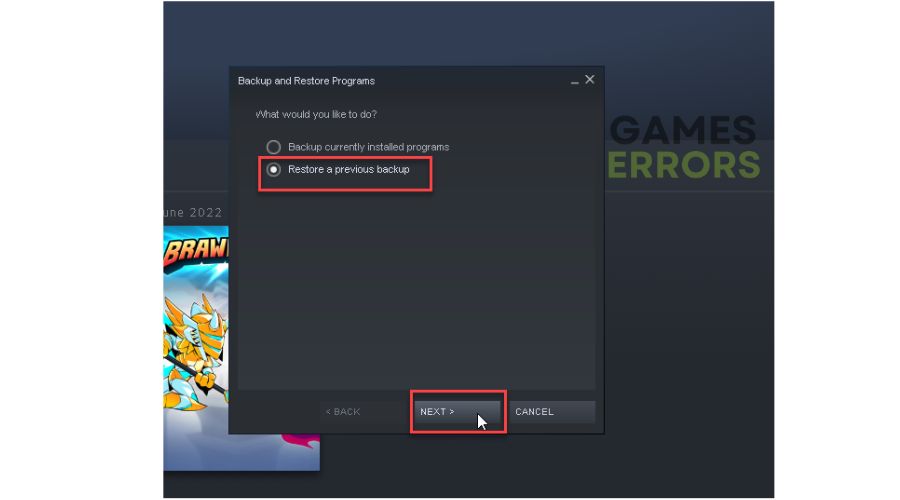Steam Download Speed is Slow: How to Fix & Increase Speed
Master the Art of Steam Downloads: Say Goodbye to Slow Speeds and Hello to Seamless Gaming! ⚡
Although the Steam gaming platform is extremely popular, there are some problems here and there that are known to frustrate every gamer quite a bit. You may find that the download speed of new games from Steam is slow and even stopping. We have heard that many gamers have this issue. That’s why we analyzed what it is about and created effective solutions to overcome this problem.
Why are my Steam downloads ridiculously slow?
If you’re wondering: “Why is my download speed slow when I have fast internet?” you’re not alone! The download speed may be slow or stopped even with fast internet. The most common reasons can be the following:
- The download server has an issue
- Steam is not set up properly
- A problem in your network
- The firewall is not set up properly
- Corrupted cache files
- Many background applications are running
How do I fix slow download speed on Steam?
If you have a slow download speed on Steam, first do these basic steps:
- Close background running apps like P2P, Office apps, etc.
- Use ExpressVPN for a better connection
- Temporarily disable the Windows firewall and antivirus
- Disable your VPN or proxy
- Restart your PC
After you have gone through the basic steps and you still have a problem, do the following:
- Check your network connection
- Update network driver
- Clear Steam’s download cache
- Check Steam’s bandwidth limit
- Change download servers
- Reinstall Steam
1. Check your network connection
Your download speed may be slow even if you use ethernet because your network connection may be problematic. Check your network as follows:
- Check the ethernet network cable connection (for a wired connection) or the wireless network status.
- Power cycle your network devices (modem and router) by turning them off for 30 seconds.
- Test your download speed using online programs (speedtest, checkspeed, etc.).
- Check with your ISP to see if the problem is with them or your network.
2. Update network driver
Your download speed may be slow because you use the wrong or outdated network driver. It is advised to update this driver immediately to ensure it is not the problem.
1. Right-click Windows Start and select Device Manager.
2. Double-click the Network adapters and right-click on your network card to select Update driver.
3. Click on the Search automatically for drivers and wait to finish the update process.
4. Restart your PC, launch Steam, and see if the download speed is still slow.
You can update your system drivers manually if necessary, but we recommend the useful tool PC HelpSoft. This tool will keep all drivers always up-to-date and solve all your driver worries.
Using this tool to update drivers properly will possibly make Steam download faster.
3. Clear Steam’s download cache
Time needed: 3 minutes
Try clearing your download cache when you experience slow download speed on your Steam client.
- Launch Steam client
On the menu, click Steam, then click Settings.
- Choose Downloads option
Click on the Downloads, then on Clear Download Cache.
- Click OK to confirm
A pop-up window will appear asking you to confirm clearing the cache.
- Relaunch Steam
You will be logged out. Log in to your Steam account again, then check if your download speed has increased.
4. Check Steam’s bandwidth limit
1. Open the Steam client and choose Settings from the menu.
2. Locate Downloads from the left pane.
3. Uncheck Limit bandwidth if it is checked.
4. Uncheck Only auto-update games between if you want unrestricted downloads.
5. Now, check if your download speed is improved.
5. Change download servers
Your Steam download speed may be slow because your download server is overloaded or has another issue. If Steam download is slow and stopping, change the server to a different region to see if it affects your download speed.
1. Open the Steam client, click Steam on the menu, then choose Settings.
2. Click Downloads, then click the drop-down menu of Download Region.
3. Choose a different download server location.
4. Start downloading your game and see if the download speed is still slow.
6. Reinstall Steam
Some of the Steam files may be corrupted or deleted, and the Steam download speed slows all of a sudden and unstable. It would be best to reinstall your Steam program if the previous steps did not work. Before deleting Steam, be sure to back up all your games.
1. Open the Steam client, click Steam on the menu, and select Backup and Restore Games.
2. Select Backup currently installed programs, then click Next.
3. Select the games and programs you want to back up, then click Next.
4. Select the location where you want to place the backup and wait for the process to complete.
5. Now is the time to uninstall the Steam client from your computer.
6. After uninstalling, restart your PC and download Steam to reinstall it.
7. Open the Steam client, click Steam on the menu, and select Backup and Restore Games.
8. Select Restore a previous backup to restore all your saved games from where you previously saved everything.
9. Wait for the restore process to complete, and then check if this has solved your slow download problem.
Related articles:
- Steam Game Not Launching: Why & What To Do In This Case
- Steam Store Black Screen: How To Make It Work
- Steam No Internet Connection Error: Quick And Lasting Fixes
Conclusion
We hope our tips help you fix Steam’s slow download speed successfully. If you have any questions or suggestions, please leave a comment below.