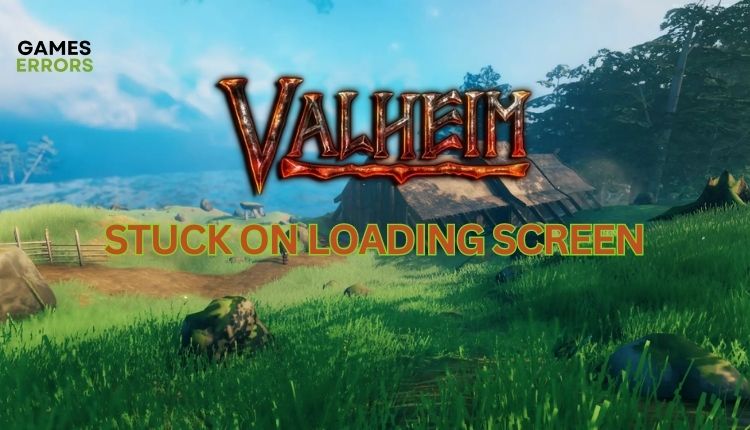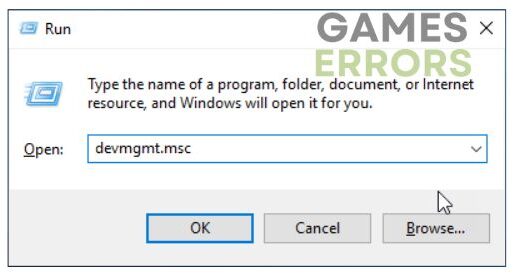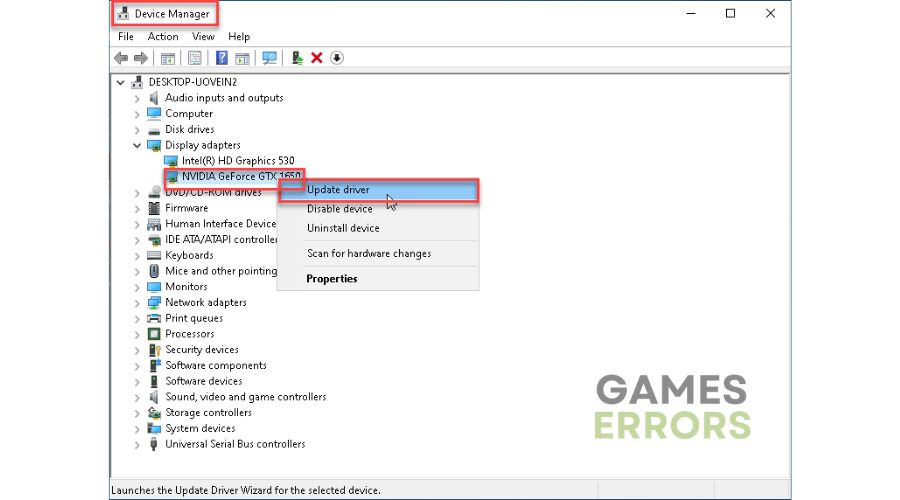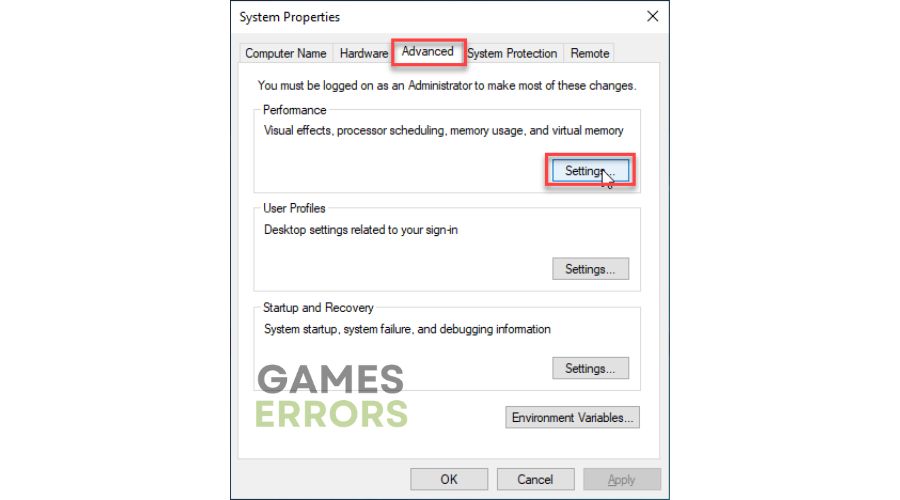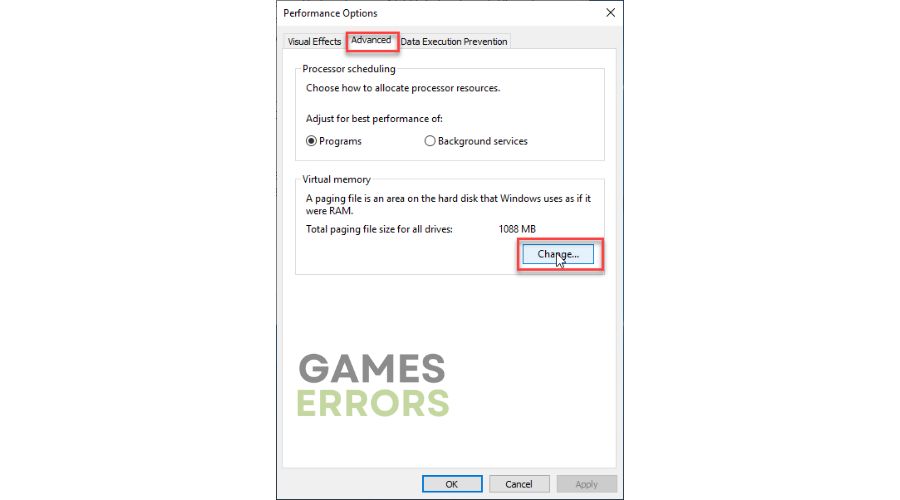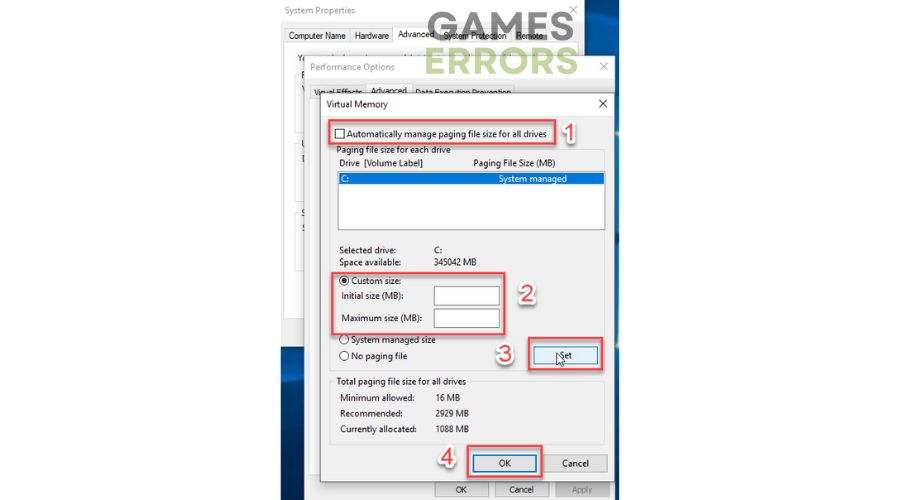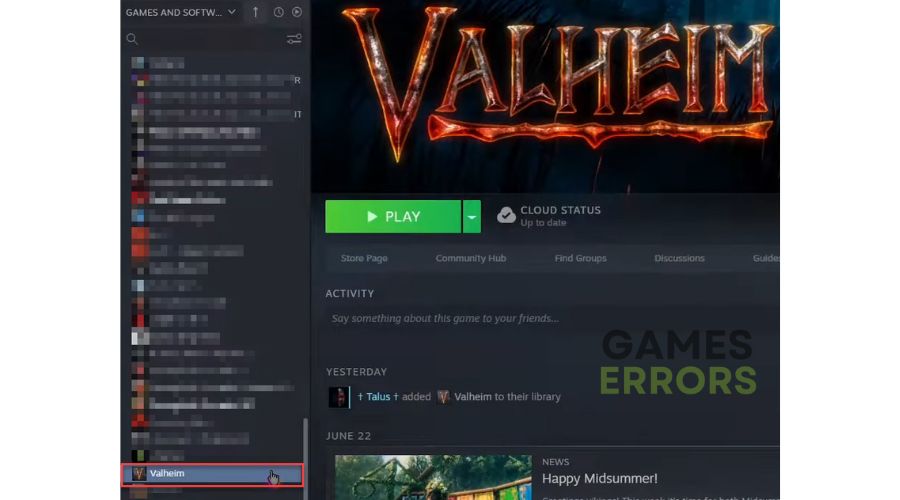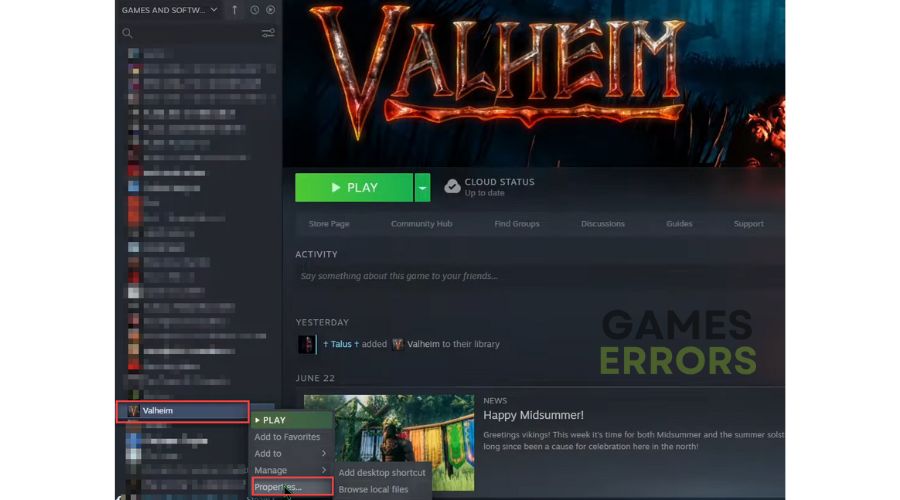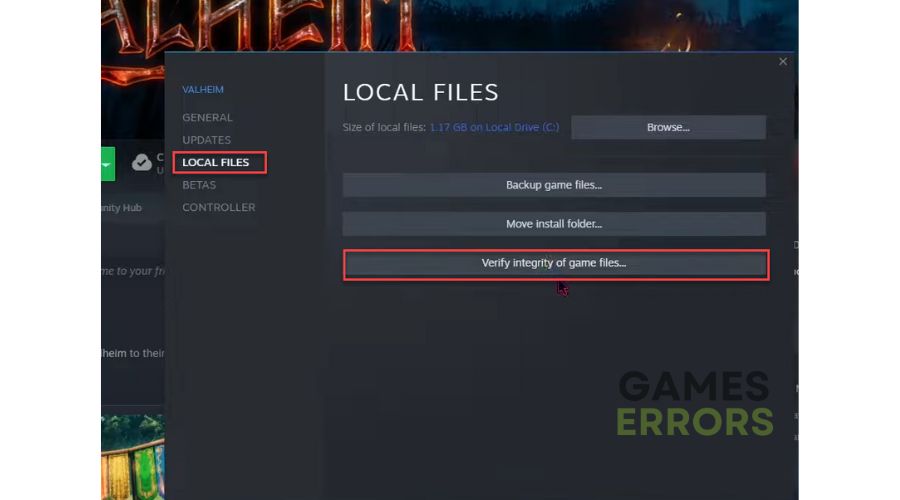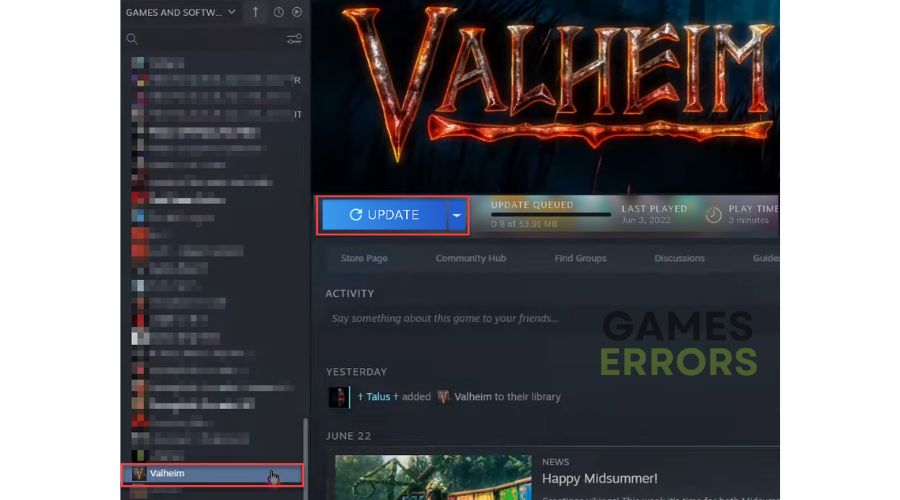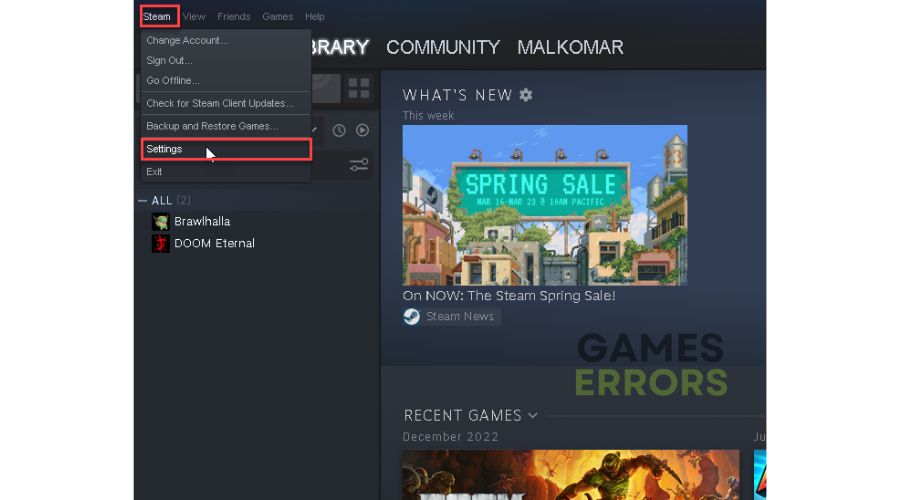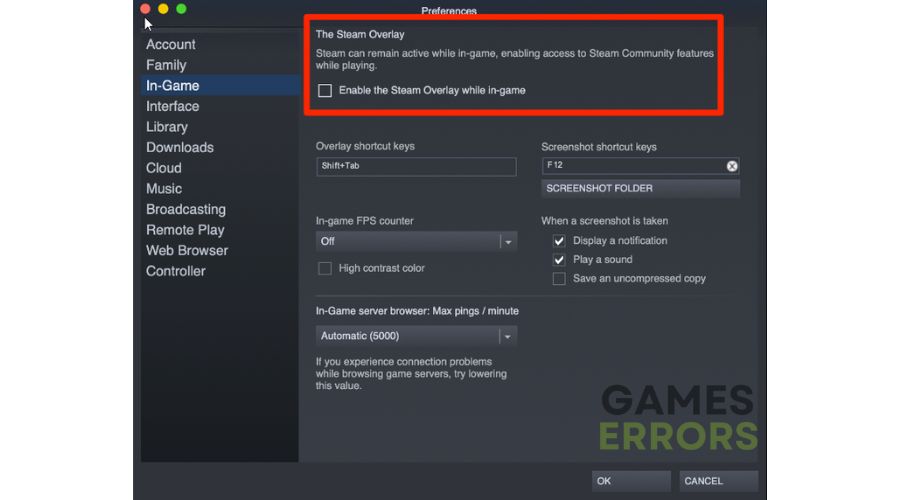Valheim Stuck on Loading Screen: How to Fix
We have tried-and-tested solutions to help you if Valheim is stuck on the loading screen. 🗡
Valheim provides various gameplay options, allowing you to embark on a solo adventure, team up with another player, or join a group of ten. Regardless of your preferred style, Valheim offers an exceptional survival crafting experience that is well worth the cost, considering the countless hours of entertainment it provides. Although it has received many positive reviews, Valheim stuck on the loading screen can make you give up on playing the game. If you have this problem, we made this guide to fix it.
Why does my Valheim is stuck on the loading screen?
Valheim will likely be stuck on the loading screen for the following reasons:
- crashes
- lags
- fps drops
- BSoDs
- failed launches
- incompatibility of your PC with the recommended specifications
- corrupted or missing game files
- outdated GPU driver
- overlay apps
- too many background processes
- firewall or antivirus blocking the game
How do I fix it when Valheim is stuck on the loading screen?
First, try to solve your problem quickly with these simple steps:
- Check Valheim PC system requirements.
- Run the game as an administrator.
- Restart the game or your PC.
- Close all unnecessary background tasks (Press the Ctrl + Shift + Esc keys to open Task Manager, right-click on unwanted process, and choose End Task).
If Valheim still is stuck on the loading screen, do the following:
1. Update GPU driver
An outdated or damaged graphics driver may be the first suspect if you’re experiencing issues like Valheim won’t launch or getting stuck on the loading screen. To avoid similar problems, make sure to update your GPU driver regularly.
1. Press the Windows+R keys to bring up the Run dialog.
2. Type; “devmgmt.msc” and hit Enter to open Device Manager.
3. Double-click on the Display adapters to expand, right-click on GPU, and select Update driver.
4. Follow the on-screen guide for installing the latest GPU driver version.
📌It is worth mentioning that there is a highly convenient, trustworthy, and practical method to ensure your computer’s system drivers are up-to-date via PC HelpSoft. This tool automatically updates all your system drivers, saving you the hassle of manually doing it yourself.
2. Increase Virtual Memory
Make sure the virtual memory size is large enough. It will expand your physical RAM if you have too little for the game, with temporary space on your hard drive or SSD. Increase the virtual memory size as follows:
1. Press the Windows+R keys to bring up the Run dialog.
2. Type; “sysdm.cpl ,3“.and hit Enter to open System Properties.
3. Click on the Settings button.
4. Select the Advanced tab and then click on the Change button.
5. Untick the box named Automatically manage paging file size for all drives.
6. Select your system drive and Custom size for virtual memory.
7. For Initial size (MB), type; 4096.
8. For Maximum size (MB), type at least twice the amount of your physical RAM.
9. Confirm changes and reboot your PC.
3. Verify game files
Time needed: 3 minutes
Valheim can become stuck on the loading screen if there are corrupted or missing game files. To avoid this issue, verify and repair any corrupted game files before starting your game.
- Open game library
Run the game launcher and navigate to the game library.
- Locate Valheim in the game library
Right-click on Valheim and select Properties from the context menu.
- Verify the integrity of game files
Select Local Files from the menu and click on Verify integrity of game files.
- Restart your PC
Upon restart, launch Valheim to check if it still is stuck on the loading screen.
4. Update the game
We suggest verifying if there are any updates for Valheim, as an outdated version might have bugs or instability problems. To check for updates, follow these steps:
1. Run the game launcher and locate Valheim in your game’s library.
2. If there is an update available, make sure to click on Update.
5. Disable overlays
If you’re having trouble launching a game, the overlay feature may be an issue, although it’s typically useful for streaming, recording, and capturing screenshots. We suggest disabling the overlay in this way:
1. Open the Steam client and choose the Settings option.
2. Select the In-Game option from the left and uncheck the Enable the Steam Overlay while in-game.
To avoid any potential issues, it’s recommended to disable the overlay or close the following applications: Xbox Game Bar, Discord, MSI Afterburner, RivaTuner, and similar, in addition to the Steam overlay.
Extra steps:
If you have followed all our advice and are still encountering the Valheim loading screen issue, you can try the following options:
- Update Windows to the latest version.
- Update DirectX, .NET Framework, and VCRedist.
- Perform clean boot (Ctrl+Shift+Esc and Disable all unnecessary apps from Startup).
- Reinstall game.
Conclusion
We sincerely hope you find a solution that will work for you when Valheim is stuck on the loading screen. However, if you have any additional questions or suggestions, please feel free to leave a comment.