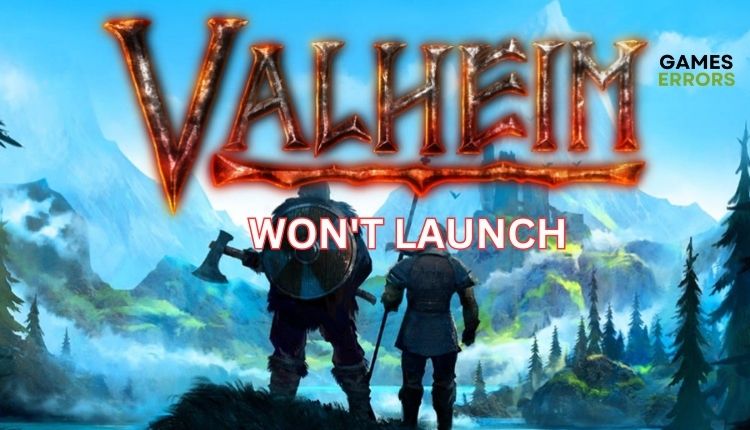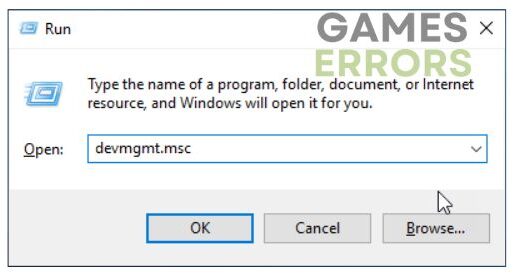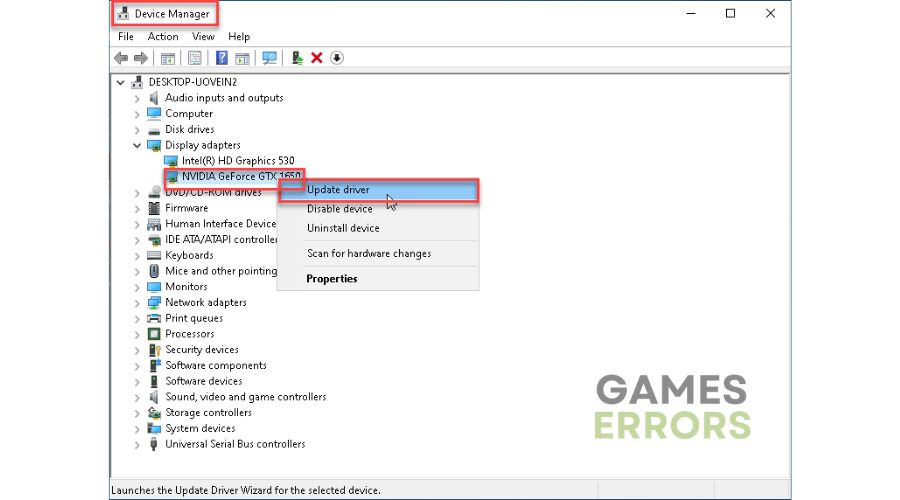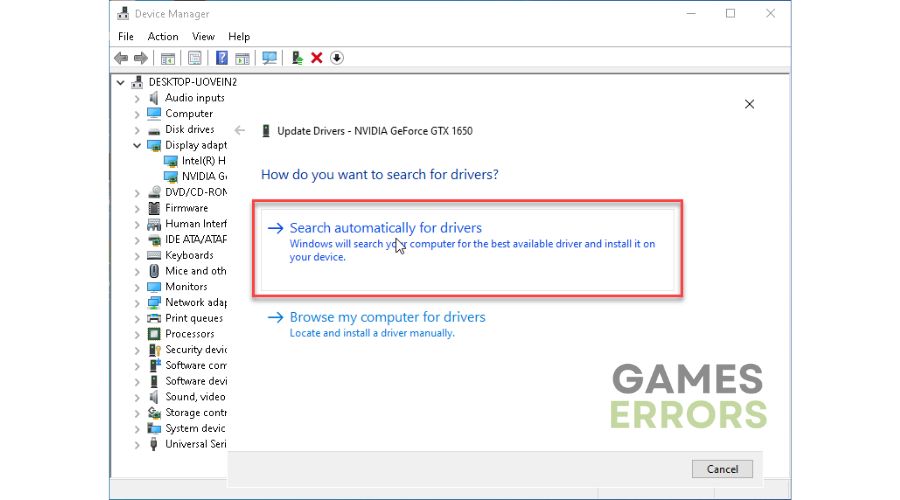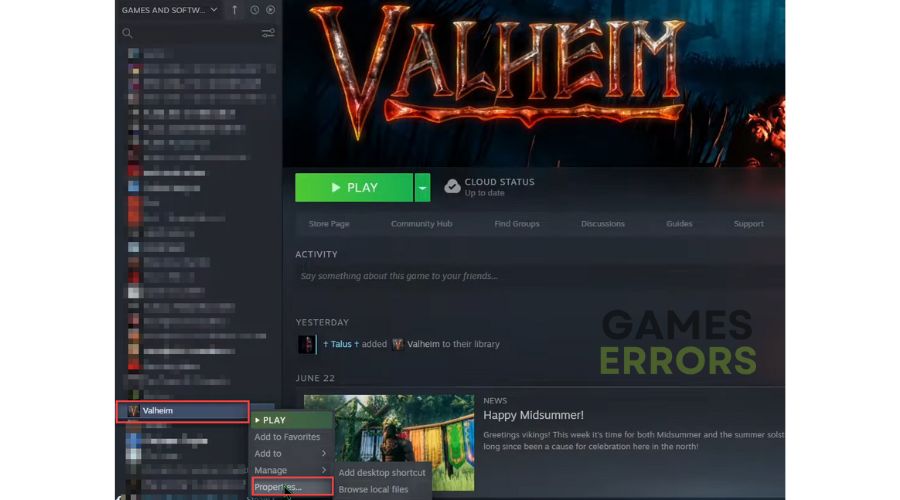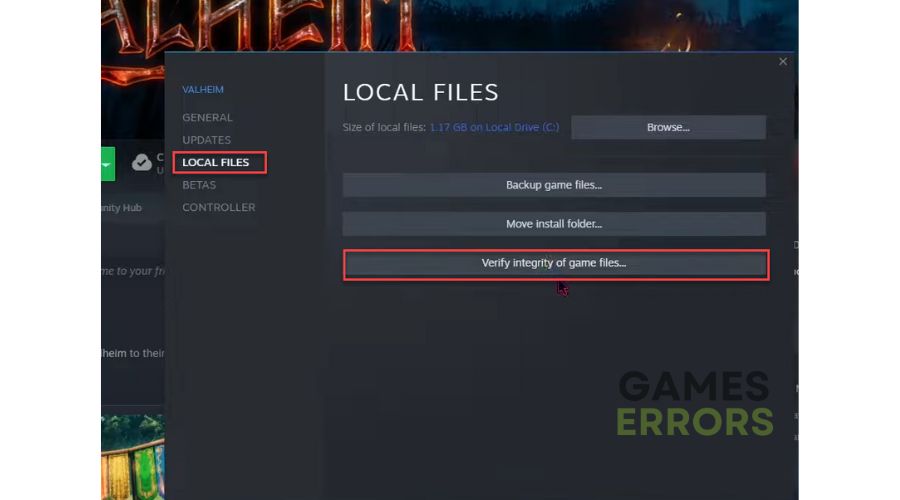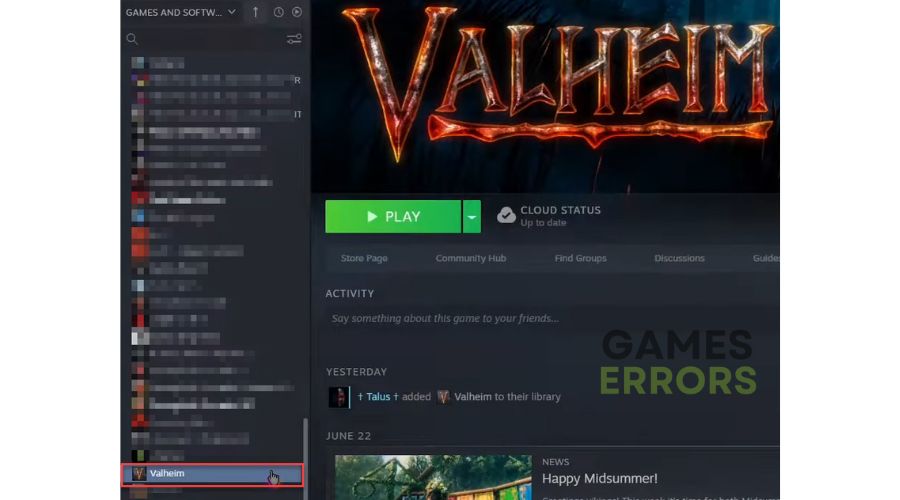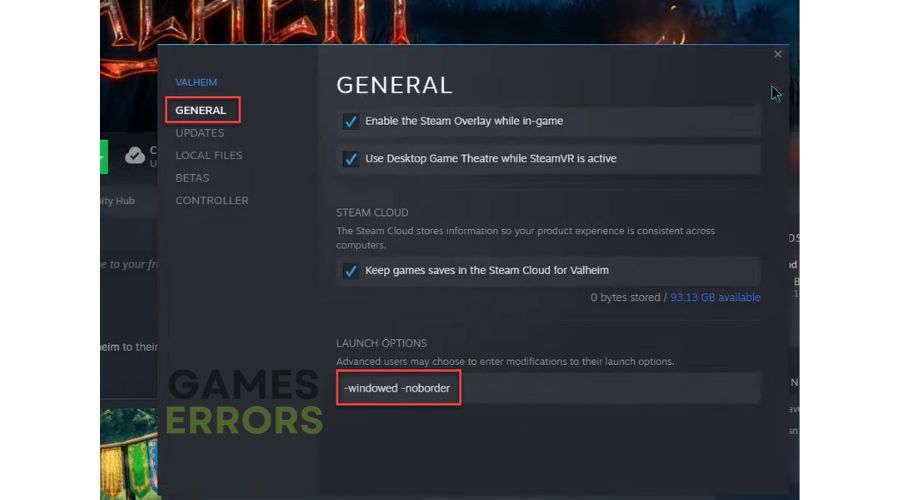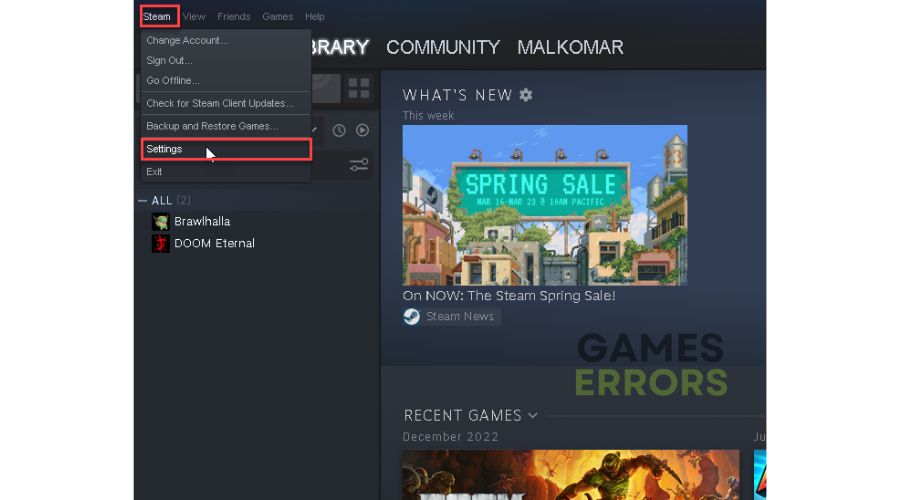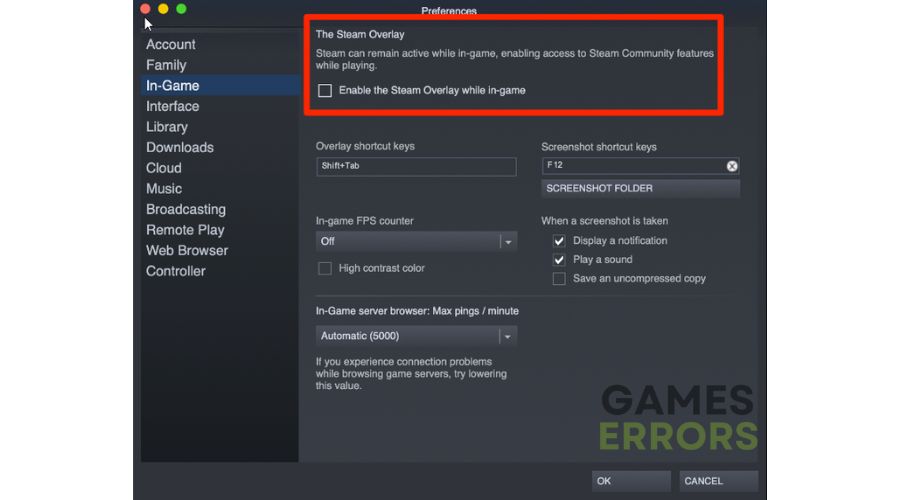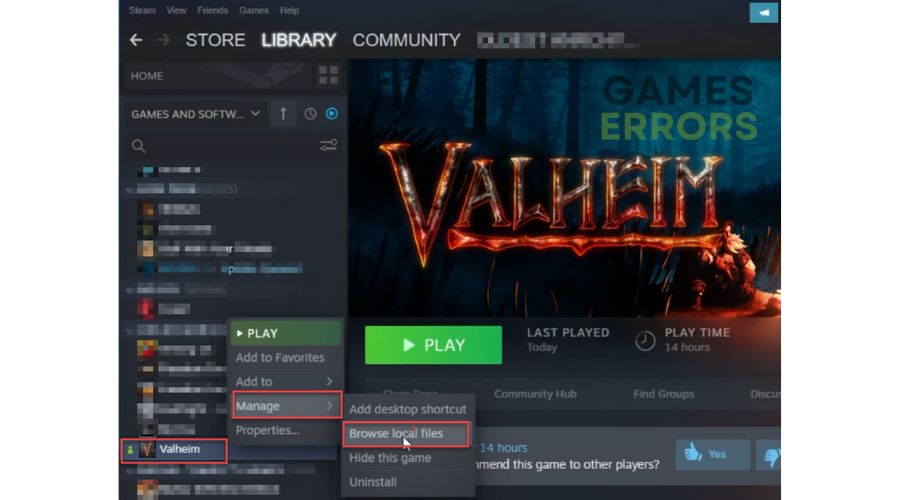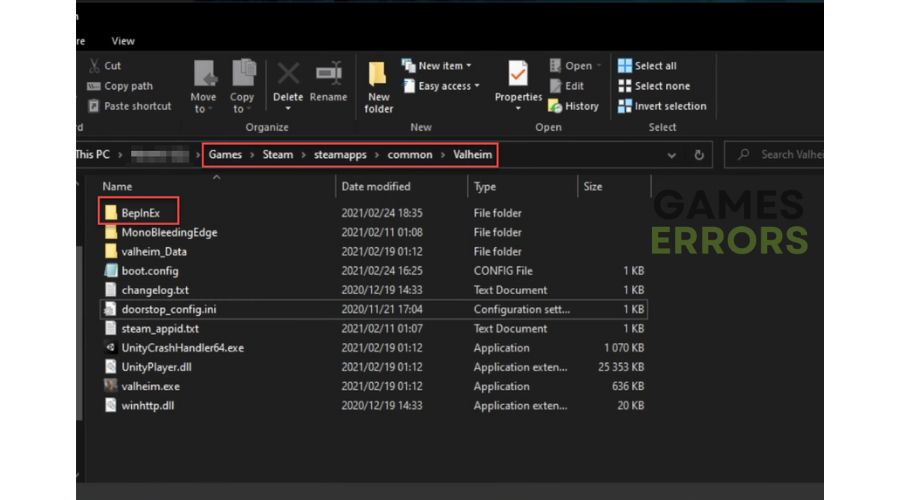Valheim Won’t Launch or Open on PC [Fixed]
Your Valheim won't launch? Don't worry; apply our solutions for this issue ⚔
Valheim combines elements of an open-world RPG, Minecraft, and survival in an exciting setting steeped in Viking lore. The growing popularity of Valheim is purely a reflection of its quality, which is not very common in the video game industry. Valheim provides satisfaction, whereas similar games put limits and stress on the player. The only pressure you can experience is if the game has issues like an incompatible version error or won’t launch, which is quite annoying. Aware of this, we have created this guide to help you quickly fix when Valheim doesn’t launch to enjoy this great game fully.
Why my Valheim won’t launch?
There are several possible reasons why Walhem won’t start on your PC:
- crashes
- lags
- fps drops
- BSoDs
- failed launches
- Incompatibility of your PC with the recommended specifications
- Outdated GPU driver
- Corrupted game files
- Display mode problem
- Firewall or antivirus is blocking the game
- Overlay issue
How do I launch Valheim successfully?
Before doing anything more complicated, we recommend trying these quick fixes:
- Make sure your PC meets the recommended system requirements for the game.
- Update Windows to the latest version.
- Run the game as an administrator.
- Update DirectX, .NET Framework, and VCRedist.
If Valheim still doesn’t launch, do the following:
- Update GPU driver
- Verify and repair game files
- Temporarily disable firewall and antivirus
- Run Valheim in windowed mode
- Disable Steam overlay
- Disable or delete Valheim mods
1. Update GPU driver
An outdated or damaged graphics driver can cause many problems in Valheim, including when the game won’t start. We recommend that you update your GPU driver regularly, as this will eliminate most of the issues in the game. Do following:
1. Press the Windows+R keys to show up the Run dialog
2. Type; devmgmt.msc and press Enter to open Device Manager.
3. Double-Click on the Display adapters and select your GPU model.
4. Right-click on the GPU and select Update driver.
5. Click Update driver and Automatically search for the driver.
6. After all is done, restart your PC and check whether the Valheim launch issue is resolved.
If you don’t want to keep manually updating all your system drivers, there is a simple solution through the powerful PC HelpSoft tool. This tool will save you time and ensure you always have all drivers up to date.
2. Verify and repair game files
Valheim won’t launch if one or more game files are corrupted or missing. Verify and repair corrupted game files before starting your game. Do the following:
1. Launch the Steam client and navigate to the game library.
2. Right-click on Valheim and select Properties from the context menu.
3. Select Local Files from the menu and click on Verify integrity of game files.
4. Wait until Steam verifies and repairs game files, then restart your PC.
5. Launch Valheim to check if the launching issue is gone.
3. Temporarily disable firewall and antivirus
Windows firewall and antivirus software can cause various problems as they can prevent the game from launching if they are not correctly configured. We recommend temporarily disabling your firewall and antivirus and checking if the issue is resolved. Do the following:
1. Press the Windows + R keys to launch the Run dialog.
2. Type; firewall.cpl in the dialog box and hit Enter.
3. Click the Turn Windows Defender Firewall on or off from the left pane.
4. Finally, tick all radio buttons – Turn Off Windows Defender Firewall.
A similar procedure is for Windows virus and threat protection. If you are using a third-party antivirus program, temporarily disable it. Don’t forget to turn your firewall and antivirus back on when you’re sure they’re not causing the problem in the game.
4. Run Valheim in windowed mode
Time needed: 1 minute
Sometimes running Valheim in full screen or borderless mode causes problems with the game starting up. We recommend that you run the game in windowed mode.
- Launch the Steam client
Navigate to the game library and locate Valheim.
- Choose game properties
Right-click on Valheim and select Properties from the context menu.
- Set Launch Options
Select General from the menu and type; -windowed -noborder in the Launch options.
- Try to launch Valheim
Restart Steam, and try relaunching Valheim.
5. Disable Steam overlay
Sometimes the overlay feature can cause problems, although it is useful for streaming, recording, and taking screenshots from games. We recommend turning off the overlay and seeing if it affects the launching issue.
1. Open the Steam client and choose the Settings option.
2. Select the In-Game option from the left and uncheck the Enable the Steam Overlay while in-game.
In addition to Steam overlay, turn off the overlay (or close the app) from the following apps: Xbox Game Bar, Discord, MSI Afterburner, RivaTuner, Twitch, Razer Synapse, etc.
6. Disable or delete Valheim mods
Maybe you want to play modded Valheim, and most mods require a mod management plugin called BepInEx. If a mod causes a problem, there is a high probability that the game will not start. Do the following:
1. Open the Steam launcher, navigate to the games library, and locate Valheim.
2. Right-click on Valheim and select Manage>Browse local files.
3. Now, you have two options. Either delete everything in the BepinEx\Plugins folder or rename the BepInEx folder to say BepInEx_Disabled. Restore the original folder name in the second case to make the mods work again.
You can also try to isolate the problematic mode. Move all the mods to the new folder on the desktop and put them back one by one in the BepInEx folder until you find out which mod is causing the problem.
Conclusion
We hope our solutions will help you if you encounter a scenario where Valheim won’t launch. Also, if you have any questions or suggestions, don’t hesitate to comment below.