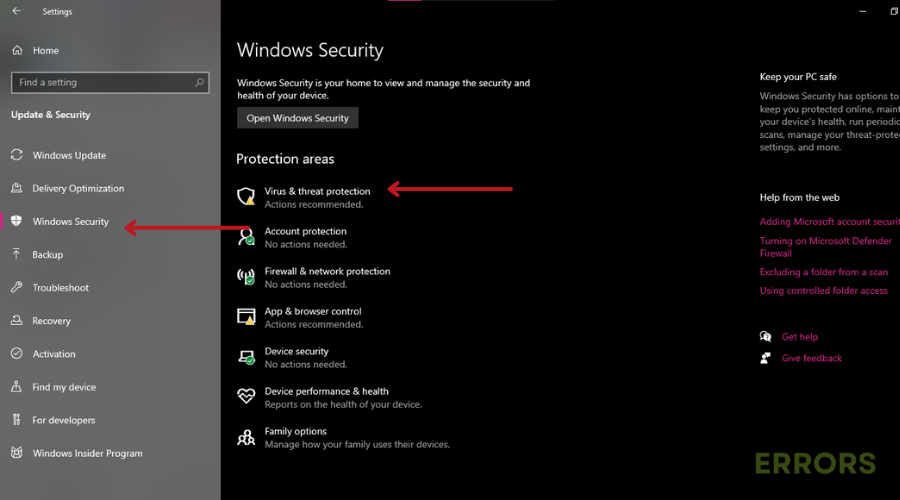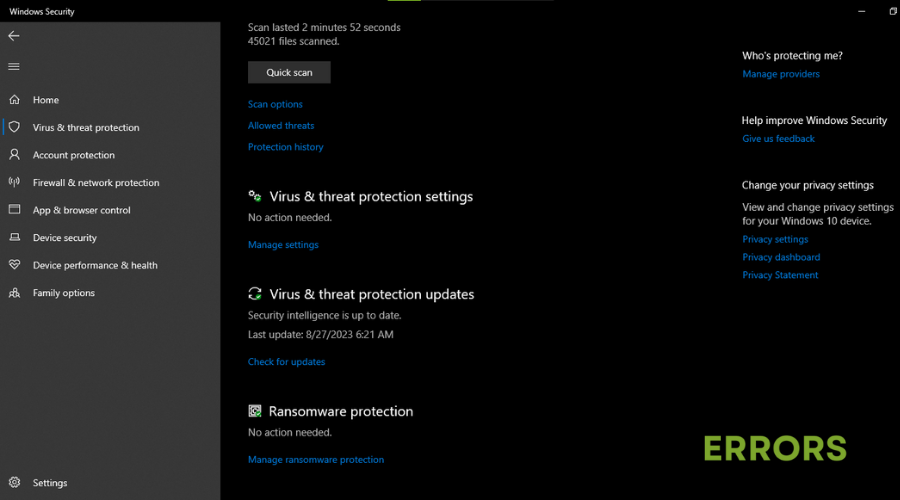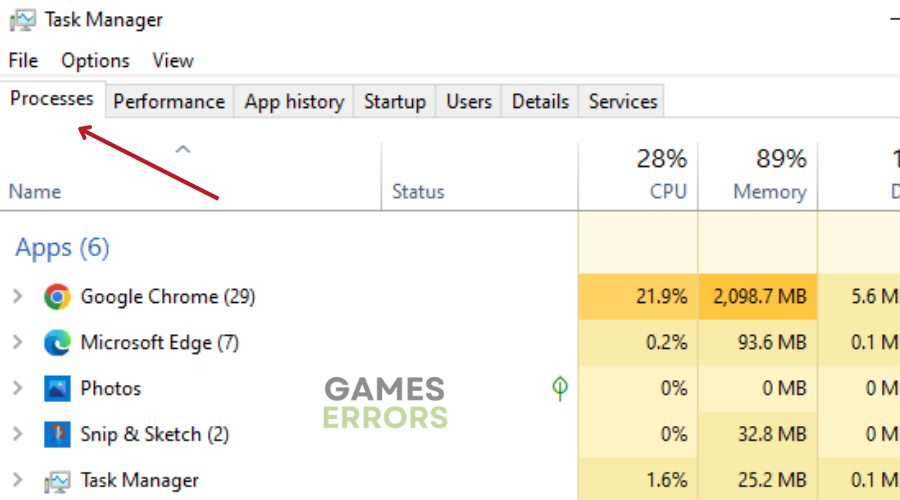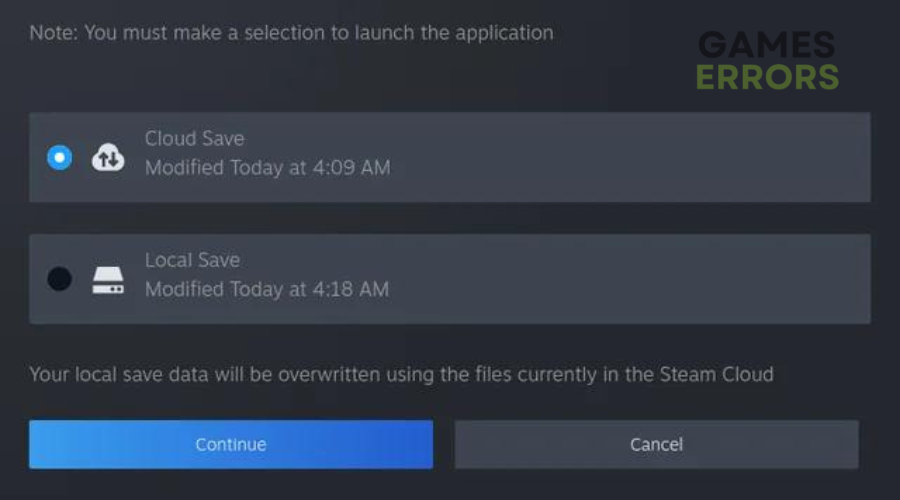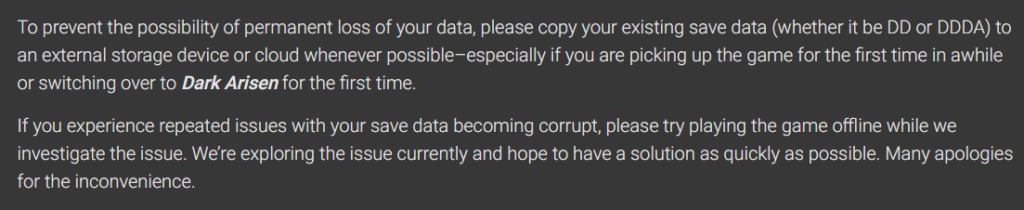Dragons Dogma Dark Arisen Failed To Save The Game [FIXED]
Are you trying to play Dragon's Dogma Dark Arisen and it says "failed to save game"? Keep reading to find out potential fixes ASAP🚀
Playing Dragons Dogma: Dark Arisen is an exciting experience, but it comes with its challenges, including the frustrating Dragons Dogma Dark Arisen failed to save the game issue.
This popular Action, Adventure, and RPG game has caught the attention of many gamers, but alongside its popularity emerged PC problems, like the persistent failed to save game error.
- crashes
- lags
- fps drops
- BSoDs
- failed launches
If you find yourself dealing with this problem, don’t worry—this guide goes into why you are experiencing this issue and their solutions, ensuring you can get back into DDDA and enjoy a smooth gaming session.
Why Has Dragons Dogma Dark Arisen Failed To Save The Game?
- Corrupted Game Data: Corruptions in the game’s data files, such as save files or configuration files, can block the saving process, resulting in the “failed to save the game” error.
- Insufficient Disk Space: If your storage space is nearly full, DDDA might struggle to save data properly, leading to errors in the saving process.
- Background programs Interference: Other running programs, like antivirus software or background applications, can interfere with DDDA’s ability to save data, causing the error.
- Hardware Problems: Technical issues within your hardware, such as faulty hard drives or memory, can disrupt DDDA’s saving process and cause the error message.
- Outdated Game or Drivers: Outdated game versions or graphics drivers can lead to compatibility issues that prevent proper saving in DDDA.
How To Fix Dragons Dogma Dark Arisen Failed To Save The Game?
Before jumping into the solutions, complete the following pre-checks:
- Check Storage Space: Ensure you have enough free space on your storage device to save the game.
- Restart the Game: Sometimes, a simple restart can resolve temporary glitches causing the save issue.
- Disable Mods: If you’re using mods, try disabling them to see if they’re causing the problem.
- Check Game Files: Verify the integrity of the game files through the game launcher to ensure they’re not corrupted.
If you are still experiencing this issue, then try the solutions below👇:
Table of contents:
- Allow DDDA through Controlled Folder and Firewall
- Restart DDDA
- Disable Steam Cloud Save Feature
- Perform Local Save
1. Allow DDDA through Controlled Folder and Firewall
Allowing DDDA through Controlled Folder and Firewall ensures the game has the necessary permissions to write and save files. Here’s how to do this:
- Search for “Windows Security” in the Start Menu.
- Navigate to Virus & threat protection.
- Go to Ransomware Protection and click on Manage ransomware protection.
- Turn on Controlled folder access if it is off.
- Proceed to Allow apps through Controlled folder access.
- Locate DDDA and add it to the exception. If not found, click on “Browse all apps,” find the location, and add it to the exception.
2. Restart DDDA
Restarting Dragon’s Dogma Dark Arisen refreshes the game’s processes and potentially fixes the issue. To do this:
- Click the Start icon and select Task Manager.
- Open Task Manager.
- Under the Processes tab, find DragonsDogmaDarkArisen.exe and click End Task in the bottom-right corner
- Once tasks are closed, launch Dragons Dogma Dark Arisen to check if the issue is resolved.
⭐Tip: To close background processes related to DDDA, also end the Steam tasks, such as Steam, Steam Client Service, Steam Client WebHelper, etc.
3. Disable Steam Cloud Save Feature
Disable Steam cloud save feature prevents potential conflicts and ensures local saves are not overwritten by cloud saves. To do this:
- Exit the game and launch the Steam client. Go to Library.
- Right-click on DDDA and choose Properties.
- Select General, then uncheck Keep game saves in the Steam Cloud for DDDA in the STEAM CLOUD section.
4. Perform Local Save
Performing a local save in DDDA when facing the “Failed To Save The Game” issue ensures that your progress is stored directly on your computer, bypassing potential cloud save conflicts and resolving the problem. To do this:
- Turn off the Internet on your PC and open File Explorer.
- Navigate to the DDDA’s save game directory and back-up files in this folder.
- After backup, empty the folder. Turn on the Internet and launch Dragons Dogma Dark Arisen.
- Steam will prompt you to choose between Cloud Save or Local Save. Select Local Save.
By following these steps, you can check if the “Dragons Dogma Dark Arisen failed to save the game” issue persists.
📌Capcom, Dragon’s Dogma Dark Arise’s developer is well aware of this issue and has since released a statement:
Related Articles:
- Dragons Dogma Dark Arisen Low FPS: How To Fix Easily
- [Fixed] Dragon’s Dogma: Dark Arisen Crashing & Other Issues
Conclusion
In conclusion, navigating the challenges of the “Failed To Save The Game” issue in Dragons Dogma: Dark Arisen doesn’t have to ruin your gaming experience.
By allowing the game through Controlled Folder Access and Firewall, restarting the game for a refresh, disabling the Steam Cloud Save feature to prevent conflicts, and conducting local saves, you’ll fix this problem and continue your gaming journey uninterrupted.
Happy gaming!