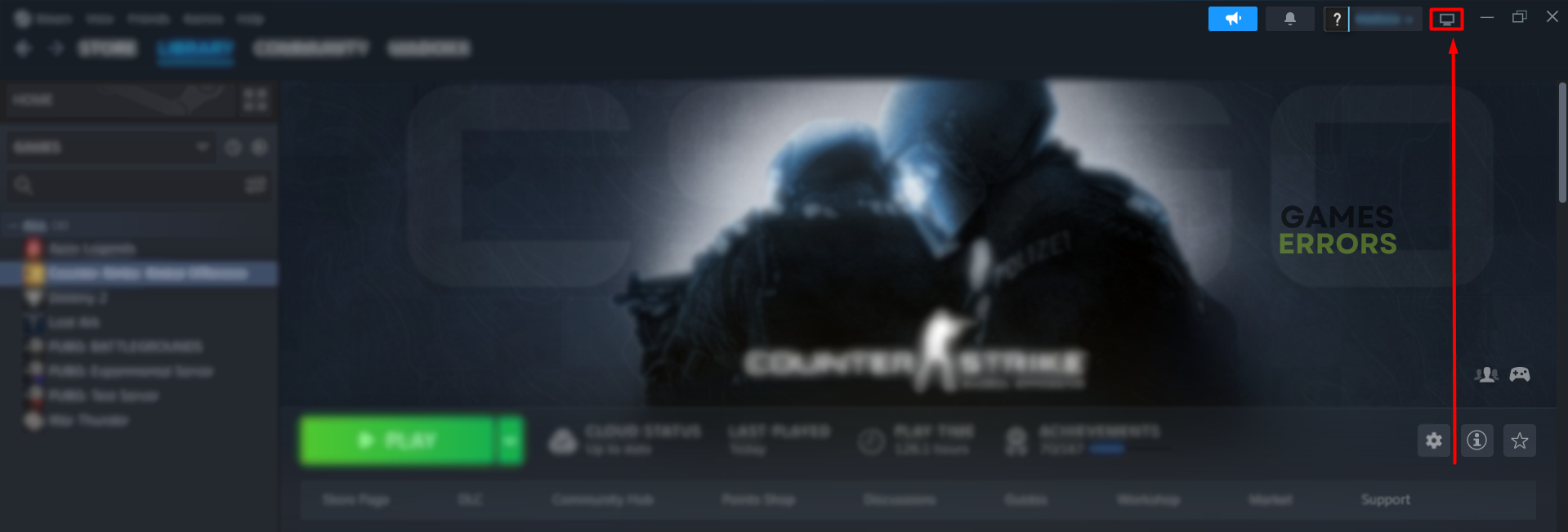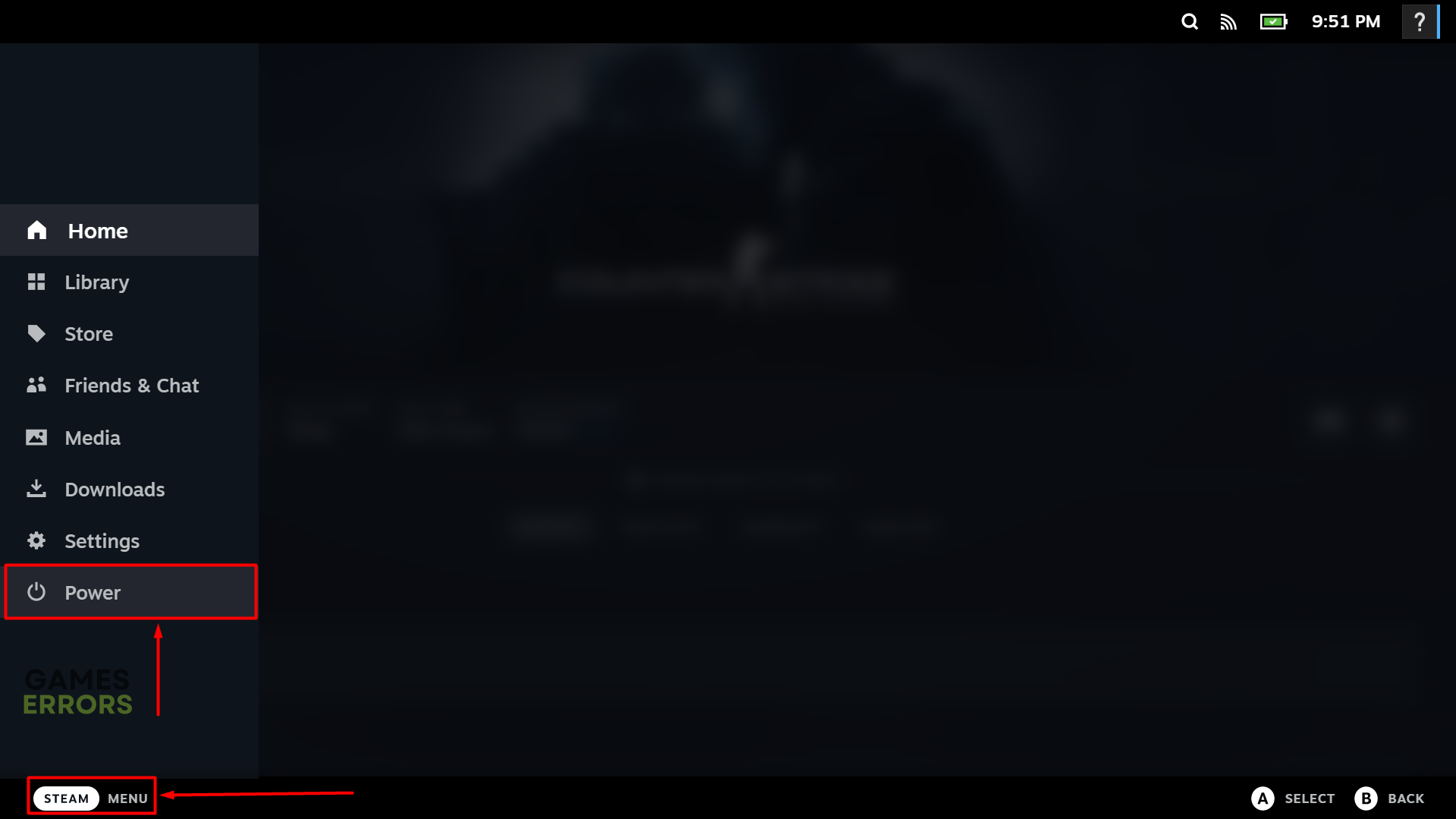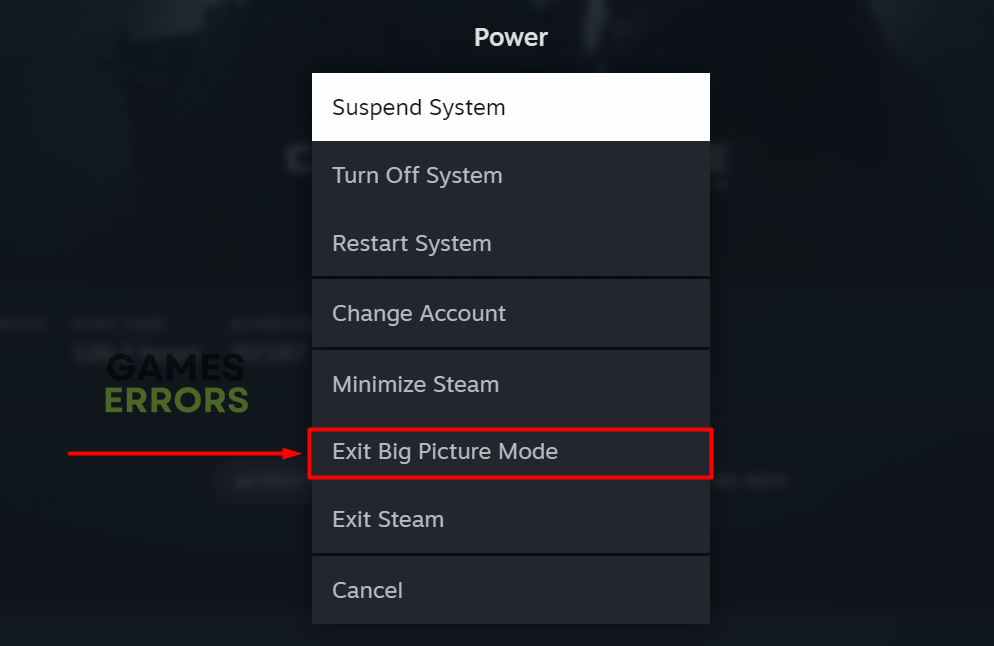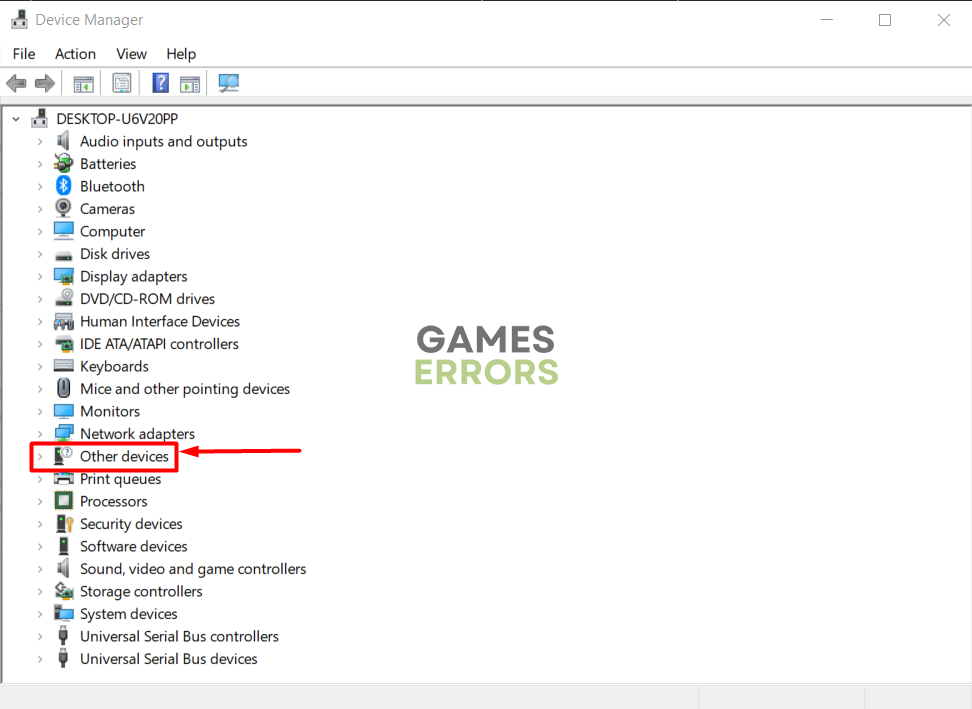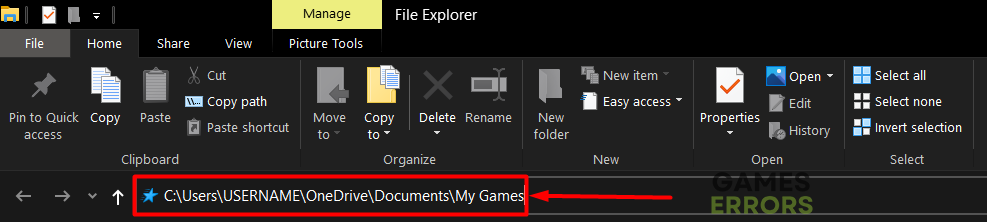Terraria Not Detecting Controller: How to Resolve It Easily
Some gamers prefer playing their PC games with a controller, but issues also arise. 🎮
Are you annoyed that the Terraria not detecting controller problem prevents you from enjoying this icon platformer experience the way you want? Many players were, at least until they applied our solutions and forced Terraria to detect their controller successfully. Let’s dive into the solutions that helped them the most!
Why isn’t my controller working for Terraria?
Your controller isn’t working in Terraria due to temporary issues on your PC, faulty controller, problems with a wired or wireless connection between the controller and your PC, corrupted configuration files, missing or an outdated controller driver, playing Terraria without the Big Picture mode, having Autoclicker service enabled, low controller batteries, or compatibility issues caused by other peripherals or services.
- crashes
- lags
- fps drops
- BSoDs
- failed launches
How do I get my controller to work in Terraria?
To get your controller to work in Terraria, start with the following pre-checks:
- Restart your PC: The most straightforward fixes are sometimes the most effective!
- Check if your controller works: Try using the controller in another game or app. You can also connect it to another PC or console to check if it works.
- Check the connection: If you use a wired controller, check if the cable has damaged parts. On the other hand, check if the controller is connected using a wireless one.
Here are the most efficient methods to troubleshoot the Terraria not detecting controller issue.
1. Use Big Picture mode
Time needed: 2 minutes
Did you know Steam has a feature specifically for gamers who enjoy their favorite titles with a controller and (optionally) in front of the TV? Not only will the layout change, but when you launch Big Picture mode on Steam, there is a high chance for you to fix the Terraria not detecting controller problem, and also, your system will get optimized and ready for controller gaming!
- Open Steam and hit Enter Big Picture Mode (screen icon).
- Launch Terraria from here and check if the controller works.
If it does, always launch Terraria from Big Picture mode.
- To close the Big Picture mode, enter the menu and click Power.
- Select Exit Big Picture Mode to return to the standard view.
2. Update the controller driver
Most modern controllers are not plug-and-play, requiring a controller driver to run on your PC. The driver is a translator between the controller, your PC, and Terraria. These drivers can be installed from various sources, but we advise you to try through Device Manager or another driver updater tool. However, if you already have it installed, uninstall it to make sure that it fixes the Terraria controller problem.
- Click on the Windows icon, type Device Manager, and open it.
- Double-click on the Other Devices section.
- Right-click on your controller and select the Update driver option.
- Select the Search automatically for drivers option.
- Install the driver update.
- Restart your PC.
Forget about annoying driver updates preventing you from enjoying Terraria and other favorite games on your PC! Start using PC HelpSoft to delegate the responsibility of driver management.
3. Reset configuration files
Two files in your PC’s documents can get corrupted and cause issues for Terraria and your controller. Head to the Terraria folder in Documents to reset config.json and input profiles.json files.
- Use the Windows key + E shortcut to open File Explorer and navigate to the My Games folder.
The default location of the folder C:\Users\USERNAME\OneDrive\Documents\My Games - Open the Terraria folder, and then find and open the ModLoader folder.
- Rename config.json file to backup-config.json (if there is a problem, you have a backup.)
- Launch Terraria, and you should see the Select Language menu.
This means you successfully reset the config file! - Repeat the process for input profiles.json file.
Extra steps to fix the Terraria controller issues:
If you are still bothered by the Terraria not detecting controller problem, try to:
- ❌ Disable Autoclicker accessibility service: Find this option in Terraria and disable it.
- 🔋 Replace the batteries or charge the controller: If you are using a wireless controller, it uses (re)chargeable batteries to function. Check the level of the batteries.
- 💻 Disconnect other unnecessary peripherals: Restart your PC and check if Terraria recognizes your controller.
- 💽 Perform a Clean Boot: You will prevent startup services from causing compatibility issues.
⁉️ Frequently Asked Questions:
Does Terraria have controller support?
Yes, Terraria does have controller support, and recently they even added it for mobile users after 6 years of waiting.
Does Terraria support Xbox controller?
Yes, Terraria supports the Xbox controller and many others. Thus, you should be able to play the game with different controllers at any time.
How do you change controller settings in Terraria?
To change the controller settings in Terraria, go to Settings, and then select Controls. To make it easier for you, use Terraria Wiki while changing them.
Related articles:
- Terraria Multiplayer Not Working: Fix It Quickly
- Terraria Error TModLoader: Here Are Best Solutions
- Terraria Error Loading Pixel Shader [Easy Fix]
- Terraria Error System Argument Exception [Quick Fix]
- Terraria Error System.Dll Not Found [Solved]
Conclusion
In conclusion, you can fix the Terraria not detecting controller problem by resetting configuration files, updating the controller driver, or using Big Picture mode on Steam. First, you must restart your PC, check if the controller is working, and ensure there is a connection to your PC.
Don’t forget to disable the Autoclicker accessibility service, replace or recharge the batteries (depending on the battery type), and disconnect other peripherals. Finally, we advise you to boot your PC in Clean Boot mode to prevent startup services from causing issues.