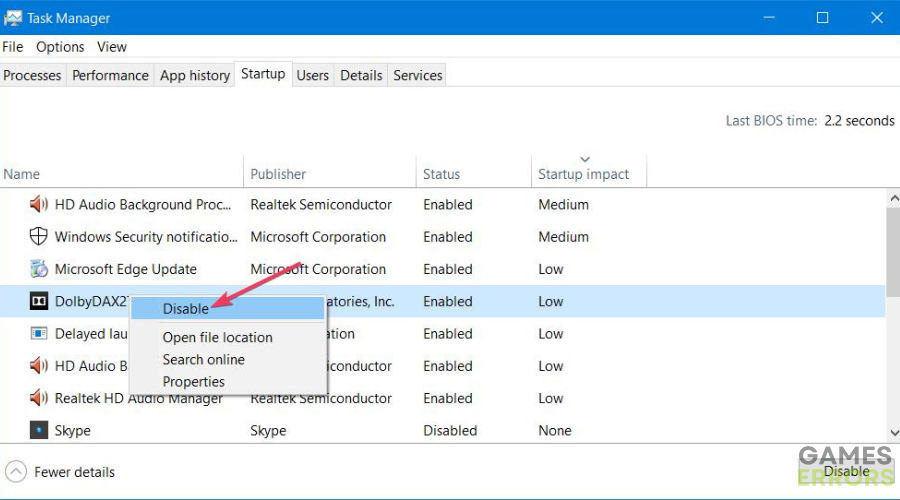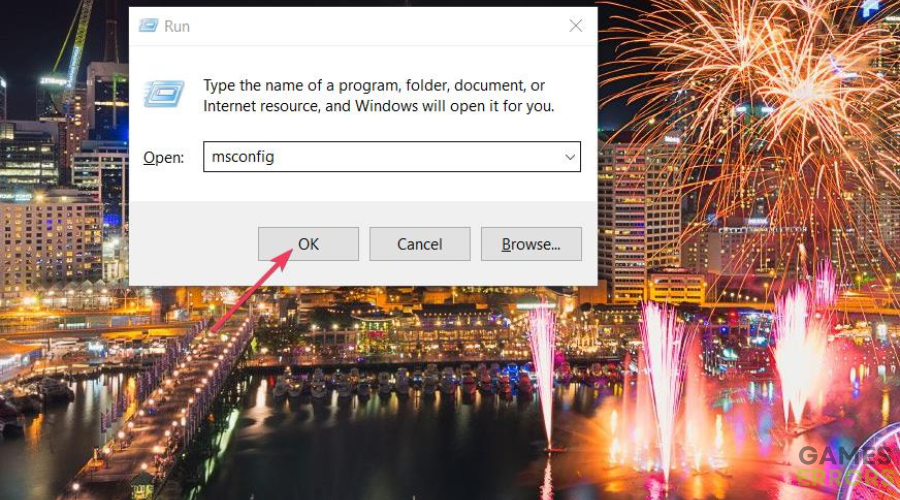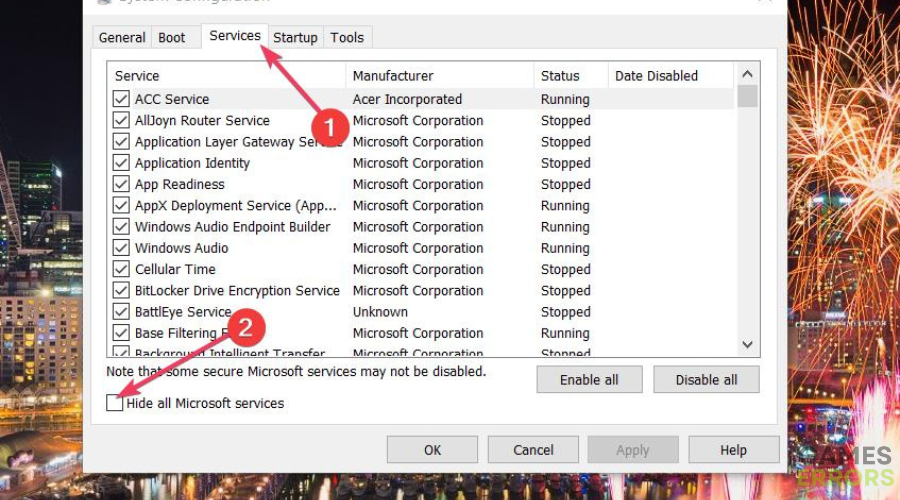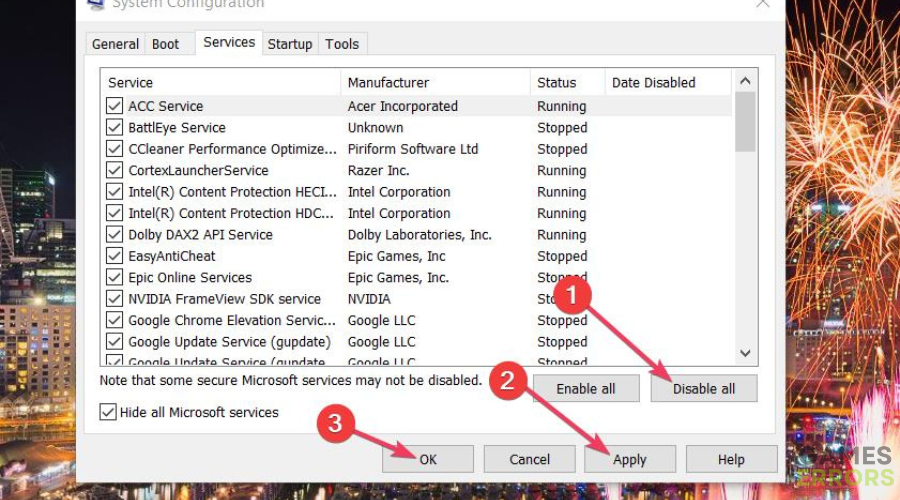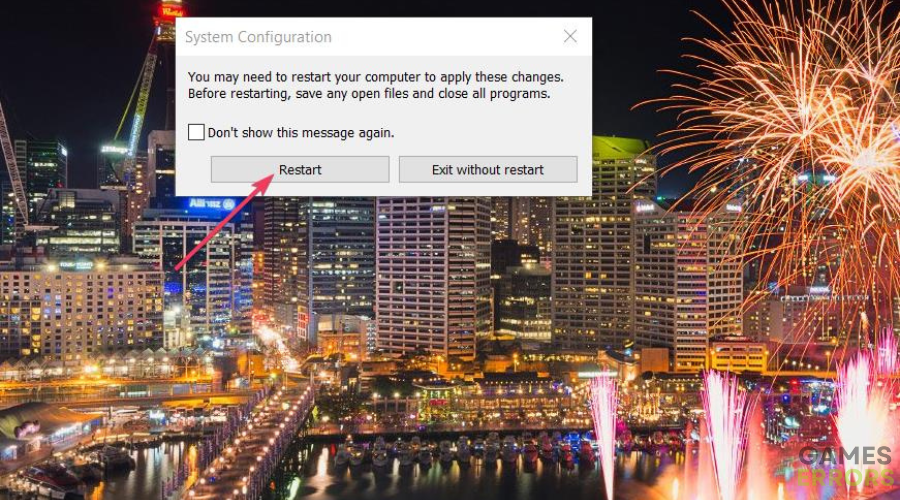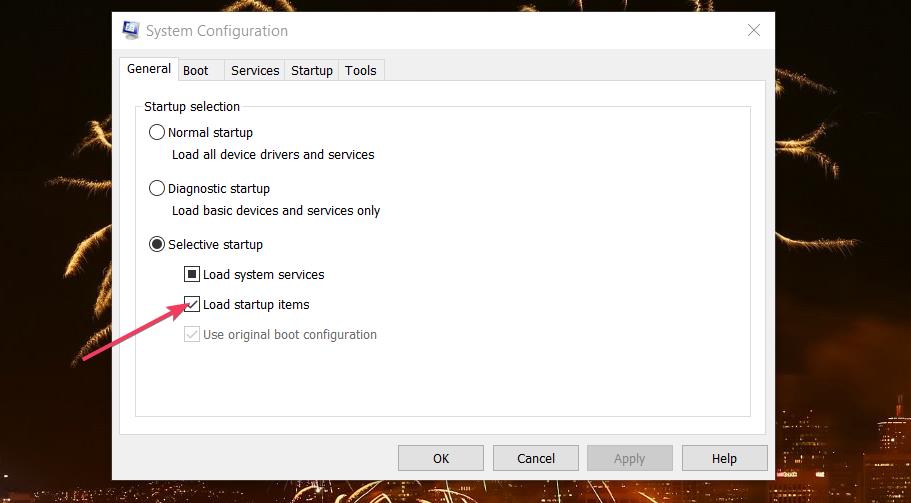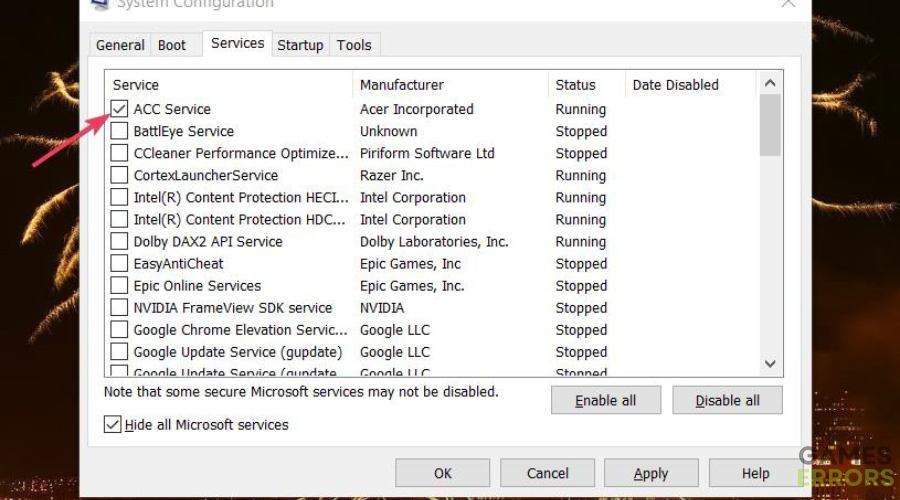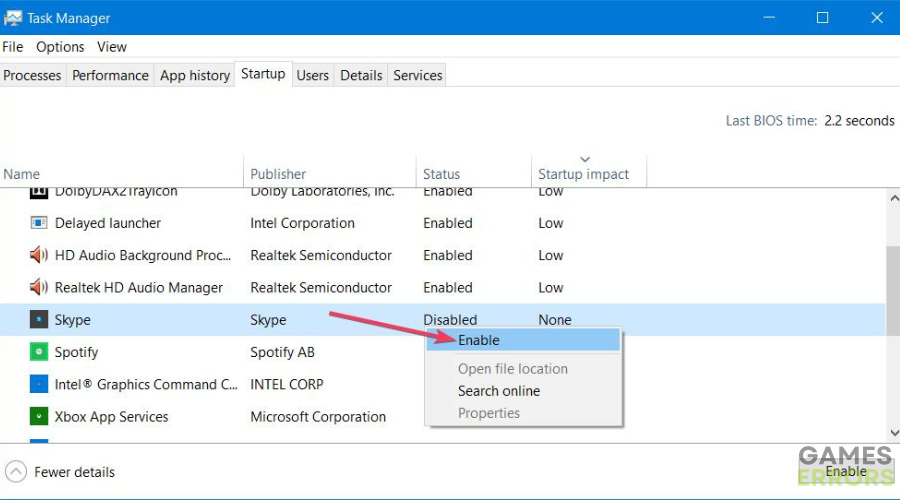How to Perform a Clean Boot to Fix Various Game Problems
Performing a Clean Boot: Your Step-by-Step Guide to Fixing Common Game Problems
Clean booting is among the more effective troubleshooting methods for resolving Windows gaming and software issues. It is a troubleshooting method that disables all third-party Windows startup items (apps and services).
We frequently recommend performing clean-booting Windows to fix games that crash on startup, black screen, and FPS problems. Here we’ll look at how you can fix gaming issues by performing a clean boot on a Windows PC.
How can clean booting fix gaming issues?
Clean booting fixes gaming issues because it’s a troubleshooting method that resolves software conflicts. A conflict is a crashing issue that occurs when two or more software packages can’t run simultaneously. It’s typically the consequence of two programs competing for or requesting the same resources.
Setting Windows to clean boot will disable third-party programs and services that are automatically starting. Doing so will eliminate background programs that could be crashing your Windows game.
Disabling background startup programs and services will also free up system resources for your games. More RAM (system memory) will be available for Windows games when fewer non-essential apps and services are running in the background. Thus, clean booting can enhance gaming performance by minimizing system resource usage for background apps.
Another bonus is that clean booting is a good way to make your PC start up quicker. Your PC will probably start up noticeably quicker when there are fewer third-party apps and services to load during startup.
Table of Contents
- How can I perform a clean boot on Windows 11/10?
- What to do after clean booting
- Are there any other similar alternative troubleshooting methods to clean booting?
How can I perform a clean boot on Windows 11/10?
- First, bring up Task Manager’s window by activating that tool with its Ctrl + Shift + Esc keyboard shortcut.
- Click the Startup tab to view a list of programs set to run automatically.
- Right-click on all non-essential startup items enabled and select their Disable context menu options.
- Close Task Manager when you’ve finished disabling startup programs.
- Next, hold the Windows logo keyboard key and press R at the same time to start Run.
- Then start the System Configuration app, otherwise known as MSConfig, by inputting this Run command and clicking OK:
msconfig - Click on the Services tab at the top of the System Configuration window.
- Then click to select the Hide all Microsoft services checkbox, which is necessary for ensuring you don’t turn off an important system service.
- Click Disable all to uncheck the checkboxes for all the selected third-party services shown.
- Select Apply to save your new service settings.
- Click on MSConfig’s OK button to exit the utility.
- Then select Restart on the dialog box prompt that appears after exiting the System Configuration tool.
Alternatively, you can disable all startup app items with MSConfig. To do so, click the Selective startup radio button on System Configuration’s General tab. Then deselect the Load startup items checkbox to disable programs that start with Windows.
What to do after clean booting
Now your PC will restart with superfluous startup items disabled. Try playing your Windows game to see if the crashing issue persists after the restart.
If you can now play the game, clean booting has resolved the gaming issue. Now you’ll need to decide whether to keep the clean boot or restore the original boot configuration.
The gaming issue will probably reoccur if you restore the original boot configuration. So, try and identify the problematic service or app conflicting with the game by gradually re-enabling disabled startup items as follows:
- Bring up MSConfig’s Services tab, as covered in steps five to seven above.
- Select the checkbox for one startup service.
- Click Apply > OK to exit.
- Restart your PC and play the game to see if the issue reoccurs.
- Repeat the previous four steps to restart every service in a one-at-time fashion.
- Then bring up the Task Manager.
- Select a disabled service on the Startup tab and click Enable.
- Close Task Manager and restart Windows.
- Launch the game after the restart to see if it crashes.
- Repeat steps six to nine to re-enable startup items gradually.
Eventually, you’ll likely discover the app or service causing the gaming issue by re-enabling one at a time before restarting. Or you can re-enable one disabled service or app every time you need to shut down Windows. When you’ve identified the conflicting app or service, return to MSConfig or Task Manager to disable it again.
Are there any similar alternative troubleshooting methods to clean booting?
Safe mode is a special Windows troubleshooting mode similar to clean booting. That mode disables all superfluous third-party startup apps. Safe mode also disables non-essential device drivers.
Non-essential also means network drivers if you select the standard safe mode. Meaning you can’t play any online games in standard safe mode.
There is a Safe Mode with Networking option you can select that’s supposed to retain internet connectivity. We don’t recommend safe mode as an alternative to clean booting because you have less control over it, and the disabling of other device drivers could generate gaming issues.
The clean booting troubleshooting method is worth trying when games don’t start or for resolving installation issues. Applying such a potential resolution can fix lots of Windows 11/10 gaming issues.
It’s also a relatively flexible potential resolution since you don’t necessarily have to disable all third-party items to apply it. Or you could just disable all third-party startup apps but keep services enabled. However, clean booting is most effective when you turn off all third-party startup services and apps.
Conclusion
A clean boot offers a handy solution for diverse game-related problems. It’s user-friendly, and with a precise approach, it can enhance your gaming experience significantly. So, before surrendering to any stubborn gaming issue, consider performing a clean boot. After all, uninterrupted gaming is just a few steps away. Happy gaming!