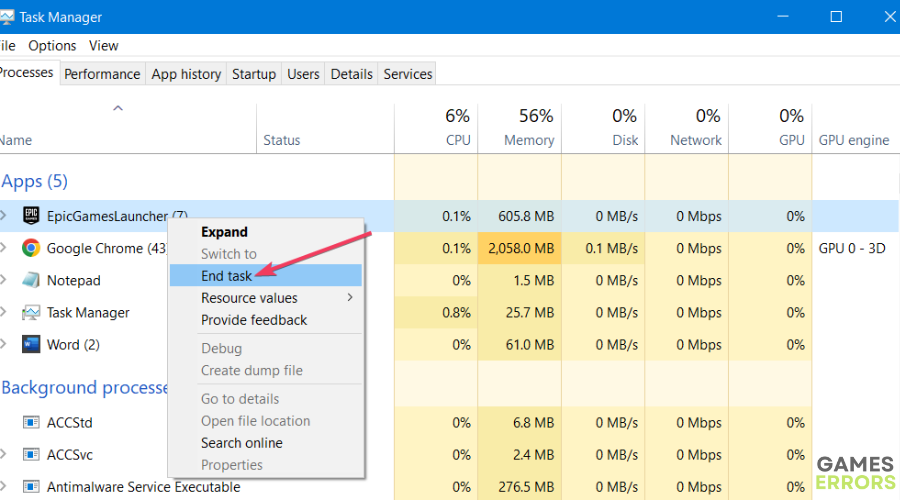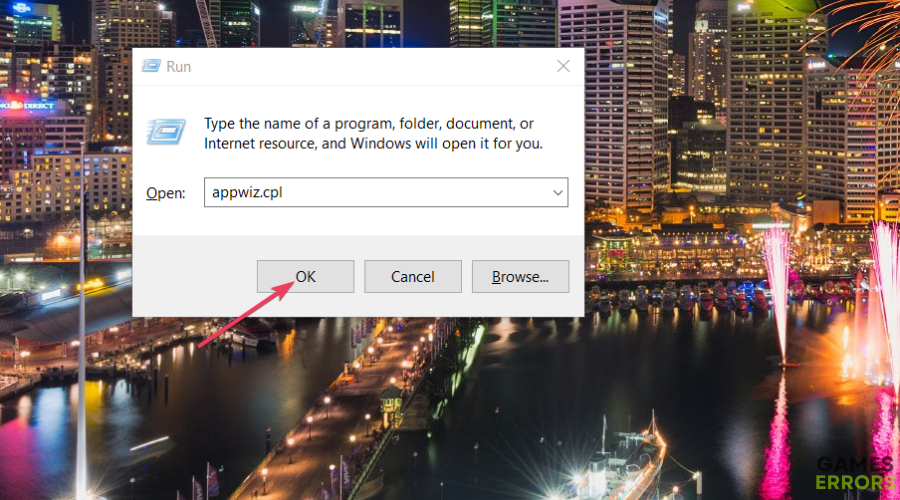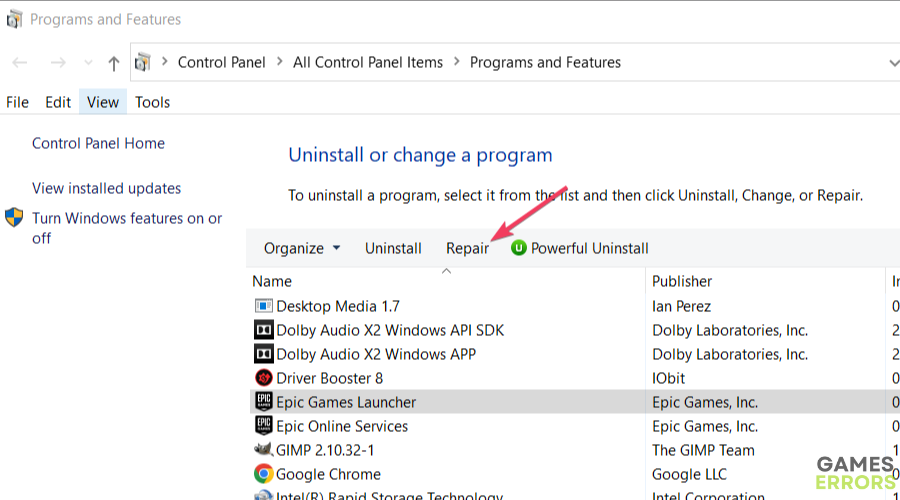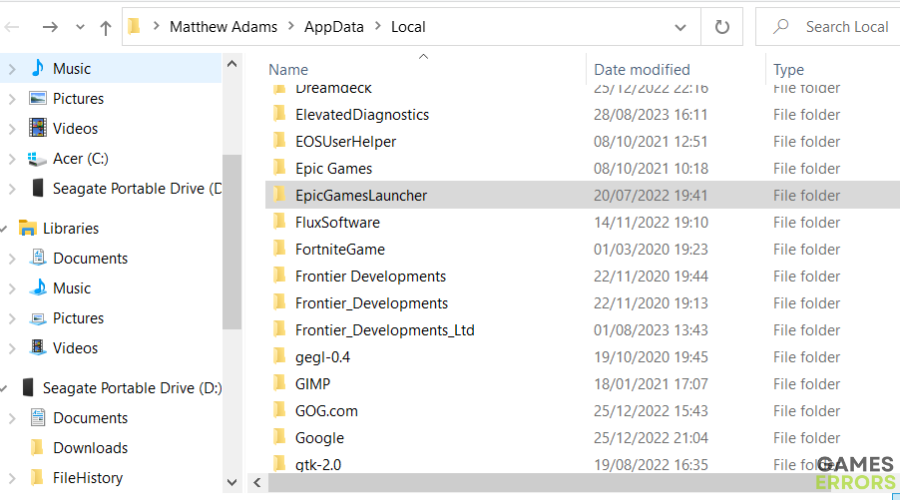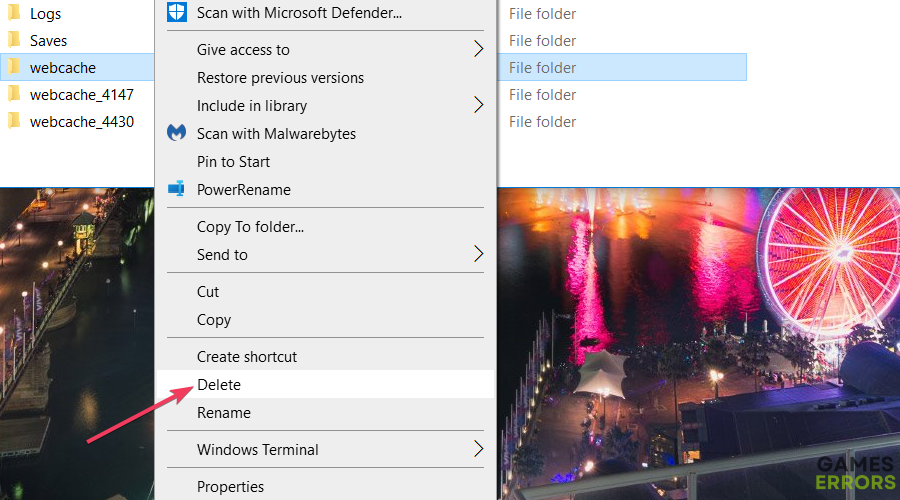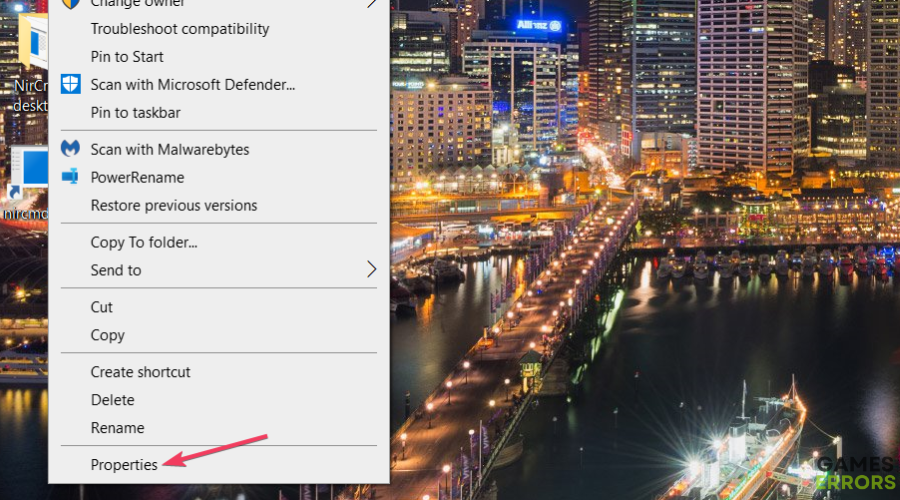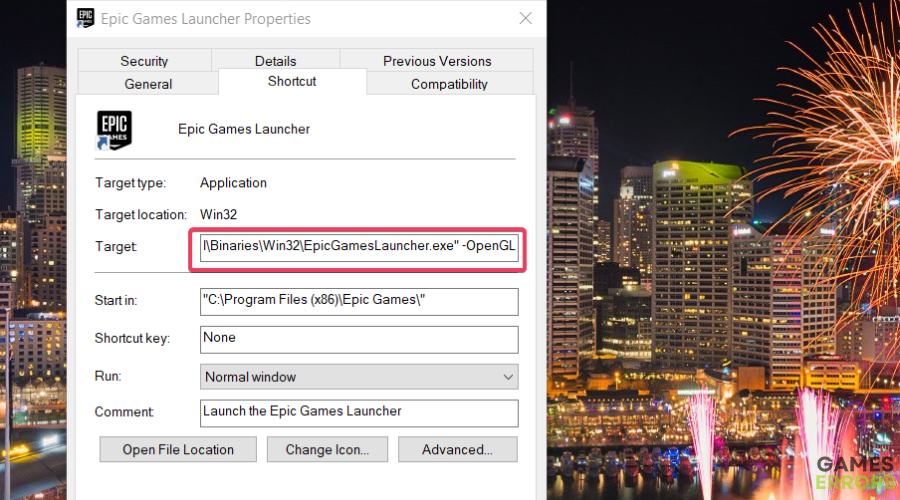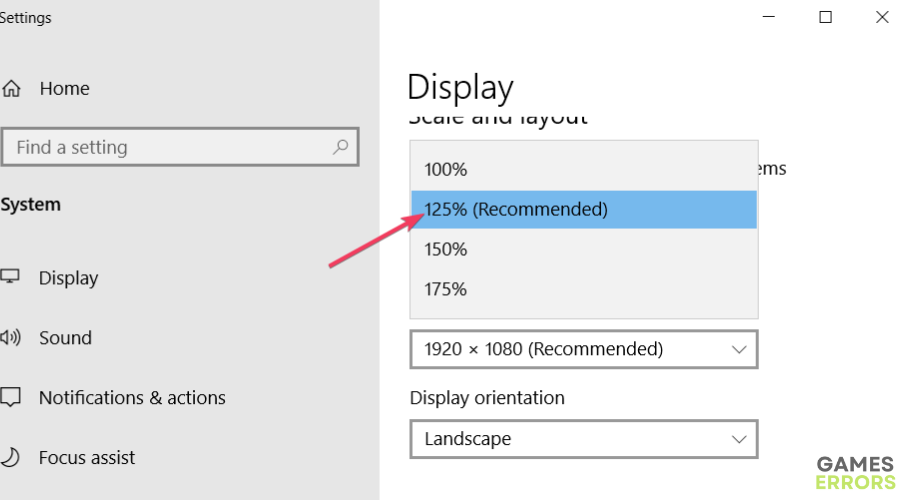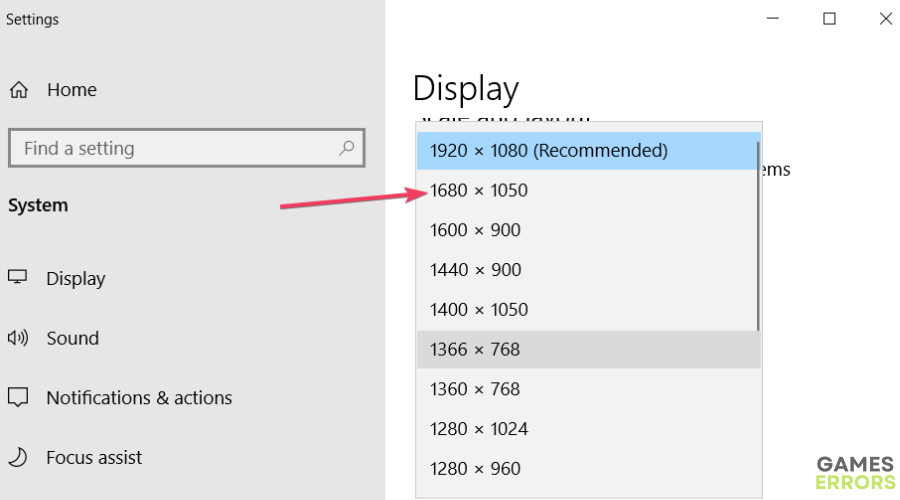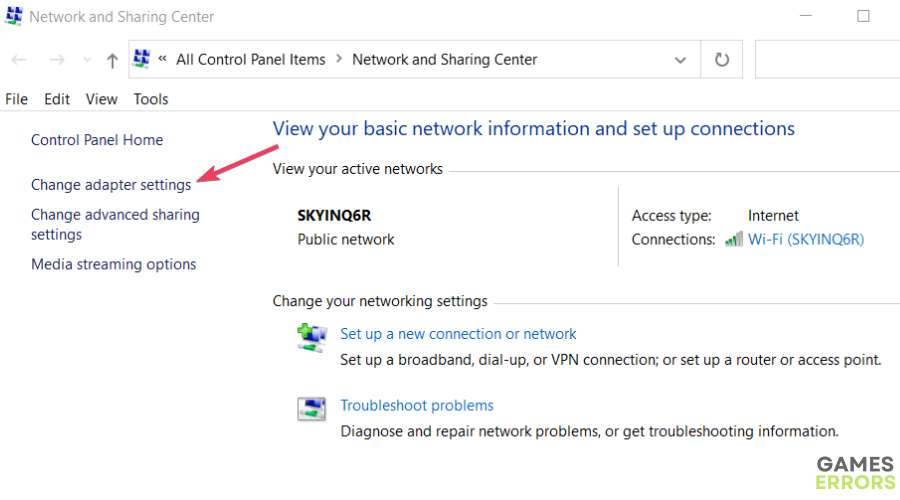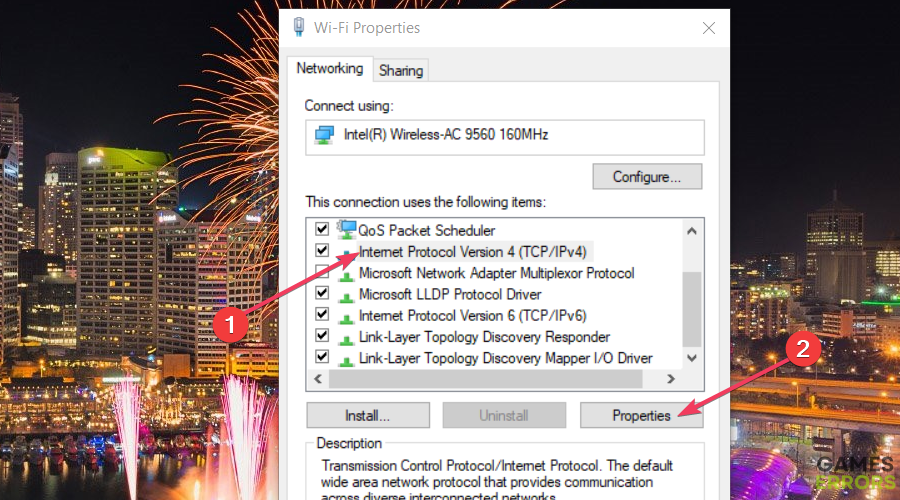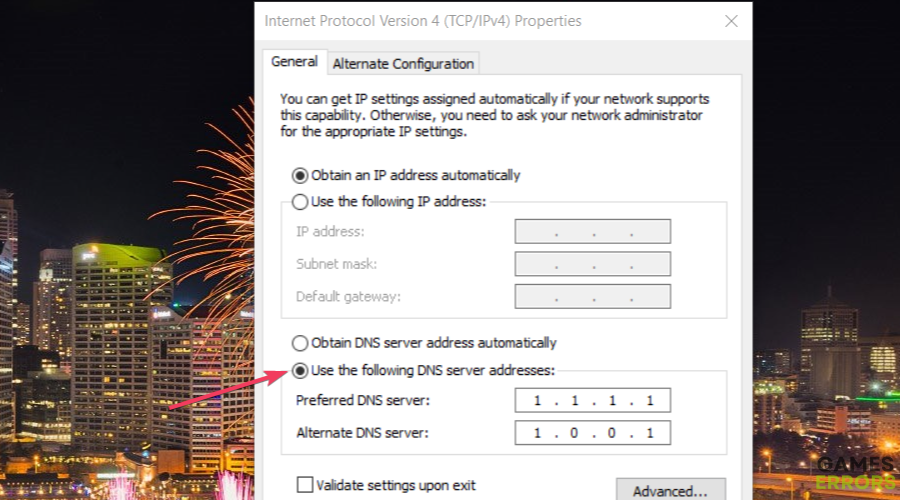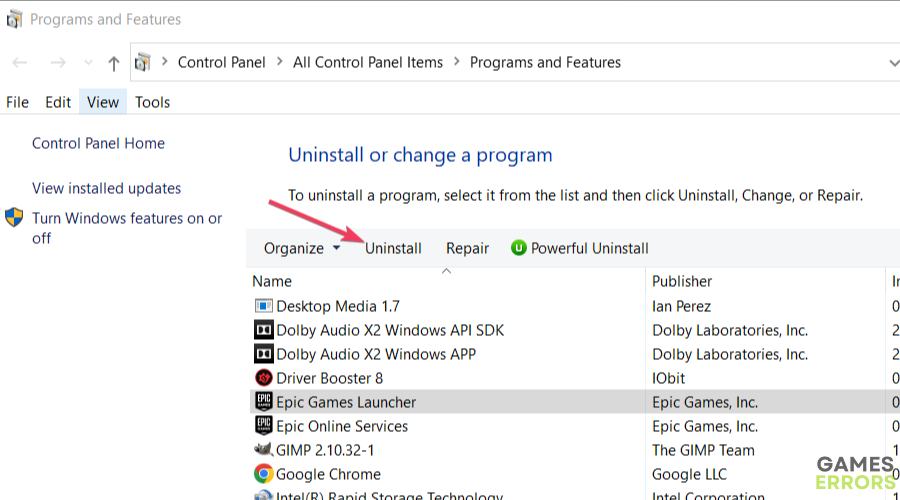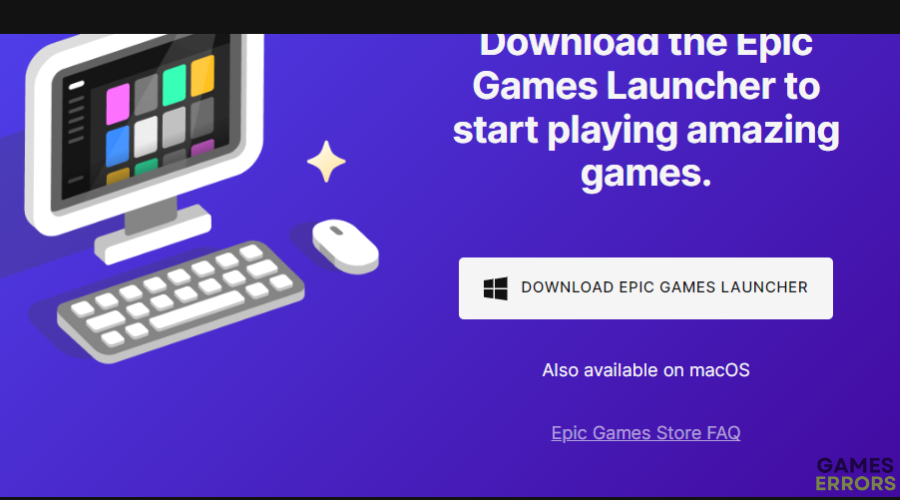How to Fix the Epic Games Launcher Not Working
Troubleshooting Tips: Getting Your Epic Games Launcher Back on Track
Epic Games Launcher is gaming client software for which many players install and launch Windows games. However, users can’t access Epic Games Launcher when it’s not working. For example, one user reported Epic Games Launcher not working on Reddit as follows:
When I double-click on Epic Games Launcher, it does the blue spinning wheel but then suddenly stops. There’s no error message or anything, it just doesn’t open.
Your game can sometimes trigger some old, corrupted, or outdated drivers from your laptop or PC. We strongly recommend using a dedicated agent with a patented technology that can search the latest and working versions of your drivers. This will help you stay away from risks associated with installing the wrong driver versions, such as:Reddit
=> Visit Fortect Driver Updater webpage
- crashes
- lags
- fps drops
- BSoDs
- failed launches
When Epic Games Launcher is not working, that software doesn’t start. It may or may not throw up an error message when it doesn’t start. This is how you can fix the Epic Games Launcher not working on a Windows 11/10 PC.
Why is my Epic Games launcher not working?
The causes for Epic Games Launcher not working can be quite varied. Here are some of the more likely potential causes for Epic Games Launcher startup issues:
- Corrupted Epic Games cached data: Corrupted Epic Games Launcher cached data can cause startup issues.
- Third-party antivirus blocks: If a third-party antivirus app is installed on your PC, then that might have wrongly flagged Epic Games Launcher as suspicious software.
- Corrupted Epic Games Launcher installation: The Epic Games Launcher has missing or corrupted files. In this case, repairing or reinstalling Epic Games Launcher will likely fix a corrupted installation.
- Display resolution settings: Some users say they fixed Epic Games Launcher not working by changing resolution and other display settings on their PCs. So, that can only mean misconfigured display settings can also cause issues.
How can I fix Epic Games Launcher not working?
Table of Contents
- End the Epic Games Launcher process
- Set Epic Games Launcher to run with admin rights
- Select to repair Epic Games Launcher
- Delete the webcache folders
- Set an OpenGL Launch property for Epic Games Launcher
- Change your PC’s display resolution
- Temporarily disable third-party antivirus software
- Set a different DNS
- Reinstall Epic Games Launcher
1. End the Epic Games Launcher process
First, try ending the Epic Games Launcher process if you can see it in Task Manager. End the Epic Games Launcher process in Task Manager as instructed within this Games Error guide for disabling background processes. Then try restarting the software after selecting End task for the Epic Games Launcher Process.
2. Set Epic Games Launcher to run with admin rights
A few users have also confirmed running Epic Games Launcher with admin rights kicked-started the software for them. Applying that possible fix will give Epic Games Launcher full system access rights. This Games Errors post about running games with admin rights provides full instructions for starting software with elevated privileges.
3. Select to repair Epic Games Launcher
- Start Run, an accessory you can access by pressing Windows logo + R keys, and input this command:
appwiz.cpl - Click OK to bring up a Programs and Features Control Panel applet for uninstalling software.
- Next, select Epic Games Launcher within the list of installed software.
- Click the Repair option for the selected Epic Games Launcher software.
4. Delete the webcache folders
Time needed: 2 minutes
-
Start the Run dialog and input this location command there: %localappdata%
-
Select OK to view a Local folder.
-
Double-click the EpicGamesLauncher folder to open it
-
Next, open the Saved subfolder from there.
-
Right-click on the webcache folder and select the Delete option to erase it.
-
Repeat the previous step for the webcache_4147 and webcache_4430 folders if you can see them.
5. Set an OpenGL launch property for Epic Games Launcher
- Right-click on your Epic Games Launcher desktop shortcut to select its Properties option.
- Click in the Target box on the Shortcut tab.
- Add -OpenGL to the end of the target location, as shown in the snapshot directly below.
- Select Apply to set the new target location.
- Then click on OK to exit the Shortcut tab.
6. Change your PC’s display resolution
- Press your keyboard’s Windows logo + S keys simultaneously to access a search box.
- Type display resolution inside the search box.
- Select the Change the resolution of the display search result.
- Next, select the 100% or 125% (Recommended) option on the Scale drop-down menu.
- Then choose a different resolution setting on the Display resolution drop-down menu.
- Click Keep Changes to confirm your settings.
7. Temporarily turn off a third-party antivirus shield
- Look for and right-click your antivirus app’s icon in the system tray on the right side of the Windows taskbar.
- Select a disable option for the antivirus shield on the context menu.
- If there are additional time options available, select to disable the antivirus shield for about an hour.
- Then, have another go at starting Epic Games Launcher again.
If Epic Games Launcher works with the antivirus disabled, set up an exception for the gaming client within your security software. Most security apps include an exception list to which you can add software to exclude from antivirus shields. Go through the tabs in your antivirus software to find its exception list and add Epic Games Launcher to it.
8. Set a different DNS
- Open Run and input this command for opening the Network and Sharing Center:
control.exe /name Microsoft.NetworkAndSharingCenter - Click OK to access the Network and Sharing Center applet in the Control Panel.
- Select Change adapter settings to view network connections.
- Right-click the internet connection and select Properties to access the Networking tab.
- Select Internet Protocol Version 4 and click Properties.
- Click the Use the following DNS server addresses option.
- Input 1.1.1.1 inside the Preferred DNS server box.
- Enter 1.0.0.1 inside the Alternative DNS server box.
- Select OK to set the new DNS server.
9. Reinstall Epic Games Launcher
- Open Programs and Features as instructed in the first couple of steps of resolution three.
- Select Epic Games Launcher in Programs and Features.
- Click Uninstall and Yes on confirmation prompts to remove Epic Games Launcher.
- Restart Windows before reinstalling Epic Games Launcher.
- Bring up this Epic Games Launcher download page.
- Press the Download Epic Games Launcher button on that webpage.
- Simultaneously press the Windows logo and E keyboard buttons and go to whatever folder to which your browser usually downloads files. Windows Downloads folder is the default location for most web browsers.
- Double-click the EpicInstaller file to bring up Epic Games Launcher’s setup wizard.
- Select to install Epic Games Launcher within the setup wizard.
Those eight potential resolutions have fixed the Epic Games Launcher software not starting for many players. So, one of those remedies will very likely fix Epic Games Launcher not working on your PC.
However, you can contact the Epic support service if more troubleshooting guidance for the Epic Games Launcher not working is needed. To do so, click the Contact Us button on this technical support page to submit a support ticket to Epic.