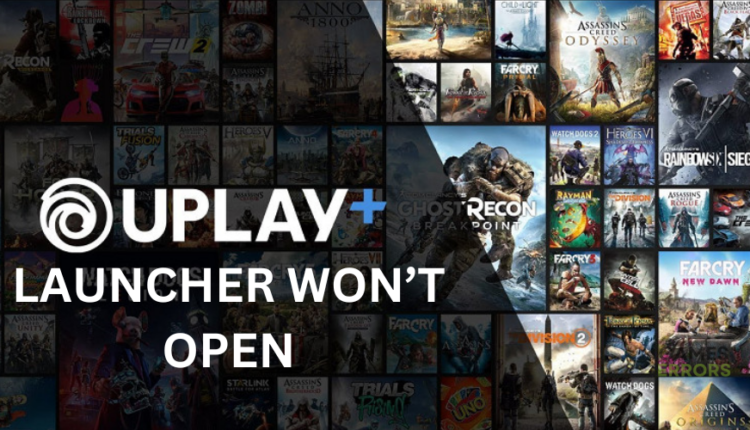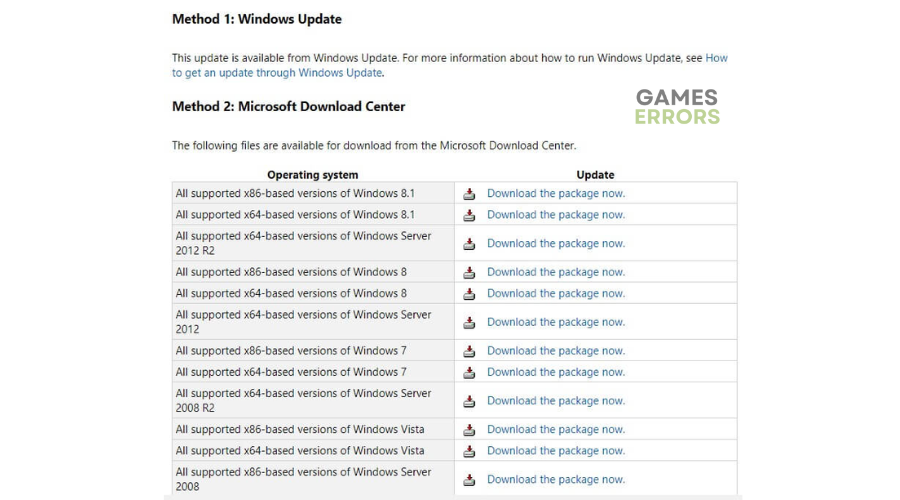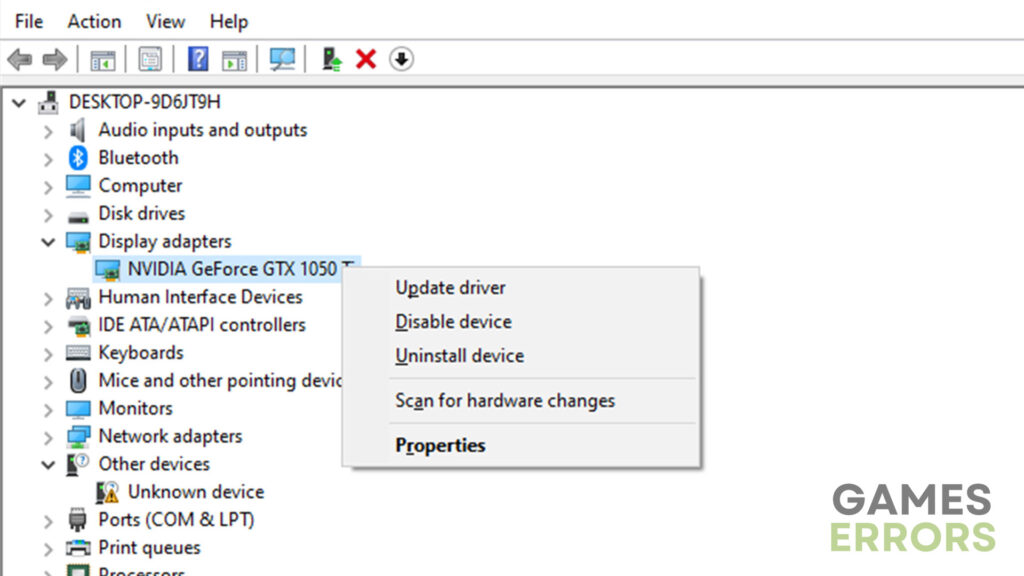Uplay Launcher Won’t Open: How To Force It
Uplay Launcher not opening can be frustrating, but we can help resolve this below ⤵
Uplay is the official launcher for Ubisoft games, allowing fans to access and play a wide variety of games on the platform. However, many users have reported encountering issues with their Uplay Launcher. One such problem is the Uplay Launcher won’t open problem.
According to online reports, Uplay won’t launch and gets stuck on the loading screen or displays a black screen. For others, the client instantly crashes, preventing access to the distribution platform. If you’re a victim of the same, we have created this troubleshooting guide to help you resolve the Uplaye Launcher won’t open issue.
- crashes
- lags
- fps drops
- BSoDs
- failed launches
Why Uplay Launcher won’t open?
If the Uplay Launcher won’t open on your PC, it may be due to:
- DLL files missing: If DLL files are missing from your PC, Uplay won’t launch.
- Conflicting security programs: Your Windows firewall and antivirus may interfere with Uplay and block it from operating as expected on your PC.
- Corrupt cache: Uplay may have a corrupt cache stored in its local folder, triggering launch issues when you open the app.
- Outdated graphics drivers: Uplay will not function correctly on your PC if you haven’t updated your graphics drivers in a while.
- Poor internet: If your internet connection is slow or sluggish, your PC won’t connect to Uplay’s servers, affecting how the game launches.
- Third-party services: Third-party applications running on your PC may conflict with Uplay, triggering launch issues.
- Corrupt installation: The installation files of Uplay may be corrupt or incomplete, causing the app to crash.
How do I fix Uplay Launcher won’t open?
Since it’s hard to pinpoint the exact reason why Uplay won’t launch, we recommend performing the general troubleshooting steps first before jumping into the solutions:
✅Pre-checks:
- Restart your PC to refresh the system.
- Confirm your internet connection is fast and stable.
- Disable your Windows firewall and antivirus.
If the Uplay Launcher still won’t open, try the following foolproof solutions:
1. Install Universal C Runtime
Time needed: 2 minutes
If your PC has missing DLL files or libraries, Uplay won’t launch successfully. In this case, it’s advisable to install Universal C Runtime, a crucial external file required for Uplay Launcher to run correctly. Here’s how to install Universal C Runtime:
- Open browser
Open any browser on your PC.
- Open Microsoft’s official website
Go to Microsoft’s official website. You’ll see two options for installing the update. Select any of the two methods to install the Universal C Runtime update.
- Complete process
After the installation is complete, reboot your PC to save changes. Try launching Uplay to see if the app opens.
2. Update graphic card drivers
The Uplay Launcher relies on your graphic card drivers to run correctly on your PC. So, if your drivers are outdated, corrupt, or damaged, they won’t support the app, causing launching and crashing problems. We recommend updating your drivers to get the latest version of them. You can do this in two ways:
👉Manually via Device Manager:
- Right-click the Windows start button and select Device Manager.
- Double-click the Display Adapters tab to expand the category.
- Right-click the dedicated graphics card for Uplay and select Update driver.
- Choose the appropriate method for searching for drivers. Click search automatically for drivers.
- Let Windows search for and install the latest drivers on your PC.
- Try opening Uplay to see if it launches.
👉Automatically using PC HelpSoft
If you’re constantly worried about outdated graphic card drivers on your PC, Get PC HelpSoft. This third-party tool will automatically download and install the latest drivers on your PC, so you don’t have to. This saves you the time, effort, and hassle required to update them manually.
⇒ Get PC HelpSoft.
3. Launch Uplay through shortcut
When you open Uplay and press play, the app should open automatically. However, if it doesn’t open, you can try launching it through the game shortcut. You can do this in two ways:
- Press the F12 key on your keyboard.
- Or, Shift + F2 keys to open Overlay.
👉Additional methods to fix Uplay Launcher won’t open
Other ways worth trying to fix the launching issue in Uplay:
- Run the launcher in compatibility mode. We have a guide on how to run a game in compatibility mode.
- Perform a clean boot to see if the issue is resolved.
- Clear the Uplay cache to remove the corrupt and damaged data cache.
- Uninstall and reinstall Uplay to remove corrupt and damaged files. We only recommend doing this if all the other fixes mentioned don’t work.
Conclusion
The Uplay Launcher won’t open problem can be annoying and prevent access to Ubisoft games. Luckily, you can fix it by installing Universal C runtime, updating graphic card drivers, and launching Uplay through the shortcut.