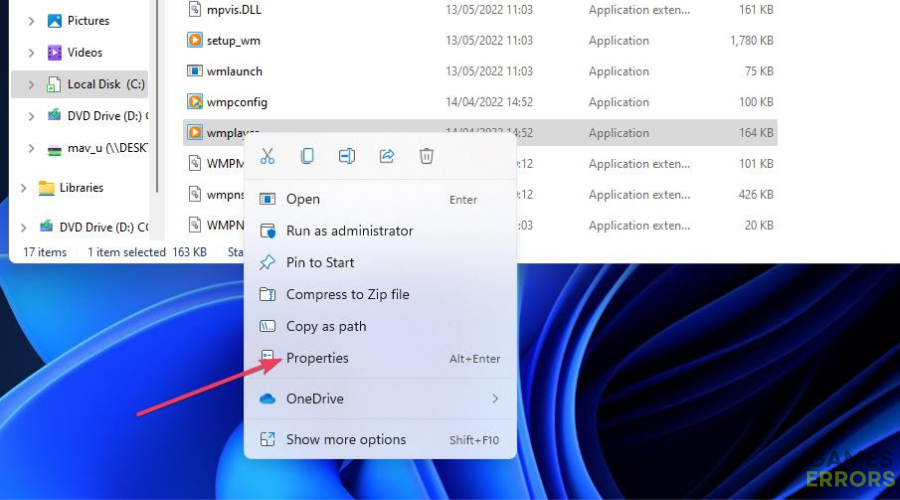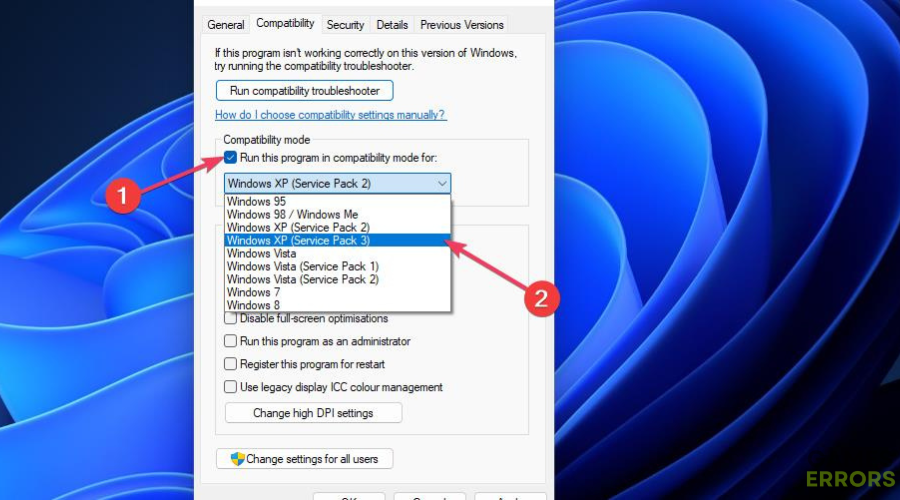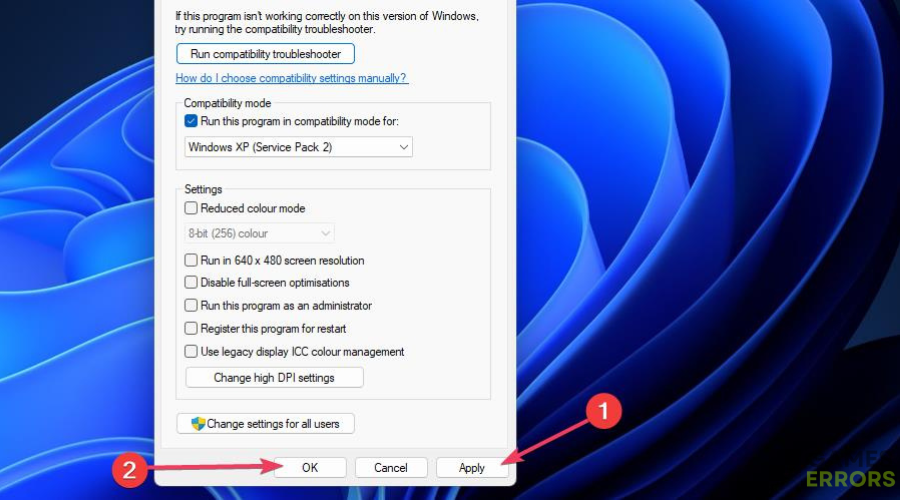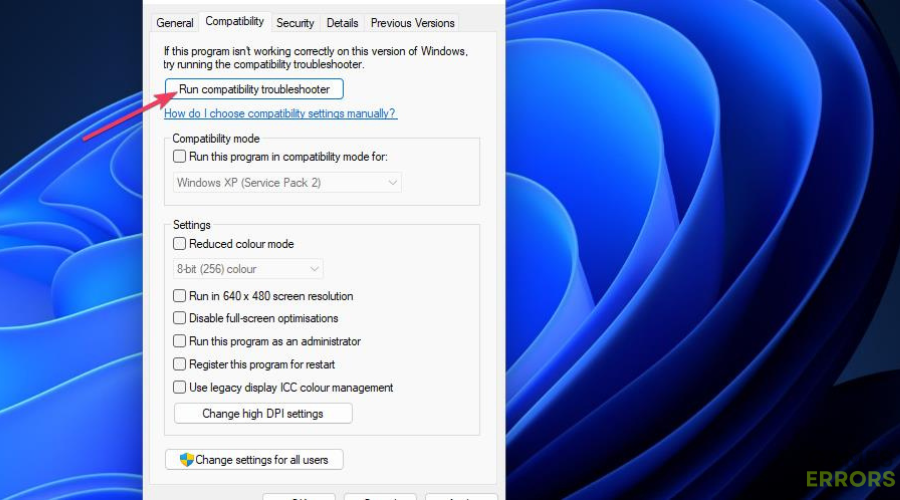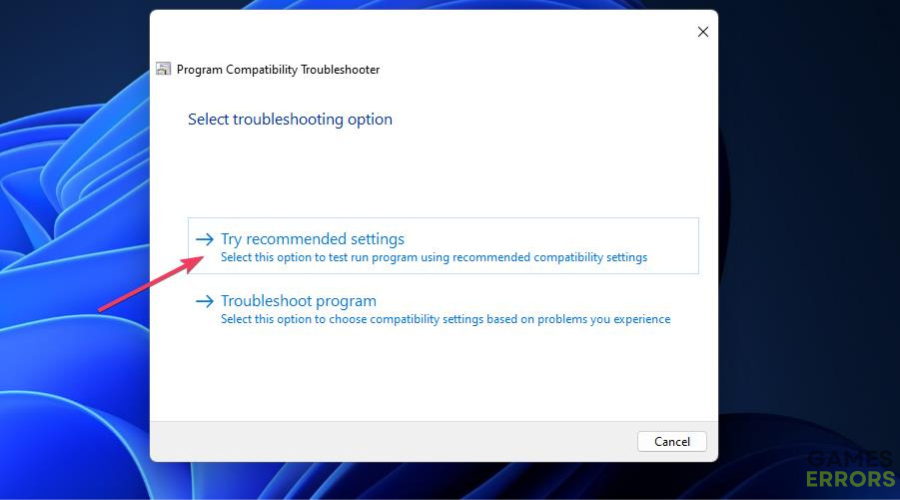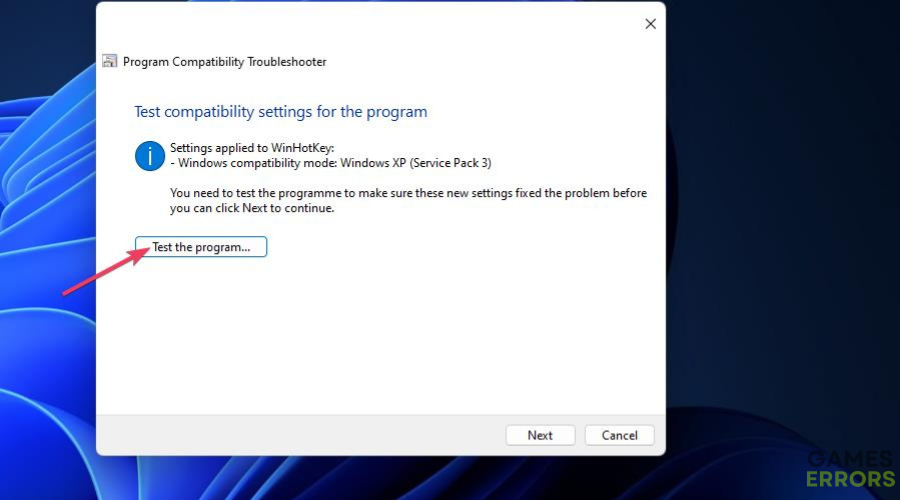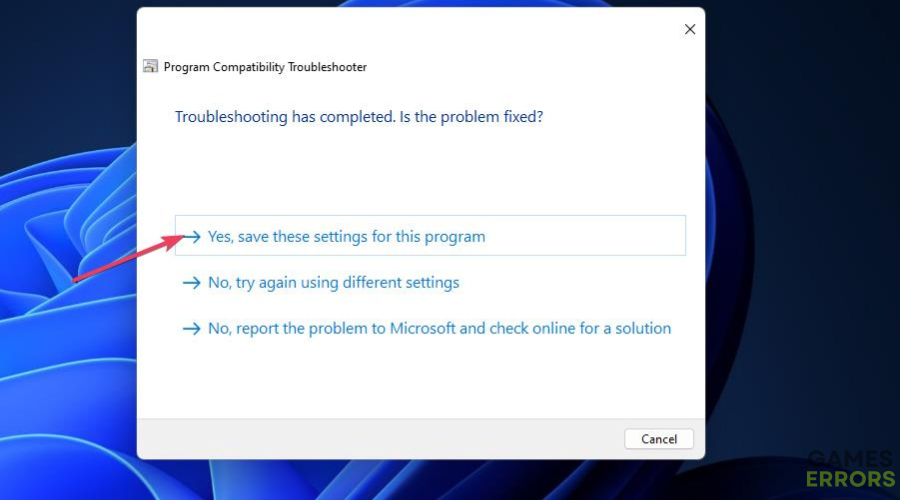How to Run a Game in Compatibility Mode to Fix Game Problems
Unleashing the Past: A Step-by-Step Guide to Reviving Classic Games in Compatibility Mode
There are many old Windows games available on Steam, Epic Games, and other prominent gaming storefronts. For example, Half-Life is a golden oldie released in 1998 and still available on Steam.
However, compatibility issues can arise when users try to play PC games more than 10 years old on Windows 11/10 platforms. Consequently, users often report older games not starting on their Windows 11/10 PCs. One user’s Reddit post said this about Half-Life:
So, I have a copy of Half-Life 1’s Game of the Year edition from 1999, and I installed it onto Windows 11. I was able to get into the main menu, but when I try to start a new game or go to the Hazard Course, the game just goes to the Windows desktop.
Windows includes a compatibility mode that can address issues with running older games and apps designed for older Microsoft desktop platforms. You can run Windows games in compatibility mode with the two methods below.
What is the compatibility mode in Windows 11/10?
Compatibility mode is a troubleshooting feature that emulates, or mimics, older Windows platforms for whatever software you set it for. This means Windows 11/10 adjusts settings to emulate an older platform for the games you run in compatibility mode.
This is sometimes a necessary troubleshooting measure because older games weren’t designed to run on the latest Windows platforms with the newest DirectX API and Visual C++ runtimes. For example, DirectX 9 was the latest API of its series for games released during the Windows XP era of 2001-2005.
The compatibility mode drop-down menu includes various Windows platform options you can set for a game. You might be able to select a Windows 95 option for the oldest software. However, Windows XP or Vista are usually the oldest compatibility settings you can select.
There’s also a Program Compatibility troubleshooter you can run, which is a bit different. That troubleshooter tool applies recommended compatibility settings for selected software. Then you can select to test run a game with the compatibility settings applied.
How can I run a Windows game in compatibility mode?
1. Select the Run this program in compatibility mode option
Time needed: 3 minutes
-
Go into the File Explorer folder navigator by pressing the Windows logo + E keys simultaneously.
-
Open the installation folder for the game you need to run in compatibility mode.
-
Right-click on the EXE application file for the game to select Properties.
-
Select Compatibility on the window’s tab bar.
-
Click Run this program in compatibility mode to activate the drop-down menu.
-
Then choose a suitable Windows platform for the game on the drop-down menu. Select what was the latest Windows platform when the publisher released the game.
-
Select the Apply and OK options on the game’s properties window to set your chosen compatibility mode.
2. Run the Program Compatibility Troubleshooter
- Bring up the Compatibility tab for a game as covered in steps one to five of the previous method.
- Then select the Run compatibility troubleshooter option.
- Click Try recommended settings in the Program Compatibility Troubleshooter.
- Press Test the program to run the game with the compatibility mode set.
- Then exit the game and select Next in the troubleshooter.
- Select Yes, save these settings if the game runs ok with the compatibility mode set.
Is there a way I can play very old DOS PC games on Windows 11/10?
If you want to play old games from the 1980s and ‘90s that aren’t available on Steam, Microsoft Store, Epic, and other storefronts, your best bet is to download and install emulator software. Emulators are software packages that simulate game consoles and operating systems.
DOSBox and D-Fend Reloaded are two DOS emulators with which you can play many PC games from the 1980 and 1990s without compatibility issues. You can download game packs for those emulators from their websites and sites like RGB Classic Games.
Compatibility mode isn’t always a guaranteed way to fix older games that crash in Windows. However, it is a troubleshooting option worth trying when you can’t start and play older game titles on your PC. It will address various compatibility issues and enable you to play more of the older games on the latest Windows platforms.