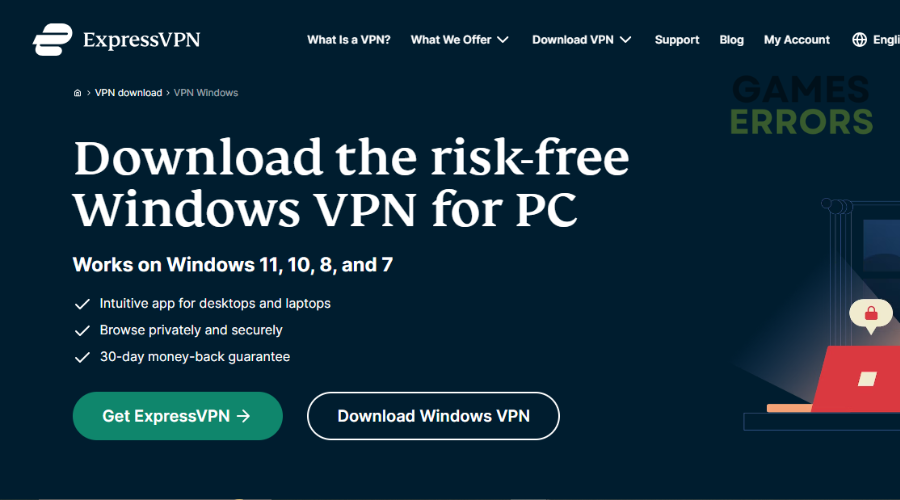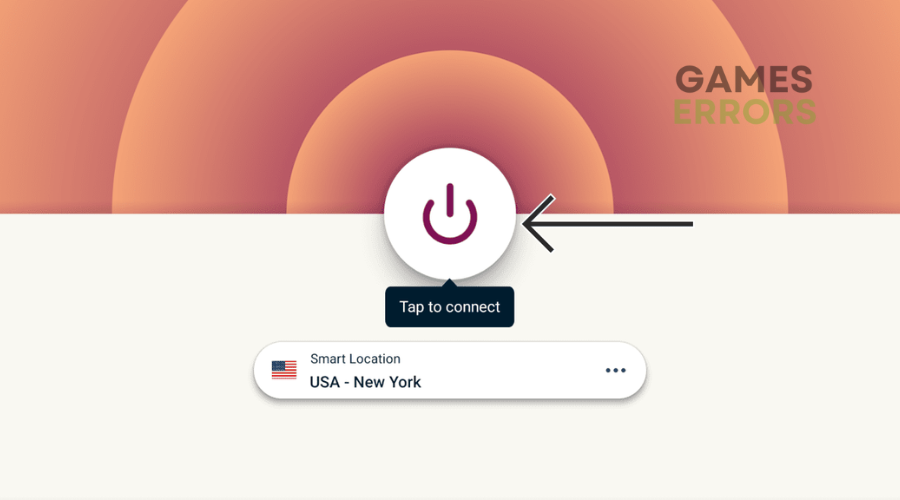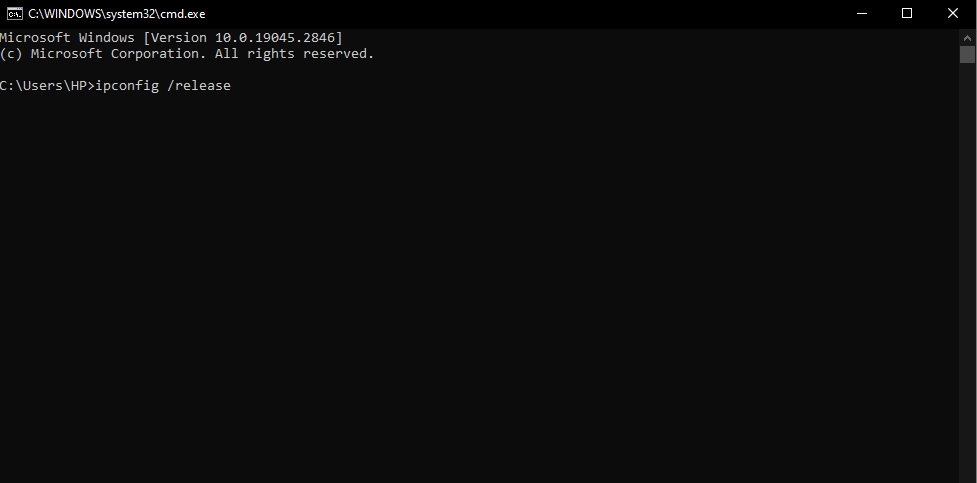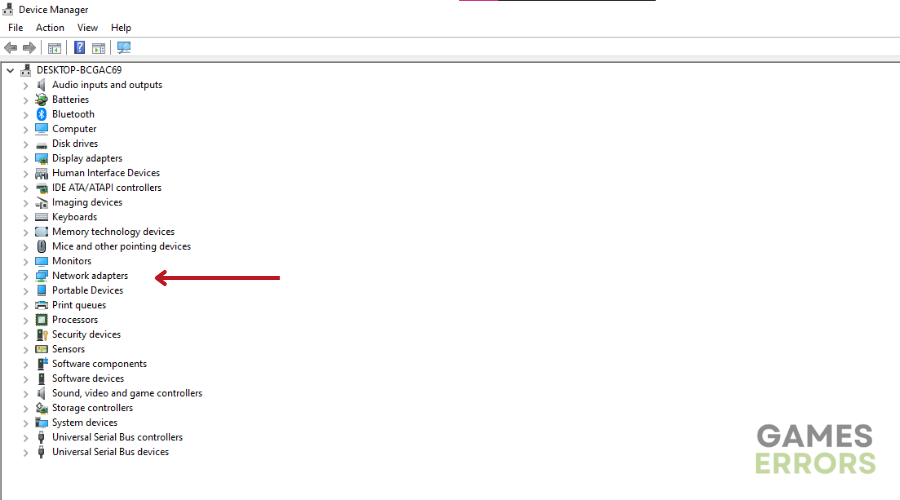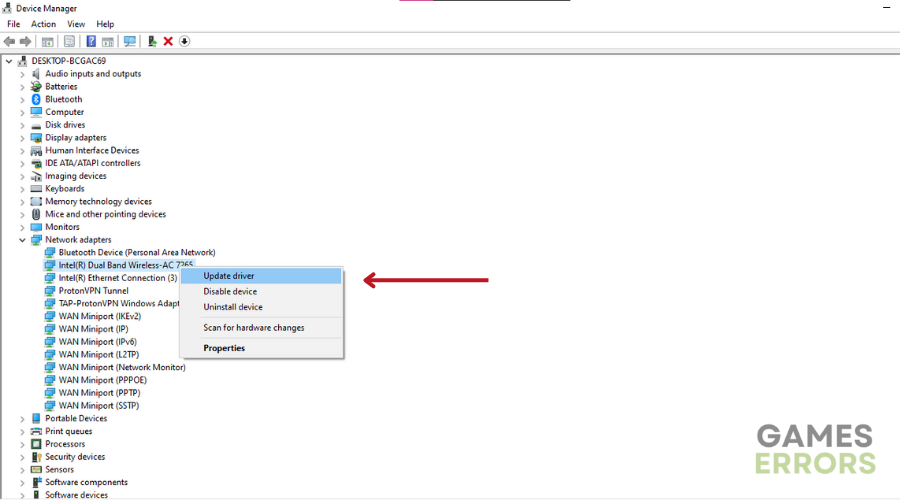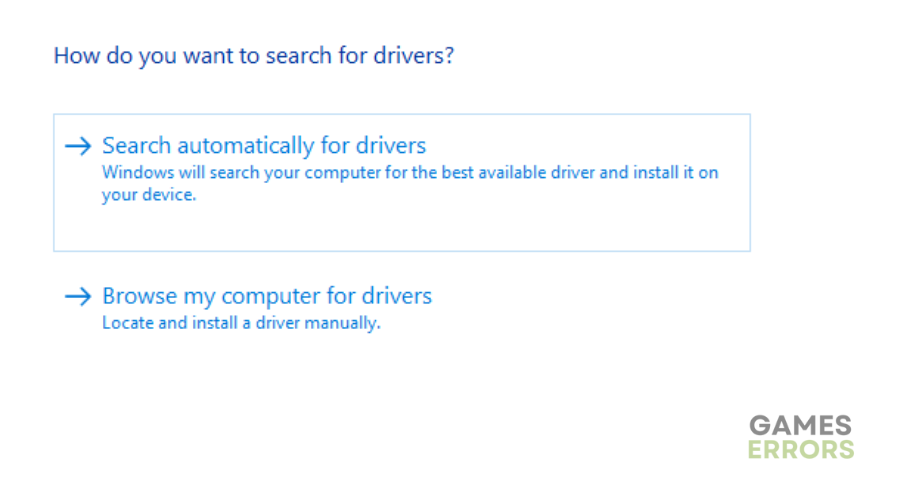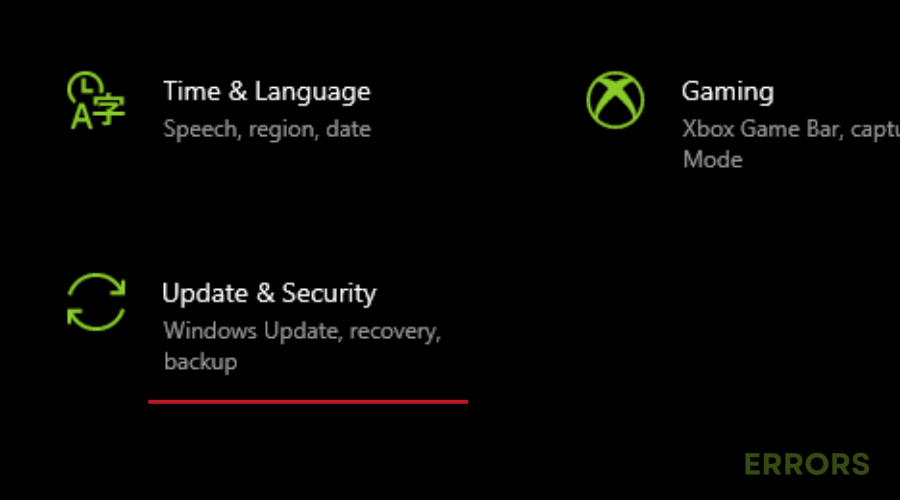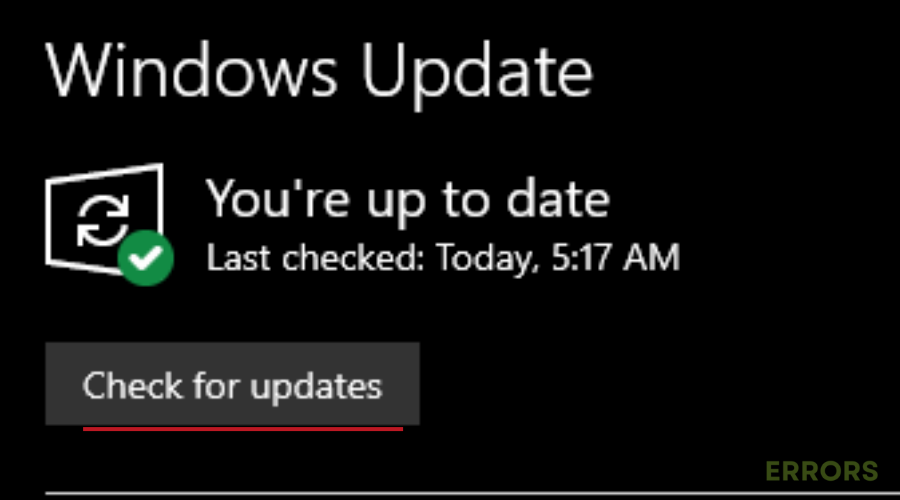Battlefield 5 Packet Loss: How To Fix Easily
A lot of things could trigger Battlefield 5 packet loss. Although this can be a troublesome issue, it can be fixed by following the steps below🎯
Battlefield 5, the popular first-person shooter game, has captivated gamers around the world. Despite its title, Battlefield 5 is the sixteenth instalment in this renowned series.
Since its release over two years ago, gamers continue to find it compelling. However, occasional connectivity issues can disrupt the experience, and one of the most frustrating of these is Battlefield 5 packet loss.
- crashes
- lags
- fps drops
- BSoDs
- failed launches
But don’t worry, this guide is here to shed some light on the issue, helping you to better understand the causes of packet loss issues and providing straightforward solutions for troubleshooting and fixing them.
What Causes Battlefield 5 Packet Loss?
- Network Congestion: High network traffic or congestion on your internet service provider’s end can lead to packet loss in Battlefield 5.
- Unstable Connection: A fluctuating or unstable internet connection can result in packet loss as data packets struggle to reach the game server consistently.
- Wireless Connection: Playing on a wireless connection, especially one with interference or a weak signal, increases the likelihood of packet loss.
- Faulty Hardware: Faulty or outdated networking equipment, such as routers or Ethernet cables, can contribute to packet loss.
- Server Issues: Sometimes, packet loss can be caused by problems on the game server’s end, such as high server load or maintenance issues.
How To Fix Battlefield 5 Packet Loss?
✅Let’s start with a couple of pre-checks:
- Ensure that your internet connection is stable and not experience any interruptions.
- Restart Your Router
- Running bandwidth-intensive applications in the background, such as large downloads or streaming, can contribute to packet loss. Close these apps to free up bandwidth for the game.
- Check if you’re experiencing packet loss in other online services or games, not just Battlefield 5. This can help determine if the issue is specific to the game or your internet connection in general.
Table Of Contents:
- Restart your modem & router
- Use a VPN
- Update Your Network Adapter Driver
- Install all Windows updates
1. Restart your modem & router
To reboot your modem and router, follow these steps:
- Unplug the power cords at the back of your modem and router.
- Wait for at least 30 seconds, then plug the cords back in.
- Ensure the indicators are back to their normal state.
- Open your browser and check the connection.
2. Use a VPN
Time needed: 3 minutes
We recommend Express VPN if you are experiencing Battlefield 5 packet loss. Follow these steps:
- Download the Express VPN installer.
- Install Express VPN on your PC.
- Launch the application.
- Log in to your account.
- Connect to a nearby server as they are usually faster.
- Launch Battlefield 5.
3. Flush your DNS
- On your Windows PC, launch CMD with Administrator rights.
- Type the following commands, one by one, followed by the Enter key:
ipconfig /flushdns ipconfig /registerdns ipconfig /release ipconfig /renew netsh winsock reset - Restart your PC.
- After your PC restarts, launch Battlefield 5 once more and connect to your servere of choic.
4. Update Your Network Adapter Driver
An outdated or broken network driver can trigger various issues Battlefield 5 packet loss. So, it’s essential to keep the network adapter driver up to date. Here’s how:
- Right-click the Start menu and select Device Manager.
- Expand the Network adapters category.
- Right-click the driver and select the Update driver option.
- In the pop-up window, you can update the network adapter driver automatically or manually based on your demands. Follow the on-screen prompts to complete the update.
- Once updated, open the game and check if the packet loss problem is resolved.
5. Install all Windows updates
Windows 10 regularly receives system updates that can fix compatibility issues leading to packet loss. Here’s how to check for updates manually:
- Press the Windows logo key on your keyboard.
- Click the gear icon to open Settings at the bottom left corner of your screen.
- Scroll down and select Update & Security.
- Click Windows Update.
- Click Check for updates and wait for the process to complete.
- After that, restart your PC.
- Repeat these steps until it prompts “You’re up to date” when you click Check for updates again to ensure you’ve installed all the system updates.
- After updating your system, restart your PC.
💎Extra Steps:
- Try using a wired connection instead of Wi-Fi
- Avoid peak hours to avoid network congestion.
- Ensure your firewall/antivirus doesn’t block Battlefield 5.
- Ensure your server doesn’t have any issues.
Related Articles:
- Battlefield 5 Mouse Lag: How To Fix It Quickly
- Battlefield 5 High Ping: Tips To Fix It
- Battlefield 5 Stuck On Loading Screen: Fix Quickly
- Battlefield 5 Low GPU Usage: How To Fix Easily
Conclusion
In conclusion, Battlefield 5 has garnered a dedicated player base worldwide, but the presence of Battlefield 5 packet loss issues can be a source of frustration for gamers.
To fix Battlefield 5 packet loss, it’s essential to identify its potential causes, such as network congestion, unstable connections, wireless issues, faulty hardware, or server-related problems. This guide has provided a comprehensive set of solutions to tackle packet loss, including preliminary checks, router restarts, the use of VPNs like ExpressVPN for a more stable connection, DNS flushing, network adapter driver updates, and ensuring your Windows system is up to date.
By implementing these steps, you can significantly improve your Battlefield 5 gaming experience.
Happy gaming!