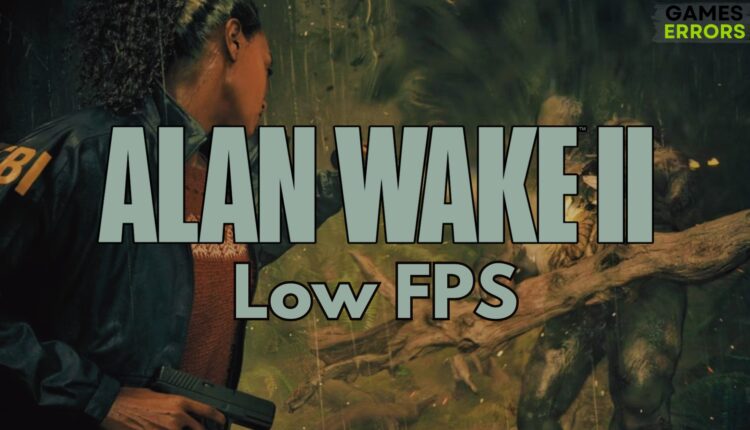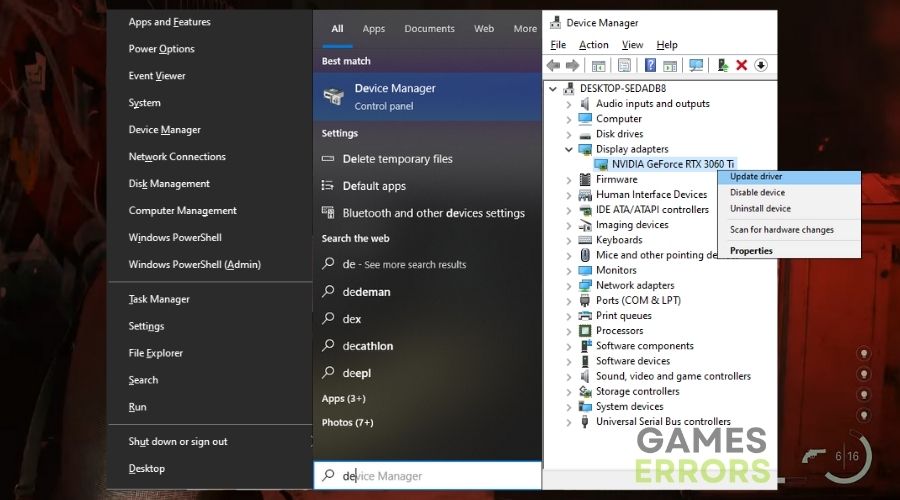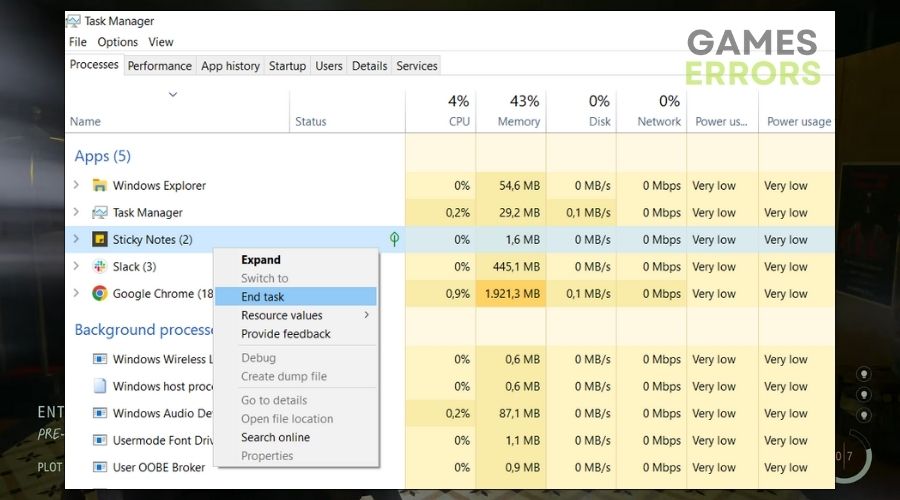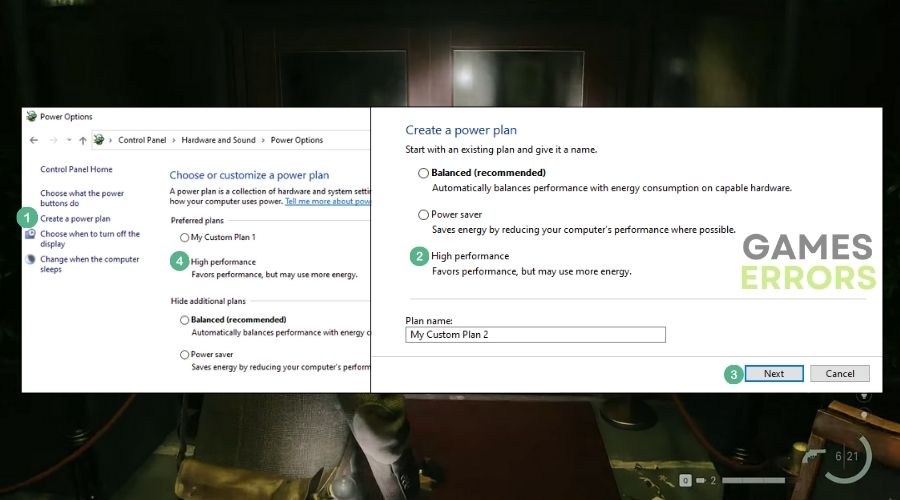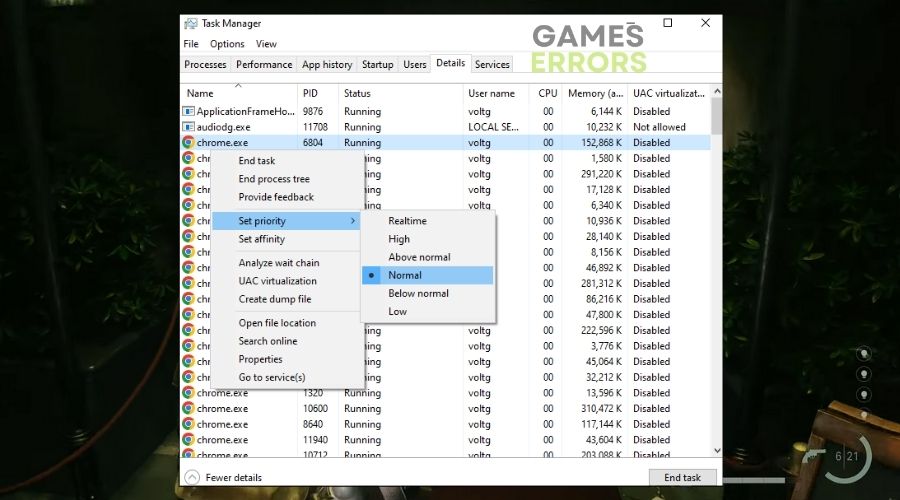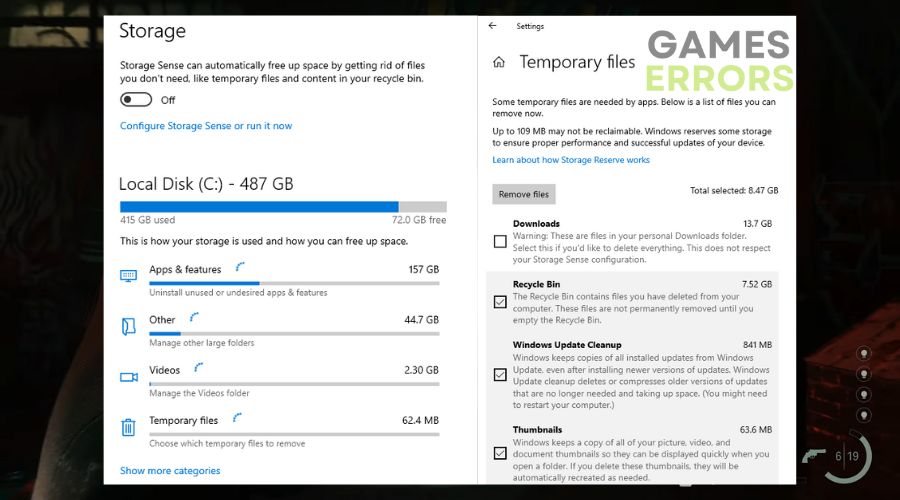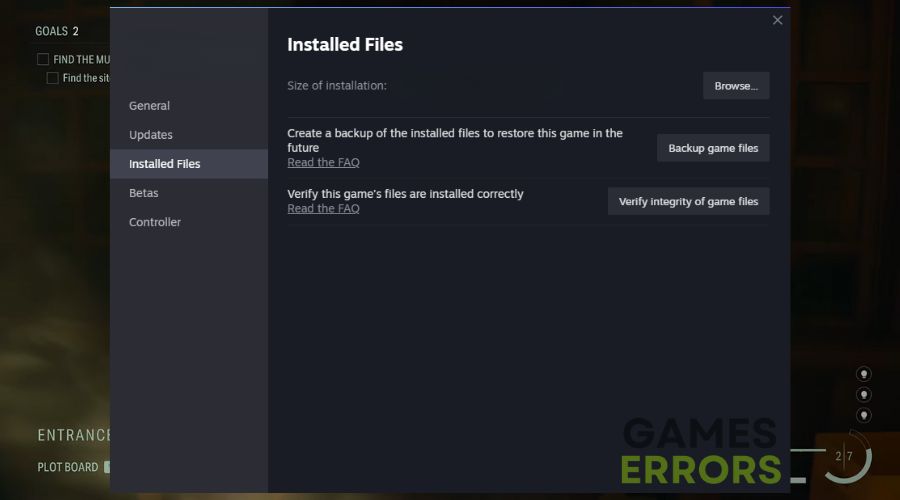How to Improve Alan Wake 2 Low FPS for Smoother Gaming
I've been dealing with performance issues in Alan Wake 2 for a while now, and the worst part is dealing with low FPS. After many trials and errors, I found the most effective fixes for the problem and listed them below.
Immersing myself in the mysterious world of Alan Wake 2 is an experience like no other, but encountering low FPS during gameplay was a real buzzkill. If you’ve been grappling with the same issue, fear not, for I’ve embarked on a quest to share effective fixes that will have your game running smoothly in no time. Up until now, I have tested the solutions on several devices, and I decided to feature just the ones that were efficient and quick.
🧐 Interesting fact
- crashes
- lags
- fps drops
- BSoDs
- failed launches
Did you know that low FPS in games like Alan Wake 2 can often be attributed to a combination of hardware limitations and software optimization challenges? It’s a delicate balance!
Why is Alan Wake 2 Experiencing Low FPS?
Alan Wake 2 is experiencing low fps mostly because of out-of-date graphics drivers, but they are not the only culprit. Additionally, during my research, I discovered that the following causes might also influence your game performance:
- Inadequate Graphics Settings: High graphics settings that surpass your system’s capabilities can lead to low FPS.
- Background Applications: Running resource-intensive background applications can consume system resources, resulting in low FPS.
- Outdated DirectX: An outdated DirectX version may hinder the game’s performance.
- Suboptimal Power Plan: Using a power plan that doesn’t prioritize performance can limit your CPU’s capabilities, leading to low FPS.
- Temporary Files Clutter: Accumulated temporary files can slow down your system and affect game performance.
- Corrupted Game Files: Corrupted or missing game files can lead to low FPS.
- Outdated Hardware: Sometimes, your hardware may not meet the game’s requirements, resulting in low FPS.
How to fix the Alan Wake 2 Low FPS issue?
To fix the Alan Wake 2 low FPS issue and boost your performance, ensure that you meet the system requirements of the game. Then, proceed to update your graphics drivers and system services, and then use the following solutions:
- Update Graphics Drivers
- Adjust Graphics Settings
- Close Background Applications
- Update DirectX
- Adjust Windows Power Plan
- Monitor System Usage
- Adjust Game Priority
- Clean Temporary Files
- Verify Game Files
- Increase Your RAM
- Upgrade Hardware
1. Update Graphics Drivers
Outdated graphics drivers were a major culprit behind my low FPS woes in Alan Wake 2. I realized that keeping my graphics drivers up to date was crucial to unlock the game’s full potential, delivering smoother and more enjoyable gameplay.
- Open Device Manager by right-clicking the Start button and selecting Device Manager.
- Expand the Display adapters section.
- Right-click on your graphics card driver.
- Choose Update driver from the context menu.
- Follow the prompts to search for and install any available updates for your graphics driver.
2. Adjust Graphics Settings
Tweaking the in-game graphics settings was a game-changer for me. I found that by lowering some of the graphics options, I could strike a perfect balance between visual quality and performance, resulting in a significant FPS boost.
- Launch Alan Wake 2.
- Access the in-game settings menu.
- Locate the graphics settings within the game.
- If they are set to high, consider lowering them to Medium or Low.
- Save the changes, exit the settings menu, and restart the game to see if the FPS improves.
3. Close Background Applications
It was surprising to discover how much background apps can impact gaming performance. Closing unnecessary applications running in the background allowed my system to dedicate more resources to Alan Wake 2, resulting in a noticeable improvement in FPS.
- Press Ctrl + Shift + Esc to open Task Manager.
- Identify any resource-intensive applications running in the background.
- Right-click on those applications and choose End Task to close them.
- Ensure that only essential processes are running while playing Alan Wake 2.
4. Update DirectX
Ensuring that I had the latest DirectX version installed on my system was crucial to avoid performance issues in the game. Outdated DirectX versions can hinder game performance, and updating it was a simple yet effective solution.
- Visit the official Microsoft DirectX download page.
- Download the latest DirectX version compatible with your operating system.
- Run the downloaded installer.
- Follow the on-screen instructions to update DirectX on your system.
5. Adjust Windows Power Plan
Switching my Windows power plan to “High Performance” was a quick fix that made a substantial difference. With my CPU operating at maximum capacity during gameplay, I experienced smoother and more consistent FPS in Alan Wake 2.
- Right-click on the Start button and select Power Options.
- Choose the High Performance power plan to ensure that your CPU operates at maximum capacity while gaming.
- Confirm your choice, and your system will use the high-performance power plan.
6. Monitor System Usage
Using system monitoring software, I kept a close eye on my CPU, GPU, and RAM usage while playing. This allowed me to identify any resource bottlenecks and make necessary adjustments to improve overall performance.
- Download and install system monitoring software.
- Launch the monitoring software.
- Run Alan Wake 2 and simultaneously monitor CPU, GPU, and RAM usage.
- Identify any resource bottlenecks or unusually high usage levels.
7. Adjust Game Priority
Changing the game’s priority to High in Task Manager was a handy trick I learned. It effectively allocated more system resources to Alan Wake 2, ensuring it had the priority it needed for smooth gameplay.
- While Alan Wake 2 is running, press Ctrl + Shift + Esc to open Task Manager.
- Locate the game in the list of running processes.
- Right-click on Alan Wake 2 and choose Go to details.
- Right-click on the game’s process and set its priority to High to allocate more system resources to it.
8. Clean Temporary Files
Regularly cleaning out temporary files, including those in the Windows Temp folder, helped maintain my system’s performance. This simple maintenance task prevented unnecessary clutter from slowing down my gaming experience.
- Press Win + R to open the Run dialog.
- Type Delete Temporary Files and press Enter.
- Select all files and folders in the Temp folder.
- Press the Delete key to remove these temporary files.
- Restart your computer to ensure the changes take effect.
9. Verify Game Files
I often used the game’s built-in option to verify the integrity of game files. This ensured that there were no corrupted or missing files causing performance issues in Alan Wake 2, keeping my gaming sessions trouble-free.
- Within your game library, locate Alan Wake 2.
- Right-click on the game’s title.
- Select Properties and navigate to the Local Files tab.
- Click on Verify Integrity of Game Files and wait for the process to complete.
10. Increase Your RAM
Upgrading my RAM was a game-changing move to combat low FPS. With more memory available, my system could handle the demands of the game more effectively, resulting in smoother and more enjoyable gameplay.
- Determine your computer’s maximum RAM capacity.
- Purchase the required RAM stick that is compatible with your system.
- Follow online guides or the manufacturer’s instructions to install the new RAM into your PC.
11. Upgrade Hardware
When all else failed, upgrading specific hardware components proved to be a long-term solution. I found that upgrading my CPU, GPU, or other components significantly boosted performance, making the game more enjoyable overall.
- Research hardware components such as CPU or GPU upgrades that are compatible with your PC.
- Acquire the new components based on your research.
- Install the upgraded components following the manufacturer’s guidelines for your specific hardware.
Alan Wake 2 Low FPS Tips and Tricks:
- Optimize In-Game Settings: Experiment with different graphics settings to find the right balance between visuals and performance for your system.
- Monitor Background Apps: Keep an eye on background applications using Task Manager to ensure they aren’t hogging system resources.
- Stay Updated: Regularly check for game updates, driver updates, and Windows updates to benefit from performance improvements and bug fixes.
Final Thoughts
Experiencing low FPS in Alan Wake 2 can be annoying, but with the right tweaks and upgrades, you can enjoy a smoother and more immersive gaming experience. Remember, finding the optimal graphics settings for your system is key to achieving the perfect balance between visual fidelity and performance. Now, dive back into the enigmatic world of Alan Wake 2 with confidence! 🔦🌔
Related Articles: