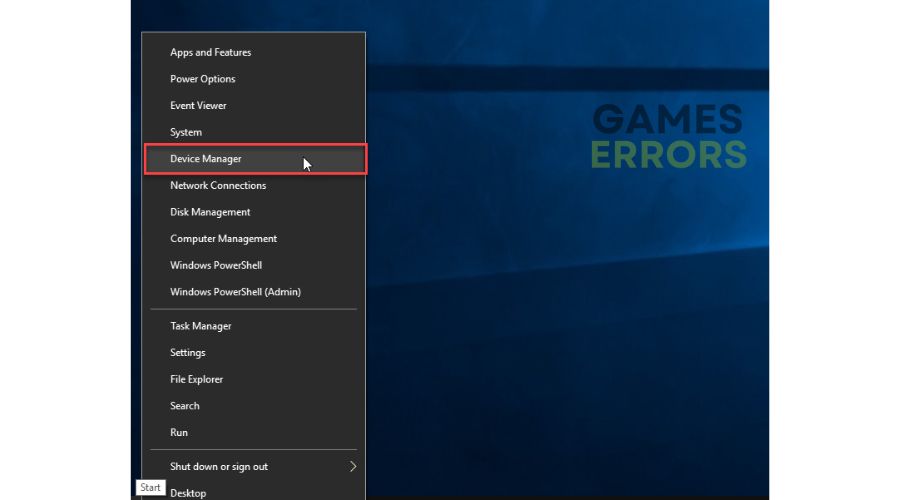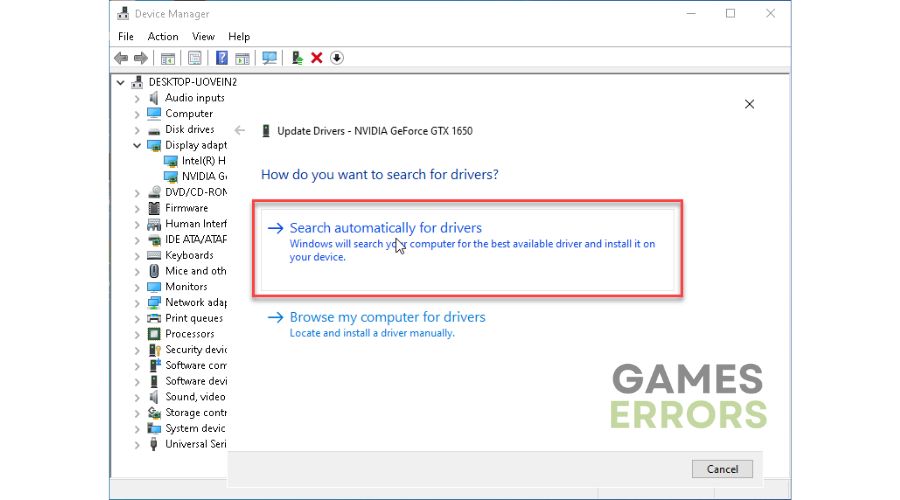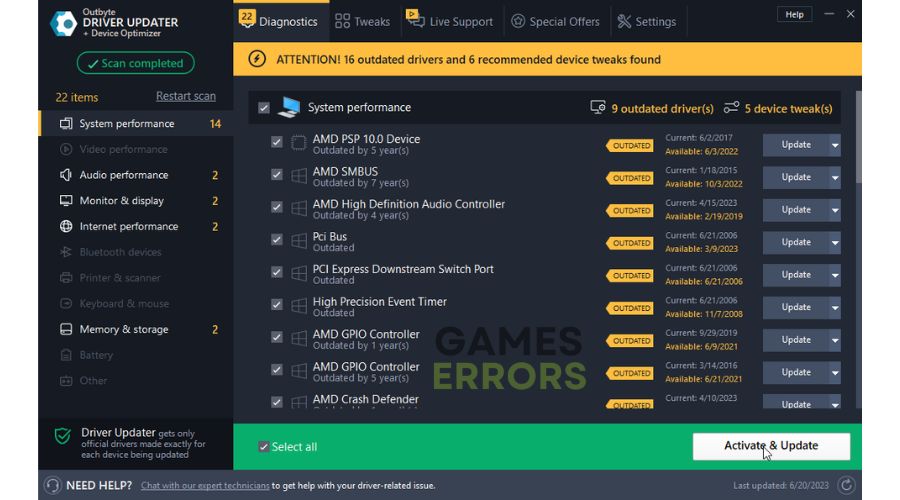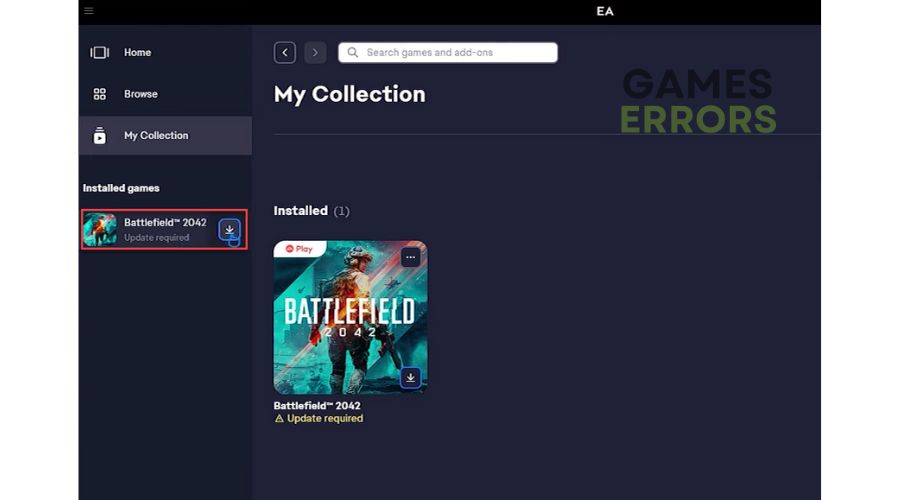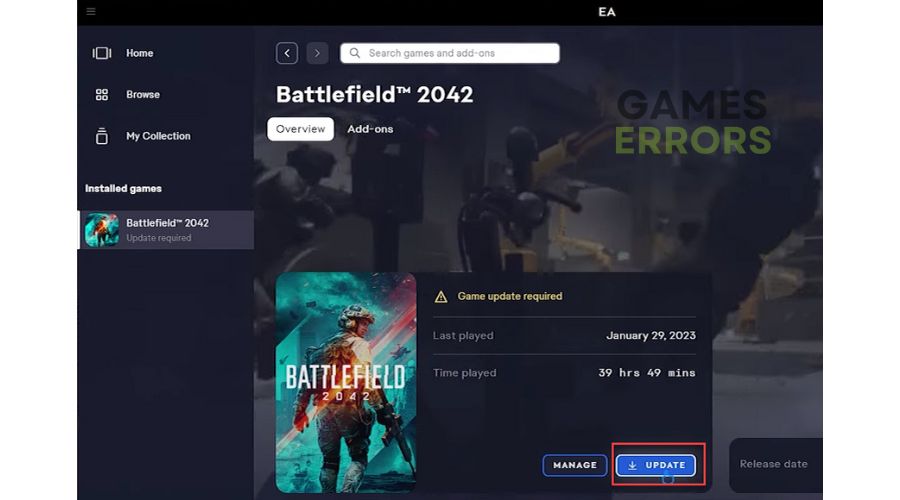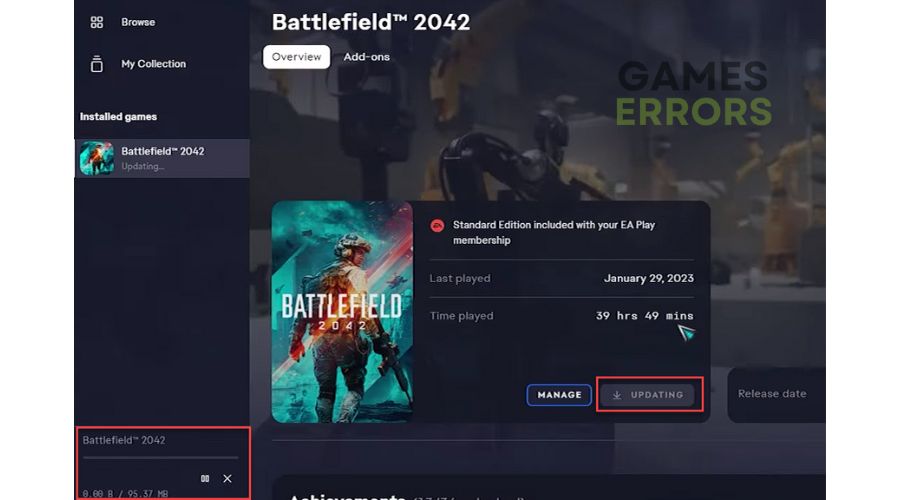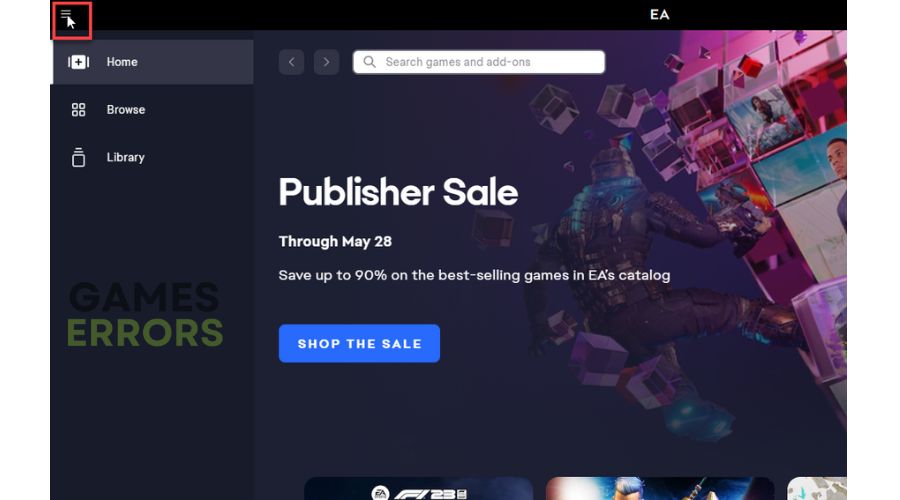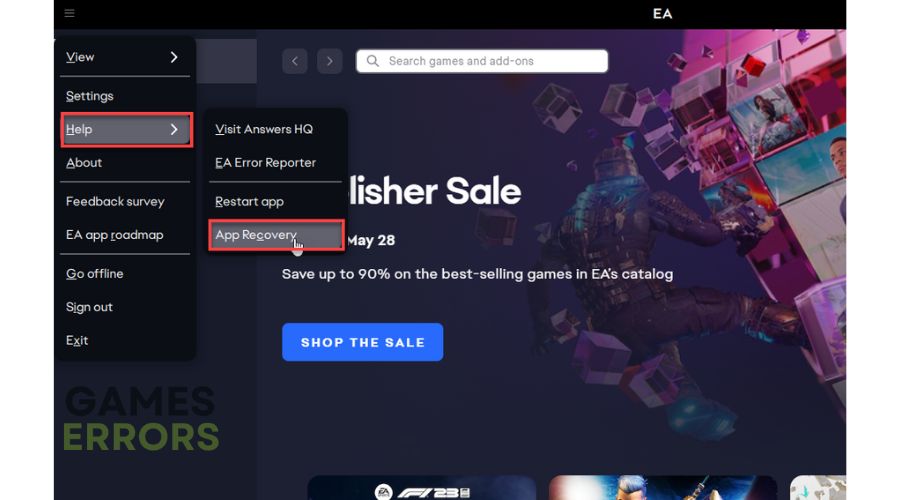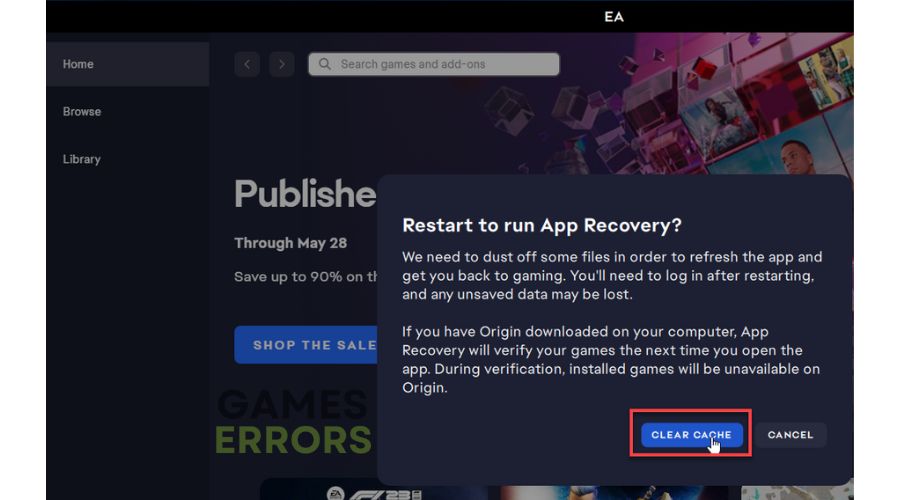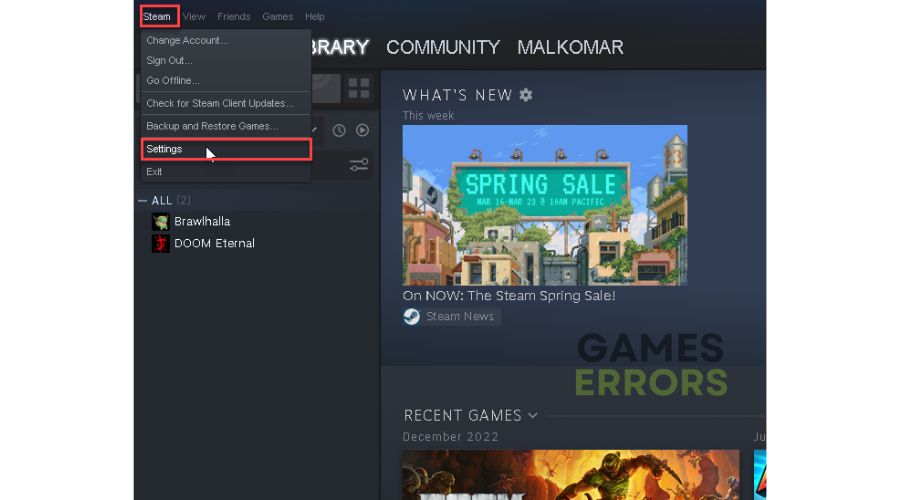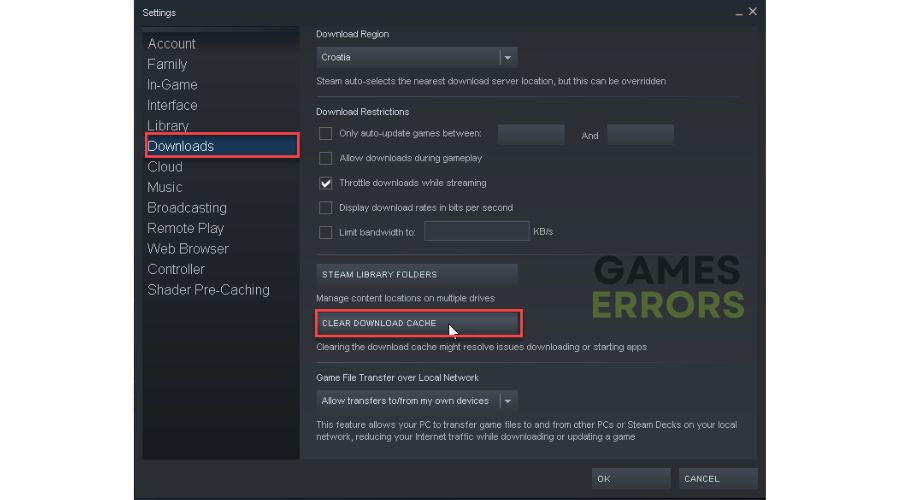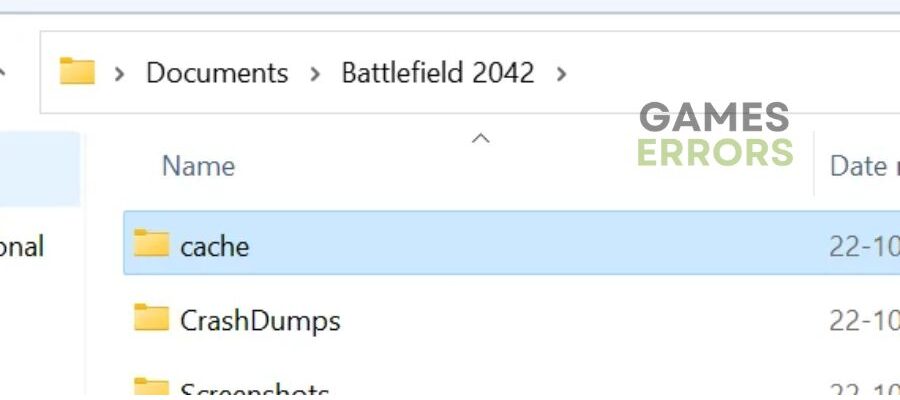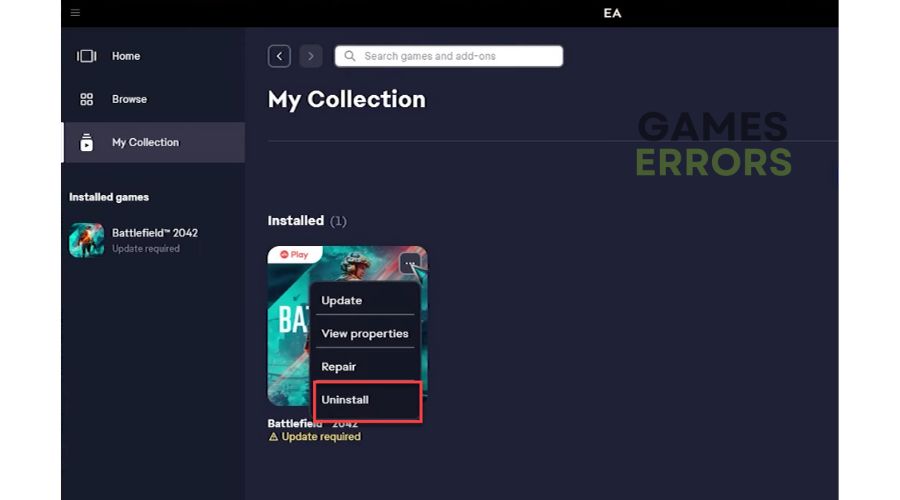Battlefield 2042 Wrong Version Error: How To Fix
Refer to our quick guide for a successful resolution of the Battlefield 2042 wrong version error. 👍
Battlefield 2042 maintains its distinctive identity in a sea of colorful FPS competition – primarily in terms of the proportions of military skirmishes, which here are larger than ever. To be clear, Battlefield 2042 looks great, but the performance and bugs often leave a bitter taste in the mouth, and if you’ve played it yourself, you’ve probably encountered many issues. Numerous players of Battlefield 2042 have reported experiencing a ‘wrong version’ error. This issue has prevented them from accessing certain game features and participating in multiplayer sessions. There’s no need to fret if you’re experiencing this same error. This guide will provide the necessary steps to resolve the Battlefield 2042 wrong version error.
Why do I have a Battlefield 2042 wrong version error?
We will highlight some of the main reasons why this error occurs:
- outdated GPU driver or Windows OS
- the game is not updated
- firewall or antivirus interfere with the game
- corrupted game files
- weak internet connection
How do I fix Battlefield 2042 wrong version error?
We recommend first contemplating these simple measures:
- Ensure that your internet connection is steady and without any interruptions.
- Temporarily turn off any antivirus software or firewall that could obstruct game connection.
- Verify and repair game files.
- Update Windows to the latest version.
Now, if after preliminary checks you still have Battlefield 2042 wrong version error, do the following:
1. Update GPU driver
Updating your GPU driver can be a practical first step if you encounter a wrong version error while playing Battlefield 2042. To update your GPU driver manually, follow these steps:
1. Right-click on the Start Menu and choose Device Manager.
2. Double-click to expand Display adapters, right-click on your GPU and click Update driver.
3. Choose Search automatically for drivers and wait for Windows to install a new GPU driver (if any).
ℹ️ An alternative method we recommend is using PC HelpSoft. This straightforward tool updates all drivers on your Windows OS, ensuring that you have the most up-to-date drivers in your system. Unlike manual updates or downloading drivers through your browser, PC HelpSoft is a fast and reliable way that saves your precious time.
2. Update the game
Time needed: 5 minutes
We suggest ensuring you have the latest version of the game installed to resolve any problems you may have encountered. There is an example of the EA App update process. It’s similar if you have a Steam launcher.
- Open the EA App launcher
Select Battlefield 2042 from your game library. Check if the game needs an Update.
- Update the game
If an update is available, click on Update.
- Wait until the update is finished
Restart the launcher and start a game upon update to check if the wrong version error is gone.
3. Clear the client cache
Sometimes the EA App can be corrupted, leading to Battlefield 2042 issues. We advise you to clear the cache in your game launcher client.
👉EA App
1. Open the EA App and click the three dashes in the far-left corner.
2. Select App Recovery. Navigate to Help>App Recovery.
3. Click on App Recovery and confirm the action with the Clear Cache button.
4. The EA App will reset; you must log in again. After that, check if the issue is gone.
👉Steam client
1. Open the Steam launcher and click on Settings.
2. Select the Downloads from the left pane and click on the Clear download cache.
3. Restart the Steam game launcher.
4. Check if Battlefield 2042 wrong version error is gone.
4. Clear the game cache
Besides clearing the client cache, you can try clearing the Battlefield 2042 cache by going to the game’s installation folder and deleting the contents of the cache folder.
1. Open Windows Explorer.
2. Navigate to C:\Users\Your username\Documents\Battlefield 2042.
3. Open the cache folder.
4. Press Ctrl + A to select all the files. Then, right-click and choose Delete to remove all the files.
5. Reinstall the game
If you’ve exhausted all other options and still can’t progress in resolving Battlefield 2042 wrong version error, you may want to consider uninstalling and reinstalling the game. This process will help repair and replace any missing or corrupted game files and ensure that you have the latest version of the game. Once you’ve finished reinstalling, try relaunching the game to see if this resolves any errors you’ve been experiencing.
Conclusion
We hope the tips we provided will assist you in resolving Battlefield 2042 wrong version error. If you have any queries or suggestions, feel free to leave them in the comments section below.