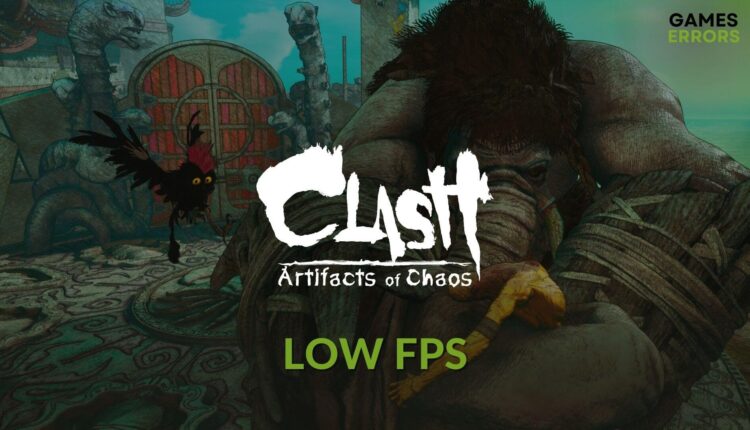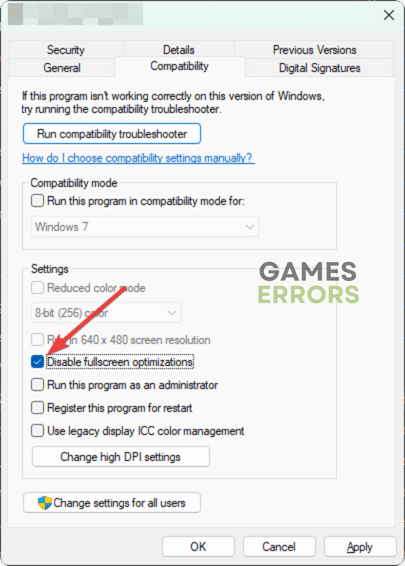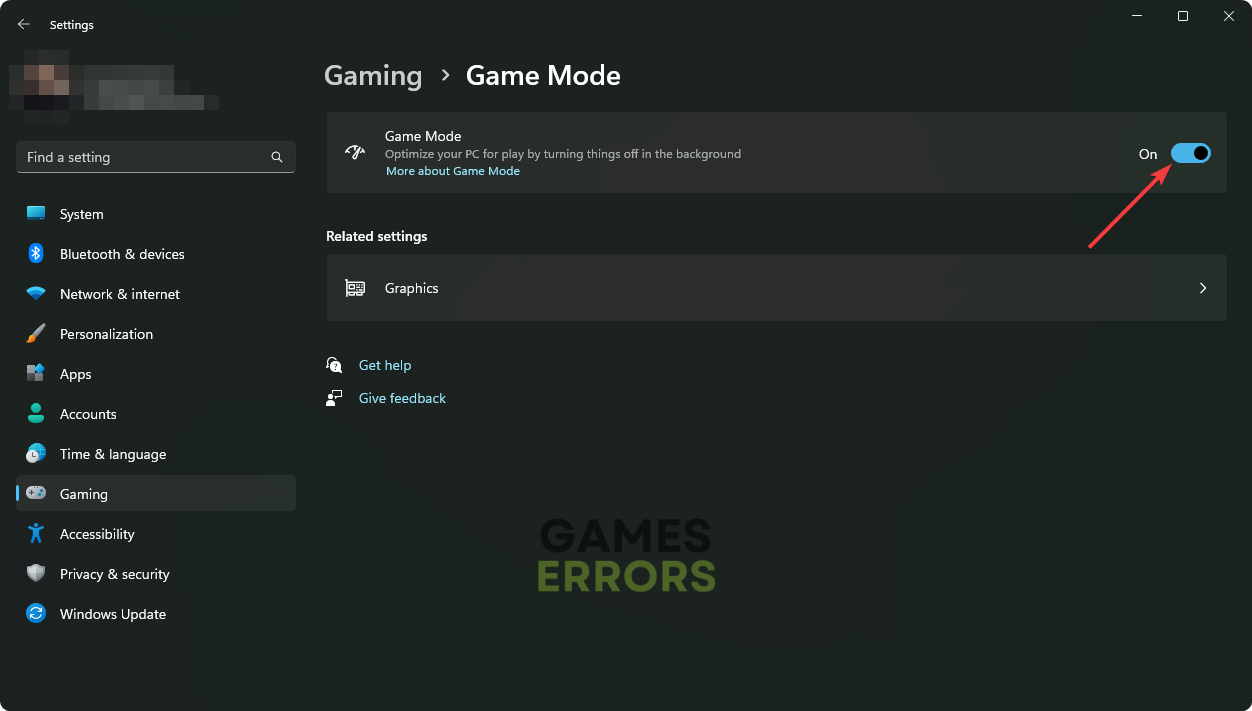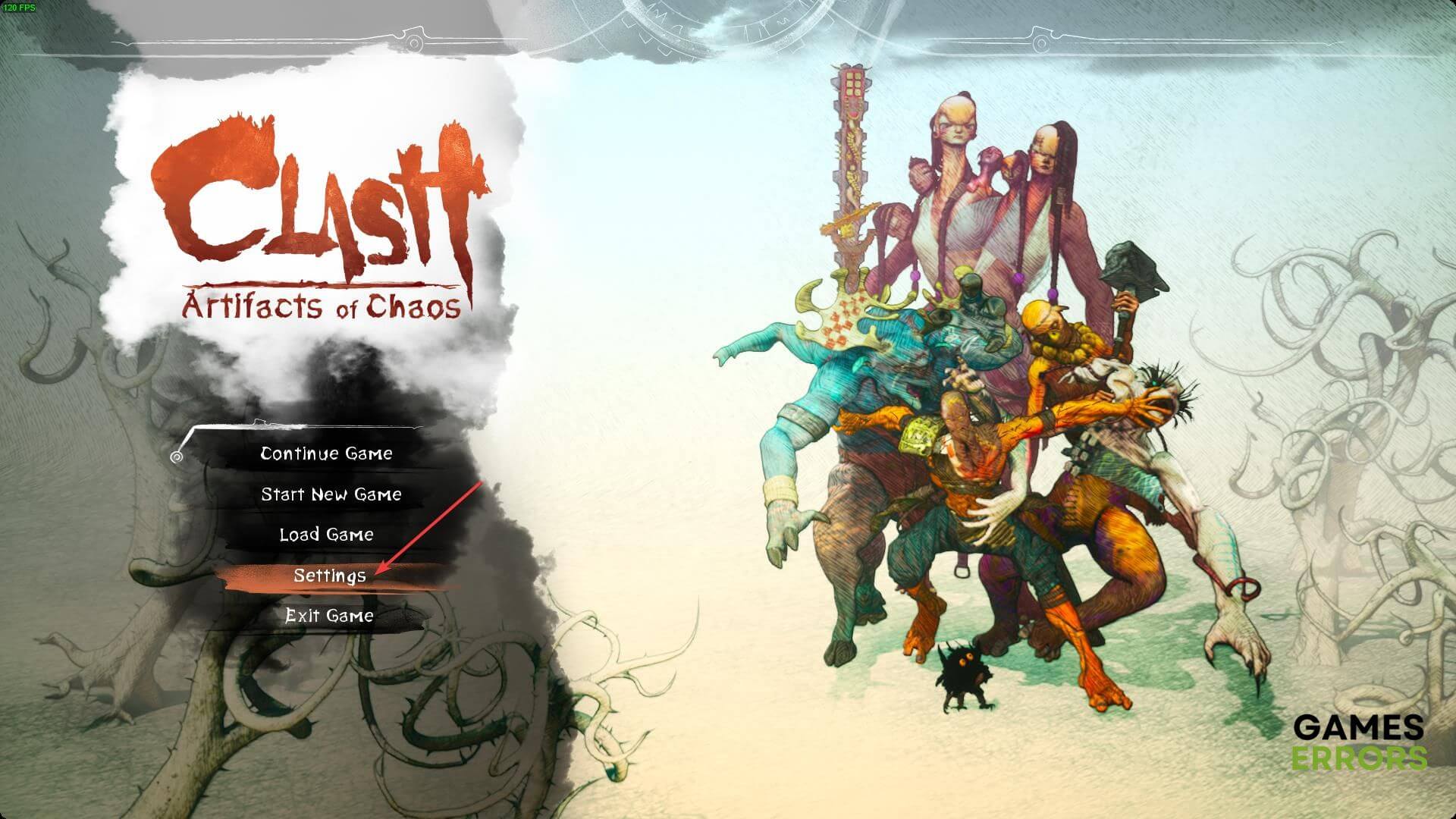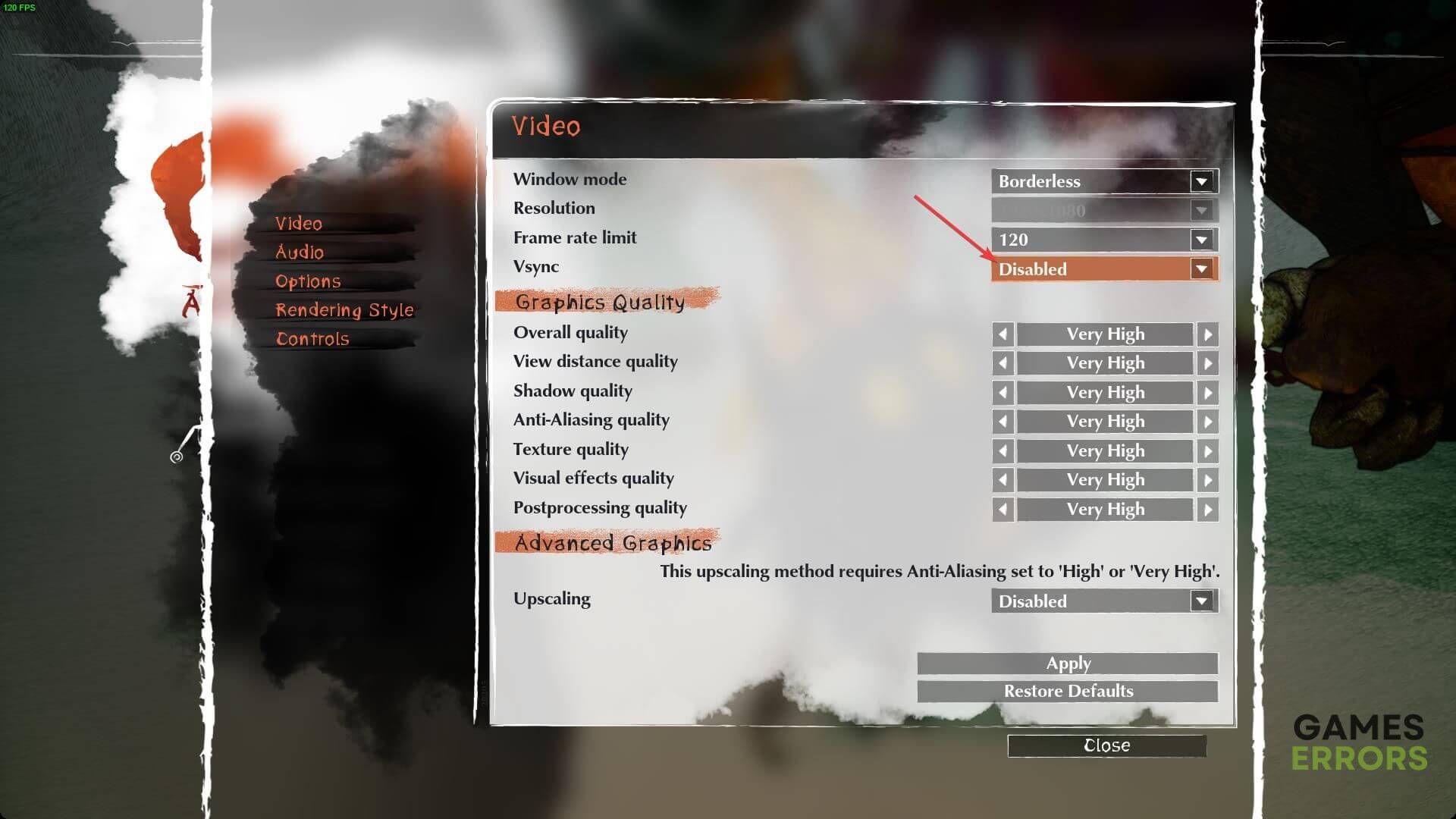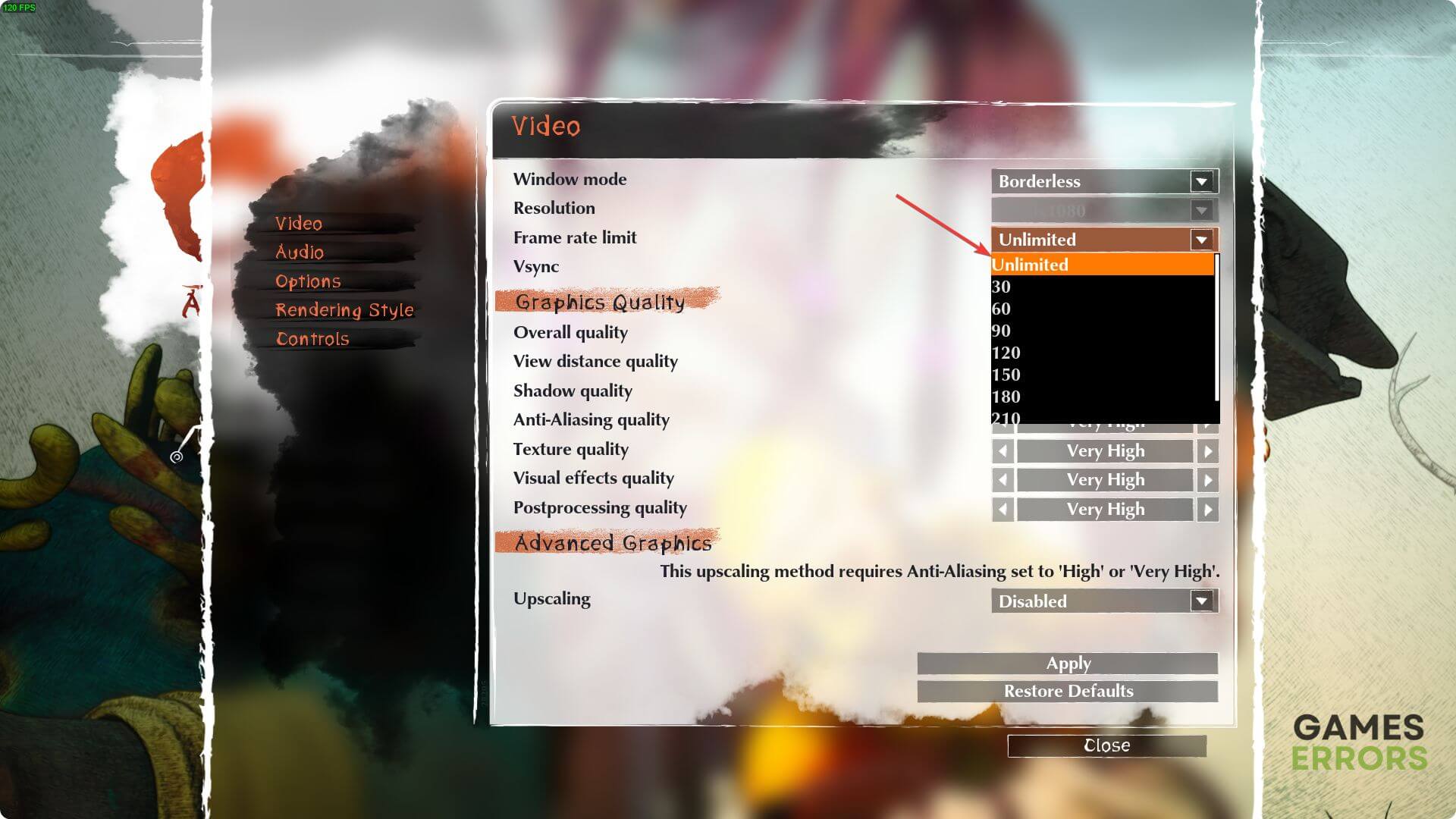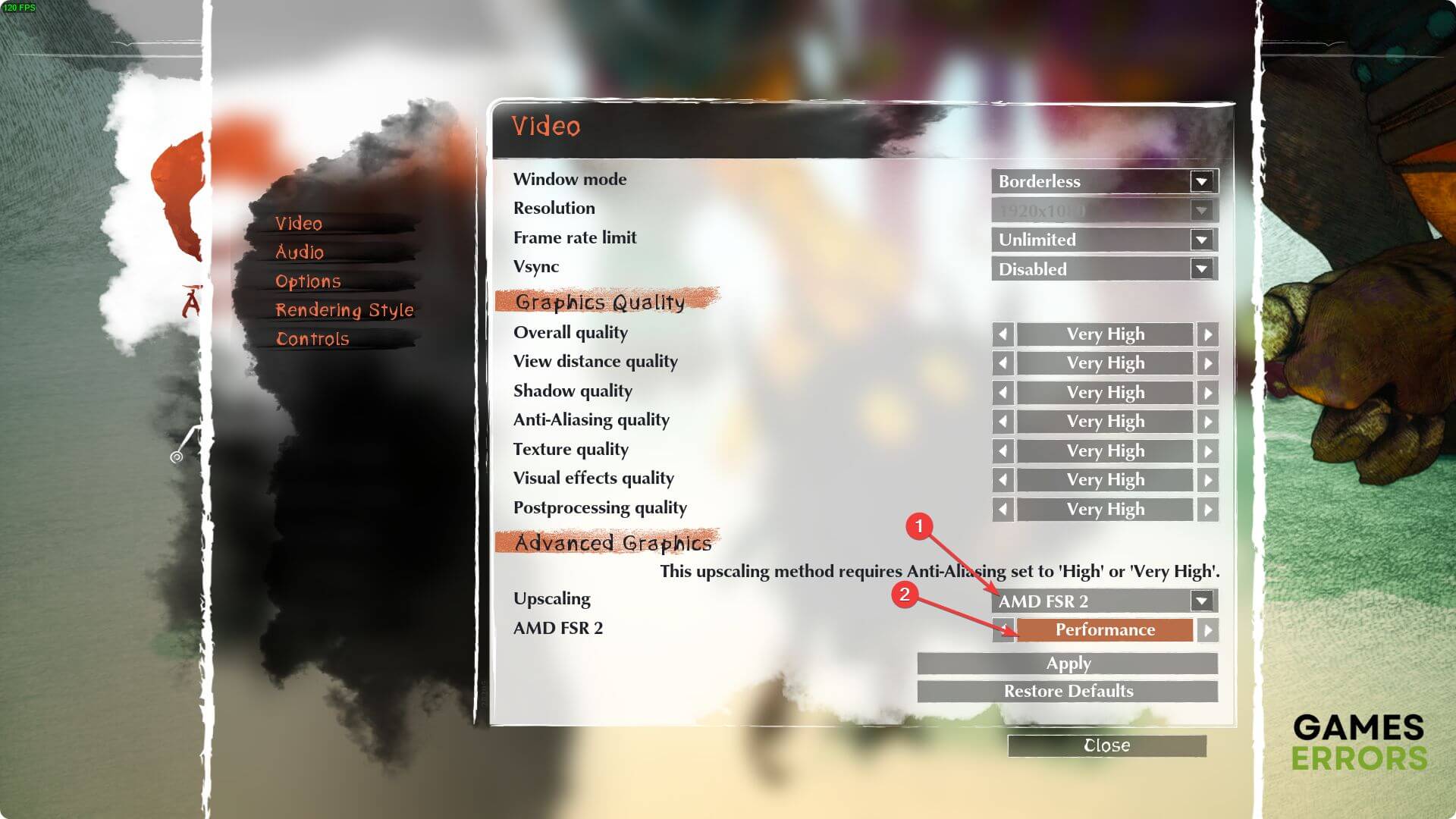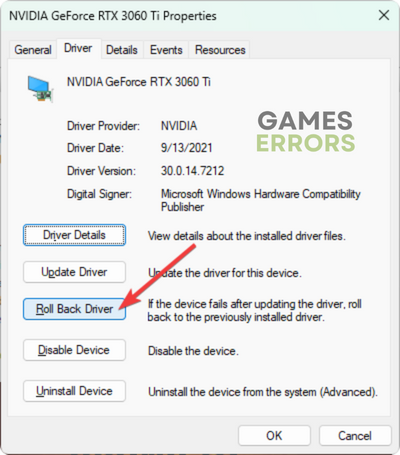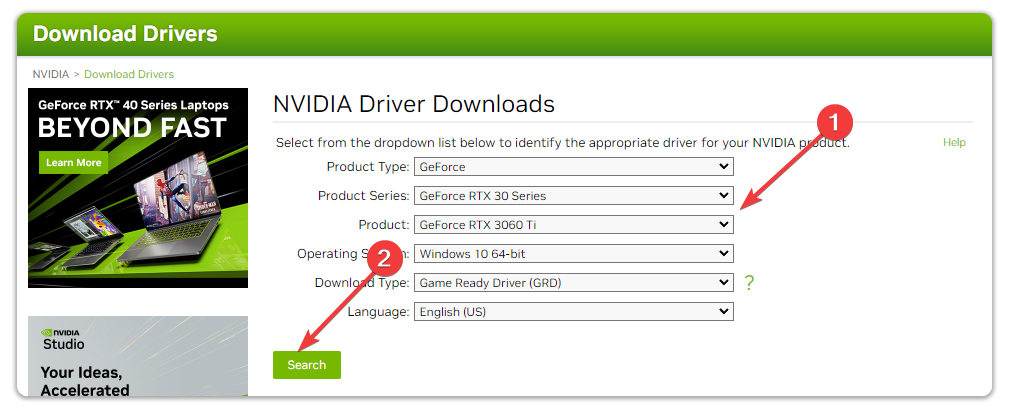Clash: Artifacts of Chaos Low FPS: Fix Performance Issues
To boost FPS on Clash: Artifacts of Chaos, update the GPU driver, and tweak some in-game graphics settings 🚀
If you are going through Clash: Artifacts of Chaos low FPS problem, this article is the ultimate place where you will get your desired solutions.
This fantasy RPG action-adventure game is unique for its visuals. It looks like a 2D artistic game, even though it’s 3D. The painting-styled texture of the models and environment may make you think that it’s not a GPU-demanding game. But, if something needs to be fixed, it may perform poorly on your PC.
- crashes
- lags
- fps drops
- BSoDs
- failed launches
Why is Clash: Artifacts of Chaos stuttering and performing poorly on my PC?
If you notice stuttering, unstable performance, and poor frame rate issues with this single-player story rich atmospheric game, you will find these things as the most common reasons:
- Display driver problem: When it is about the performance of a game, the display driver directly affects it.
- Third-party services: Third-party background services can take a lot of CPU power which may cause Clash: Artifacts of Chaos to get stuck on the loading screen or poor performance issues.
- Corrupted game files: Problematic game files can cause problems like Clash: Artifacts of Chaos not launching or not performing as well.
- Improper settings: The in-game settings and also the PC settings can both affect the game’s FPS.
How can I fix the Clash: Artifacts of Chaos low FPS problem?
First, we want you to check the Clash: Artifacts of Chaos system requirements. If everything seems alright for your PC, do these quick things:
- Restart your PC.
- Disable your Antivirus and Firewall to see if it helps.
- Also, if it is a laptop, play the game with high-performance mode and see what happens.
If you still encounter the same issues, we suggest you go through these troubleshooting methods to get rid of this poor FPS problem:
- Update graphics card driver
- Disable fullscreen optimization
- Enable game mode
- Reduce background tasks
- Tweak in-game graphics settings
- Clear shader cache
- Roll back the GPU driver
- Re-install the GPU driver
- Repair the Clash: Artifacts of Chaos
1. Update graphics card driver
Time needed: 4 minutes
You must update your graphics driver to the latest version to boost the FPS of a game like Clash: Artifacts of Chaos.
To update the GPU driver, you can depend on PC HelpSoft. It is an essential tool for avid gamers who don’t want to encounter random frame-dropping issues on various PC games on Windows 11 or 10.
2. Disable fullscreen optimization
- Open the Steam desktop app.
- Go to your game library.
- Right-click on Clash: Artifacts of Chaos, go to Manage, and then click on Browse local files.
- Right-click on Clash.exe and click on Properties.
- Navigate to the Compatibility tab.
- Tick Disable fullscreen optimization for this program.
- Click on Apply and OK.
3. Enable game mode
- Press Win + I to open Windows Settings.
- Navigate to Gaming and then Game Mode.
- Toggle the switch next to the Game Mode.
Now, run the game and see what happens.
4. Reduce background services
- Right-click on the Taskbar and go to Task Manager.
- Go to the Processes tab.
- Select the process you want to disable and click on End Task.
- In this way, end every unnecessary task.
Don’t disable anything you are not familiar with. It may create unwanted problems.
5. Tweak in-game graphics settings
- Launch Clash: Artifacts of Chaos.
- Go to Settings
- Go to Video.
- Disable the Vsync.
- Set the Frame rate limit to Unlimited or anything higher or at least suitable for your monitor’s refresh rate.
- Set the Upscaling to AMD FSR 2 and the mode to performance if you use an AMD GPU.
- Apply and save the settings.
Now, play this colorful game and see the performance. If it is still very poor, you can set the graphics quality to lower ones and see what happens. From the Rendering Style, you also can reduce effects and see if it improves the frame rate.
6. Clear shader cache
- Open the Windows Settings.
- Navigate to the System and then Storage.
- Go to Temporary files.
- Tick DirectX Shader Cache, and untick all other options.
- Click on Remove files.
Now, play the game. Initially, you may see some stuttering problems. But, over time, it will improve. If not, follow the next methods.
7. Roll back the GPU driver
- Open Device Manager and expand Display adapters like method 1.
- Double-click on the GPU driver.
- Go to the Driver tab.
- Click on Roll Back Driver.
- Follow any on-screen steps to complete the process.
8. Re-install the GPU driver
8.1 Uninstall the driver
- In Device Manager, right-click on the GPU driver and click on Uninstall.
- Check Attempt to remove the driver for this device and click on Uninstall.
- Restart Windows.
8.2 Install again
- Visit AMD, Intel, or NVIDIA driver download page.
- Choose your graphics card model and click on the Search button.
- Download the driver.
- Install it on your PC.
9. Repair the Clash: Artifacts of Chaos
- Go to the Steam game library.
- Right-click on Clash: Artifacts of Chaos and click on Properties.
- Navigate to the Local Files tab.
- Click on Verify integrity of game files.
- Give it some time to complete the process.
Now, play the game and see if it has improved its performance or not.
Additional Steps:
In case the problem still exists, do these things as well:
- Update Windows to the latest version.
- Re-install the game.
- If it’s a known issue, wait for the next game update.
If interested, learn how to solve Clash: Artifacts of Chaos crashing.
You have learned how you can fix Clash: Artifacts of Chaos low FPS issues. Let us know in the comment box if you have any better suggestions.