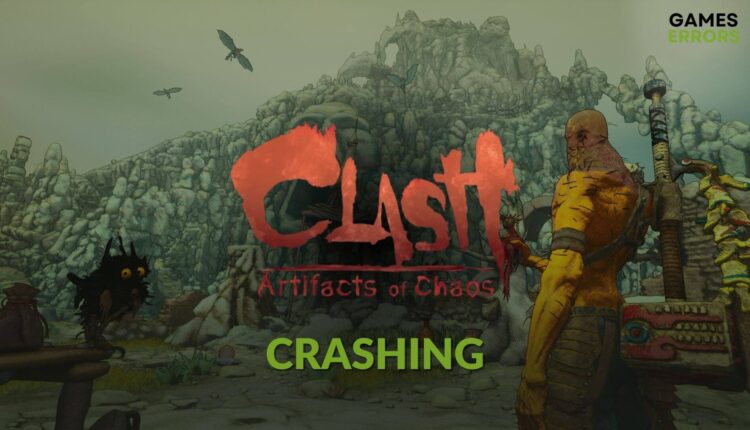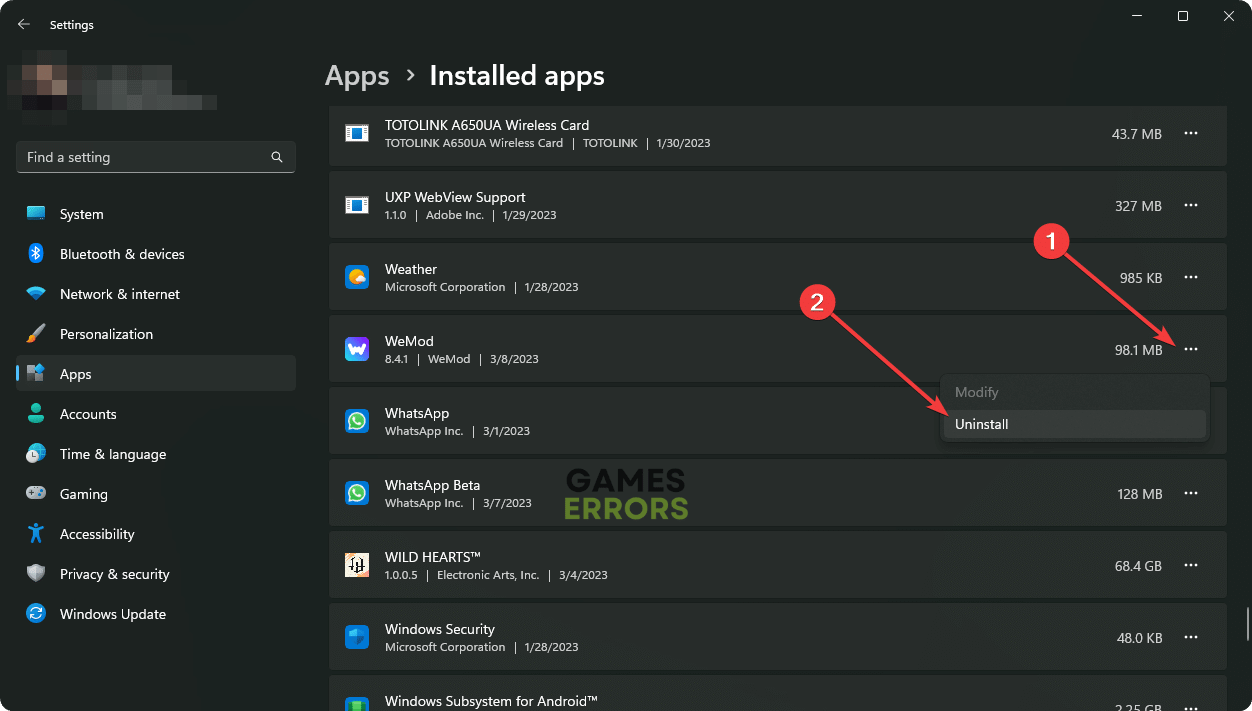Clash: Artifacts of Chaos Crashing: How to Fix
Update the graphics card and clear shader cache if Clash: Artifacts of Chaos keeps crashing 🎯
To fix Clash: Artifacts of Chaos crashing on your PC, you can try some effective solutions. This article will describe them and also will provide some useful information.
Unlike other games, the visual of Clash Artifacts of Chaos is different. This action-adventure single-player RPG can indeed give you an exciting experience with its unique gaming mechanisms. But, if it crashes or stops working, that will be a very disappointing thing.
Why does the Clash Artifacts of Chaos keep crashing on my PC?
If you see that this visually aesthetic-looking game is crashing and stops working, it may be because of these reasons:
- System requirements: If your PC doesn’t meet the system requirements adequately, Clash of Artifacts of Chaos will crash without any doubt.
- Outdated drivers: Outdated graphics drivers and other device drivers can also be why the game is crashing on your PC.
- Corrupted components: If required game components and some other related files have some issues, this game will also crash.
- Corrupted cache: Some corrupted cache files are also responsible for this problem.
How do I fix the Clash: Artifacts of Chaos crashing problem on my PC?
First, we want you to check the Clash Artifacts of Chaos’ system requirements and determine whether your PC is capable. Then, do these quick things:
- Install DirectX Runtime and Visual C++, and then restart your PC.
- Disable your antivirus or firewall and see if it helps.
- Also, ensure that your PC is not having any hard disk or SSD problems.
After that, follow the solutions mentioned below to fix the crashing problem with Clash Artifacts of Chaos:
- Update the graphics driver
- Disable background services
- Clear shader cache
- Uninstall problematic apps
- Repair the Clash Artifacts of Choas
1. Update the graphics driver
Time needed: 4 minutes
In most cases, this game may crash due to the buggy or outdated GPU driver problem. So, update it to the latest version to solve this issue.
To update drivers, we suggest you use PC HelpSoft. This is a very powerful tool that can find the most compatible game-ready drivers for your PC and keep them up to date in an effortless way.
2. Disable background services
Some services that may interfere with or monitor gaming activities can make the Clash: Artifacts of Chaos crash. Disabling their background activities may solve the problem. You can do it by following these steps:
- Right-click on the Taskbar and go to Task Manager.
- Go to the Processes tab.
- Click on the processes you want to disable and then the End Task.
- Disable every other problematic service in this way.
3. Clear shader cache
The shader cache is helpful in overcoming performance issues. But, if it gets corrupted or there is something wrong, you must recompile it. For this, follow these instructions:
- Press Win + I on the keyboard to open Windows Settings.
- Go to the System and then Storage.
- Click on Temporary files.
- Check DirectX Shader Cache, and uncheck all other options.
- Click on Remove files.
Now, launch the game. Your system will regenerate the shader cache again. You may notice some FPS drop and stuttering issues for the first few minutes. But, once the cache is compiled, it will fix Clash: Artifacts of Chaos crashing problem.
4. Uninstall problematic apps
Some apps like cheating or hack tools, FPS booster, overclocking tools, game booster, MSI Afterburner, Razer Synapse, and the apps which can create an overlay on the game also may create this problem. So, you should uninstall such tools and see if it helps. Here are the instructions:
- Go to the Windows Settings like before.
- Go to Apps and click on Installed apps.
- Click on the three horizontal dots next to the problematic app and then click on Uninstall.
- Remove all other problematic apps in this way.
- Restart your PC.
5. Repair the Clash Artifacts of Choas
If the problem appears due to the corrupted game files, doing the following things will solve it:
- Go to the Steam game library.
- Right-click on Clash Artifacts of Chaos, and click on Properties.
- Go to the Local Files.
- Click on Verify integrity of game files.
- Wait for a while until it finishes the process.
Now, see if it has fixed the crashing problem with Artifacts of Chaos.
Additional tips:
- Uninstall your antivirus and firewall and see if it works.
- Update Windows to the latest version.
- Re-install the game to an SSD.
- Disable XMP. For more, learn how to solve game crashing issues after enabling XMP.
You can also learn how to stop any games from crashing if necessary.
This article has described the methods to solve Clash: Artifacts of Chaos crashing and similar problems. Let us know in the comment box which method has worked for you.