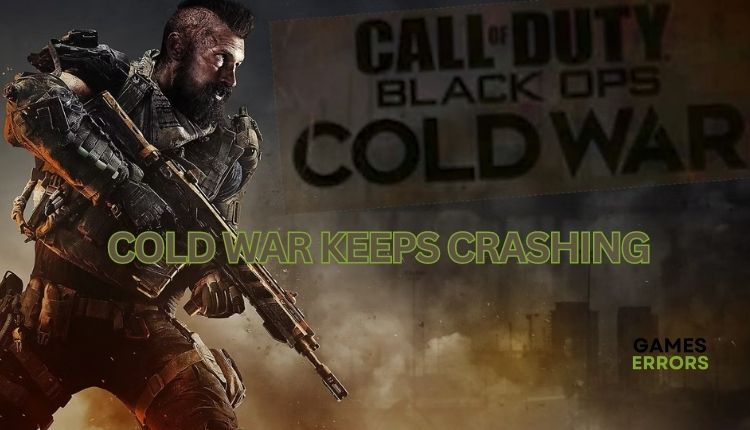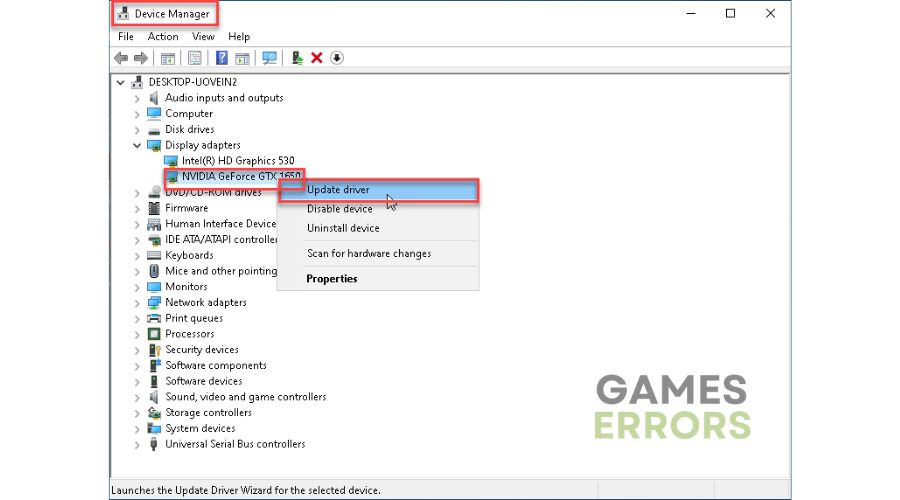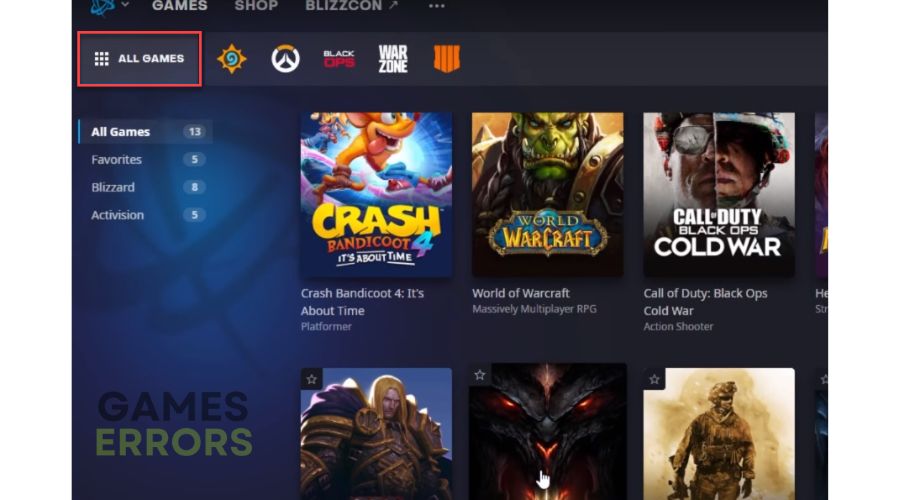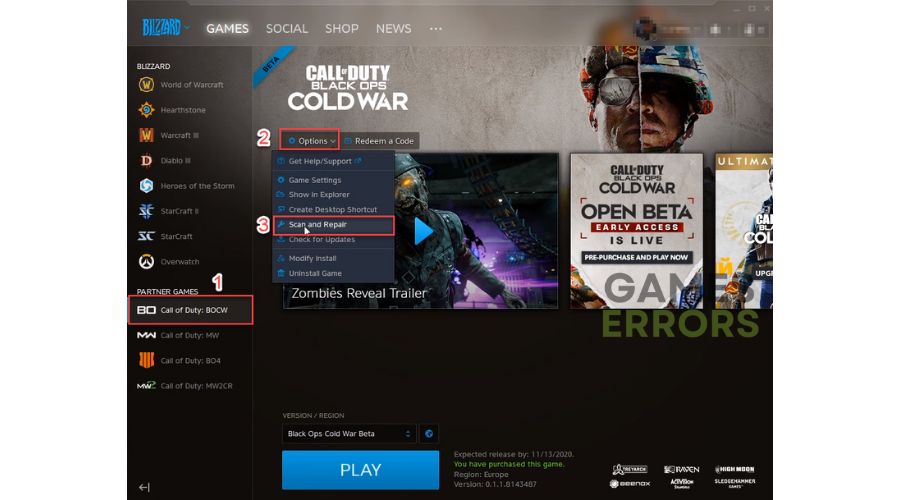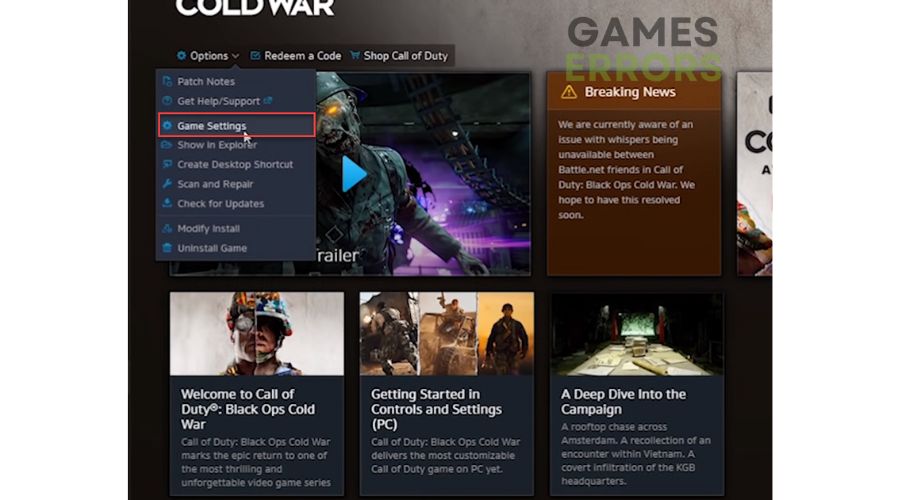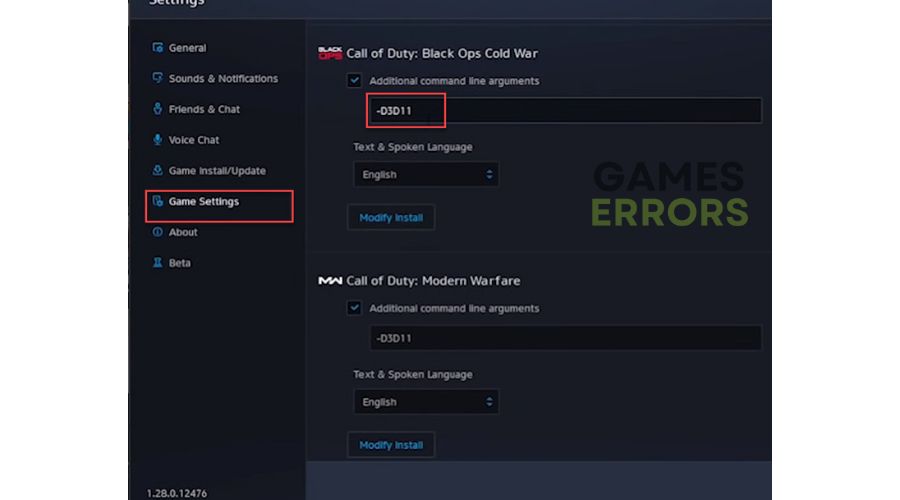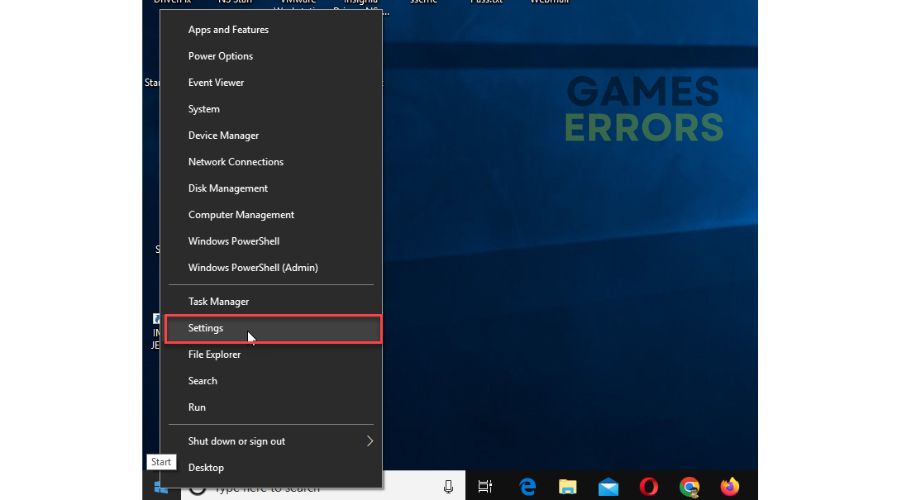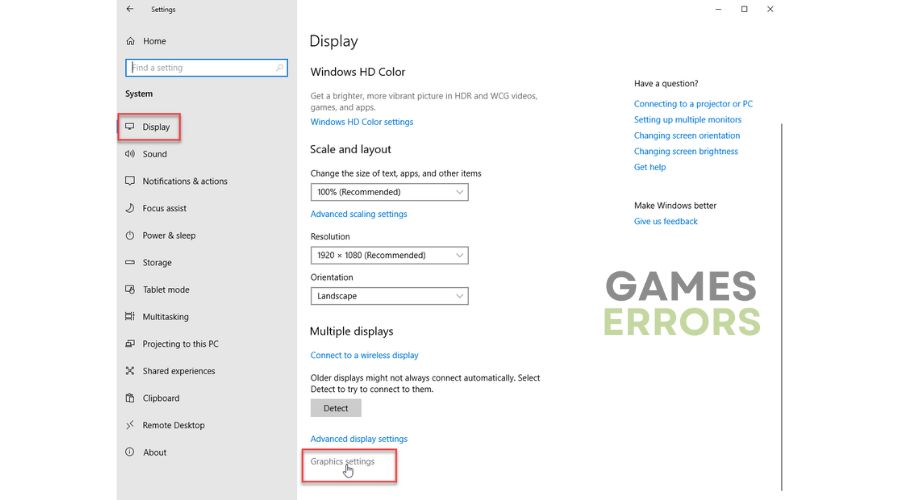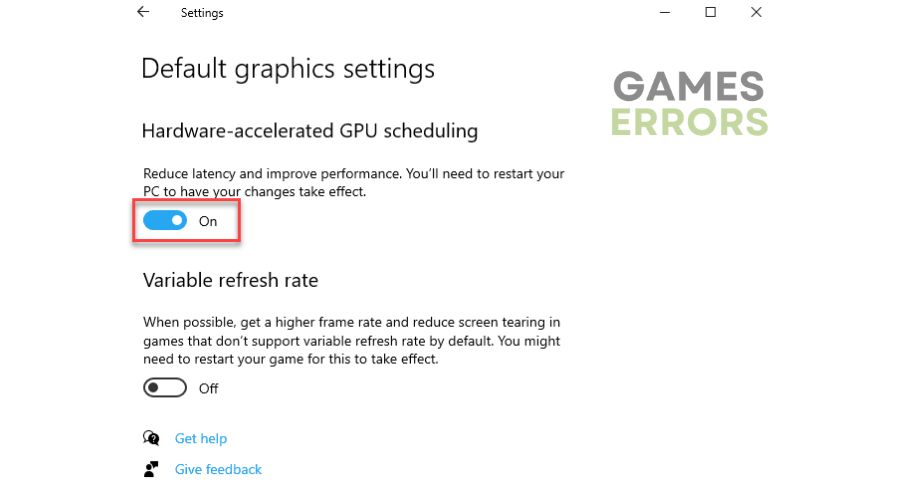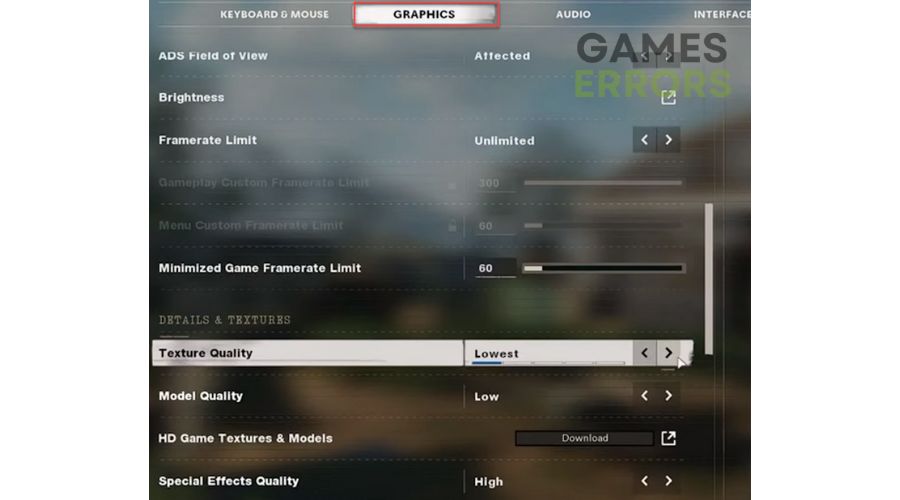CoD Black Ops Cold War Keeps Crashing on PC: Fix it Now
If your CoD Black Ops Cold War keeps crashing on your Windows PC, we have a fix. 🛠
The first installments of Call of Duty were remembered for their fantastic single-player. After Modern Warfare, the quality focus suddenly shifts to multiplayer and remains there for a long time. Call of Duty: Black Ops Cold War makes a counter-step and brings an excellent mode for one player. The action in the game is difficult at times, but at the same time, it is full of spirit, awesome dialogues, and even better-directed scenes. The weakest link of Black Ops Cold War is multiplayer. While it has a few new modes and great new maps, it’s essentially the same as the past few installments. In principle, the only thing that can bother you is various errors that can prevent you from playing normally. Cold War is known to crash frequently during gameplay for no apparent reason. This guide will explain why the game crashes and how to fix the problem.
Why does my CoD Cold War keep crashing?
The problem with CoD Cold War crashing on your computer can be due to several reasons:
- crashes
- lags
- fps drops
- BSoDs
- failed launches
- incompatible PC with recommended specifications
- outdated or damaged graphics drivers
- corrupted or missing game files
- the system is not updated
- demanding graphics settings in the game
How do I fix when CoD Cold War keeps crashing?
We recommend doing these simple steps first:
- Check if your PC meets the recommended system requirements for the game.
- Update Windows to the latest version.
- Update DirectX, .NET Framework, and VCRedist.
- Close all unnecessary background tasks (Press Ctrl+Shift+Esc keys to open Task Manager. Right-click on the unwanted process and choose End Task).
After you have pre-checked all the above steps and found that you still have a problem, do the following:
- Update GPU driver
- Repair game files
- Run game in DirectX 11
- Disable hardware-accelerated GPU scheduling
- Lower in-game graphics settings
1. Update GPU driver
An outdated or damaged graphics driver is one of the most common causes of gaming problems; updating it is the first step we recommend. Here’s how to do it:
1. Right-click on the Start Menu and choose Device Manager.
2. Double-click to expand Display adapters.
3. Right-click on your graphics card and click Update driver.
4. Choose Search automatically for drivers and wait for Windows to complete the update.
5. Restart your PC and check if the crashing issue in Cold War is gone.
In addition to the manual method for updating GPU drivers, we recommend a more effortless way via PC HelpSoft. This tool will ensure that you always have all the drivers in your Windows system up to date.
2. Repair game files
Time needed: 3 minutes
Game files may be damaged or deleted by accident or viruses, affecting the stable operation or the crashing problem. For this reason, we recommend that you check the integrity of the game files as follows:
- Open game launcher
Launch Battle.net and go to ALL GAMES. Select Call of Duty Black Ops Cold War.
- Repair game files
Click on Options and select Scan and Repair from the context menu.
- Launch game
Wait until verification is done and reboot your PC. Run Call of Duty Black Ops Cold War and check if the crashing issue is gone.
3. Run the game in DirectX 11 mode
If CoD Cold War keeps crashing, try running it in DirectX 11 mode, which can solve the problem. Do following:
1. First, reinstall DirectX runtime.
2. Open the Battle.net client and locate Call of Duty: Black Ops Cold War.
3. Click on Options and choose Game Settings.
4. Click on Game Settings and Check Additional Command Line Arguments.
5. Type -d3d11 and press the Done button.
4. Disable hardware-accelerated GPU scheduling
In Windows 10 (version 2004), MS introduced a new feature, Hardware-accelerated GPU Scheduling. This feature effectively reduces latency and increases video playback performance. It allows the GPUs to manage their video memory rather than Windows. Sometimes this feature causes COD Black Ops Cold War to crash, so disable it.
1. Right-click on the Windows Start and choose Settings.
2. Click on the System to open Display settings.
3. Click on the Graphics settings.
4. Under the Defaults settings section, click Change default graphics settings.
5. Finally, toggle off Hardware-accelerated GPU scheduling.
5. Lower in-game graphics settings
In many cases, wrong graphics settings in the game can cause various problems, so we advise you to set default or low graphics settings first. If your computer is not powerful enough, in addition to the appearance of constant crashes in the game, other problems related to the graphics and overall stability are possible.
1. Go to in-game Graphics settings. Set the graphics quality to Low or Medium.
2. Disable Gameplay V-Sync and Menu V-Sync.
3. Disable all Ray Tracing options.
4. Run CoD Black Ops Cold War and check if the crashing issue is gone.
Conclusion
As you can see from our guide, various factors affect the appearance of crashes in the CoD Cold War. We hope some of our tips will fix your problem, and you can enjoy the game without any issues. However, if you still have problems, share your experiences with us in the comments below.