Company of Heroes 3 Low FPS: How to Boost Performance
Boost FPS on Company of Heroes 3 by updating GPU driver and following these methods ⚙️
Low FPS problems on Company of Heroes 3 may occur on your PC for many reasons. But, if you take the proper steps, you can easily get rid of this issue.
Unlike other games released in recent months, the Company of Heroes 3 doesn’t require a decent graphics card. A low-end modern GPU should handle it without any significant problems. Still, the frame rate may drop. To overcome this laggy experience, you should find out the root of the problem.
- crashes
- lags
- fps drops
- BSoDs
- failed launches
What is causing the low frame rate problem on Company of Heroes 3?
If you notice that you are getting very low FPS on Company of Heroes 3, you may find any of these reasons behind this problem:
- Corrupted or problematic GPU driver: For any type of stuttering, lag, or low FPS problems on Company of Heroes 3, the most common reason is the problematic graphics card driver.
- Outdated game components: Outdated game components also can affect the CoH 3 performance.
- A known bug: The low FPS problem can be a known issue of a specific version of Company of Heroes 3.
- Excessive background tasks: Too many background activities prevent Windows from giving more resources to the game, which may decrease the FPS significantly.
- Improper settings: Else, if you use settings that are not suitable for your PC, the CoH 3 will not run on good FPS.
- System requirements: If the Windows PC you are using doesn’t have the system requirements for this game, Company of Heroes 3 will not launch or give you very poor performance.
What should I do if the Company of Heroes 3 low FPS problem occurs?
We have prepared some working methods to increase the frame rate on Company of Heroes 3. However, to get started, you must do the following things:
- Check if your PC meets the system requirements for the Company of Heroes 3.
- Enable high-performance mode if it is a laptop.
- Also, enable game mode from Windows 11 or 10 settings.
- Install DirectX Runtime and Visual C++ packages.
Now, go through the following methods and see which one solves the low FPS problem:
- Update all the drivers, including the display driver
- Reduce background processes
- Repair Company of Heroes 3
- Roll back the graphics card driver
- Re-install the graphics driver
- Disable V-sync
- Play in lower settings
1. Update all the drivers, including the display driver
Strategy games like CoH 3 heavily depend on your CPU power as well. So, besides updating the GPU driver, you also should update the chipset driver and other devices on your PC. For this, follow these steps:
- Open the Start Menu, type Device Manager, and hit Enter.
- Double-click on the Display adapters to expand it.
- Right-click on the GPU driver you are using, and click on Update driver.
- Click on Search automatically for drivers and go ahead.
- Update all other drivers by following the same steps.
2. Reduce background processes
- Press Win + X and go to the Task Manager.
- Ensure that you are on the Processes tab.
- Select the process you prefer and then click on End Task.
- In this way, disable all other problematic and unnecessary processes.
Disabling the unnecessary processes will avail more computing power for the game. It can dramatically increase the FPS of Company of Heroes 3.
3. Repair Company of Heroes 3
- Open the Steam desktop app.
- Go to your game library.
- Right-click on Company of Heroes 3 and go to its Properties.
- Go to the Local files tab.
- Click on Verify integrity of game files.
- Wait for a while until it finishes the process.
It will repair the corrupted game files, which helps to fix the Company of Heroes 3 crashing problems, low FPS issues, and other critical errors.
4. Roll back the graphics card driver
- Open the Device Manager, as shown before.
- Right-click on the graphics driver and go to its Properties.
- Go to the Driver tab.
- Click on Roll Back Driver.
- Restart your PC.
5. Re-install the graphics driver
5.1 Uninstall the display driver
- Go to the Device Manager.
- Right-click on the GPU driver and choose Uninstall.
- Tick Attempt to remove the driver for this device and click on Uninstall.
- Restart Windows.
5.2 Install the compatible GPU driver
- Visit the AMD, Intel, or NVIDIA driver download page, depending on the graphics card you are using.
- Select the correct model and click on Search.
- Download the driver software.
- Install it.
While searching for a driver, you also can choose Download type. NVIDIA has Game Ready and Studio, both types of drivers. You can choose the first one. If that doesn’t help, go for the Studio driver. It may fix the Company of Heroes 3 low FPS problem.
6. Disable V-sync
- Open NVIDIA Control Panel or other similar apps depending on your graphics card chip.
- Go to Manage 3D settings.
- Find the Vertical sync and turn it off.
- Now, try to play the CoH 3 and see if it helps.
7. Play in lower settings
If you use a mid-range GPU and a less powerful CPU but try to play CoH 3 with high settings, the FPS will drop, and you will get a very laggy experience. So, we suggest you lower the graphics settings or tweak the settings according to your PC’s specifications. It will boost the frame rate.
In case the problem still exists, we suggest you disable your antivirus and uninstall any game booster or overclocking apps. Also, consider updating Windows to the latest version. If it’s a known bug, wait for the next game update.
If necessary, learn how to fix Company of Heroes 3 is stuck on the loading screen.
These are the best methods to fix the Company of Heroes 3 low FPS problem on a PC. Feel free to let us know if you have any questions or opinions on this topic.

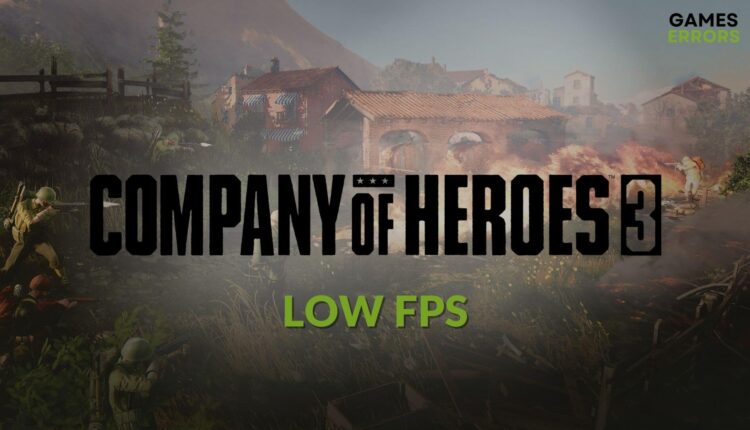



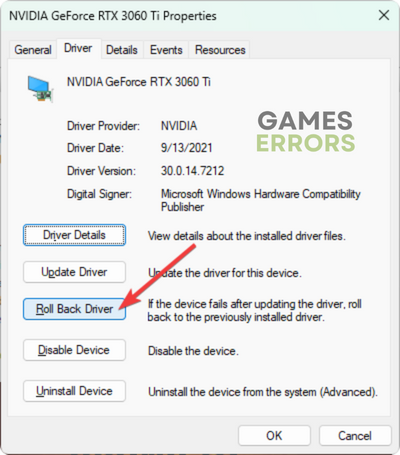

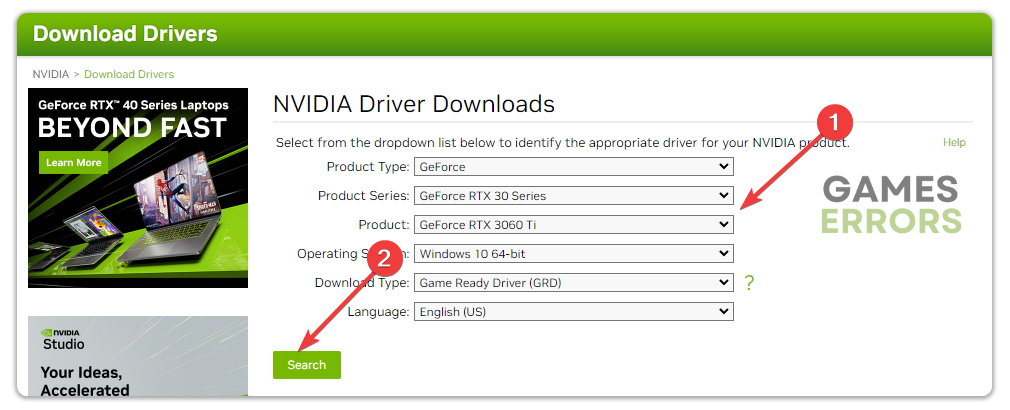
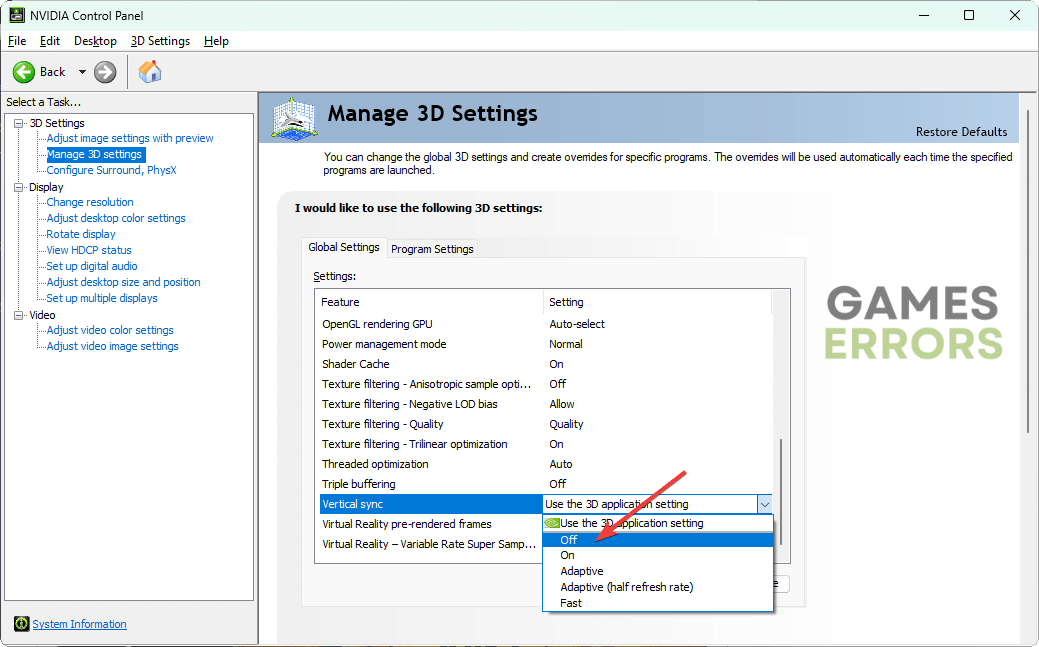
Comments are closed.