Company of Heroes 3 Stuck on Loading Screen: Quick Fix
If Company of Heroes 3 is stuck on the loading screen, update GPU, clear the cache, and follow these methods 🎯
Is Company of Heroes 3 stuck on the loading screen on your PC? It is happening due to some internal problems that you can overcome very easily.
This modern strategy game franchise is one of the most popular in the industry because of its unique gameplay mechanisms. But, if suddenly you cannot play this title because it freezes on the launch screen, it’ll be like a horror experience. Like other problems, it also has a solution.
- crashes
- lags
- fps drops
- BSoDs
- failed launches
Why Company of Heroes 3 is taking forever to load?
When you notice that the CoH 3 game is taking a long time or is stuck on the loading screen, keep in mind that it may be because of the following reasons:
- Problematic graphics card driver: When the graphics card driver is buggy or outdated, CoH 3 may become stuck on the loading screen.
- Corrupted cache: During startup, Company of Heroes 3 loads some saved settings and cached files. If these have problems, it will take forever to launch.
- Corrupted game files: If the files which are necessary to run this game get corrupted, the Company of Heroes 3 may crash, or the system may freeze on the launch screen.
- Third-party services: Some third-party apps, like your antivirus, firewall, FPS booster, etc., also may cause this type of issue.
- Poor disk performance: If your game is installed on a very old hard disk or a problematic disk, CoH 3 may take a very long time to load, or it may become stuck on the startup screen due to the poor disk I/O speed.
What should I do if the Company of Heroes 3 is stuck on the loading screen?
If you follow our tips, you will not face this problem anymore. But we strongly suggest you check the following things before going through the troubleshooting methods:
- Make sure that your PC meets the minimum system requirements of Company of Heroes 3.
- Install the DirectX runtime and Visual C++ packages.
- Complete any pending restart.
- Disable the antivirus and firewall to see if it helps.
Now, follow the methods mentioned below:
- Update graphics card driver
- Clear Steam cache
- Repair Company of Heroes 3
- Use a fixed refresh rate in launch options
- Run in clean boot
- Re-install the game on SSD
1. Update graphics card driver
- Press Win + R on the keyboard to open Run.
- Type devmgmt.msc and hit Enter to open Device Manager.
- Expand Display adapters.
- Right-click on the graphics card you are using and choose Update driver.
- Choose Search automatically for drivers and finish the updating process.
To update the graphics card driver, it will be better to use a tool like PC HelpSoft. This tool can detect the outdated driver in a much better way and install the latest update more conveniently. It helps to solve game-related problems effectively.
2. Clear Steam cache
- Open Steam.
- Go to Settings from the Steam menu.
- Go to the Downloads tab and click on Clear Download Cache.
- Relaunch Steam.
3. Repair Company of Heroes 3
- Open the Steam desktop app and go to the Game library.
- Right-click on Company of Heroes 3, and click on Properties.
- Go to the Local Files.
- Click on Verify integrity of game files and wait for a while.
It may take some time to finish the repair process. After that, you should no longer encounter the Company of Heroes stuck on the loading screen or other similar problems.
4. Use a fixed refresh rate in launch options
- Go to the Company of Heroes 3 properties from Steam like before.
- Make sure that you are in the general tab.
- Type -refresh 60 or -refresh 120 or anything else, depending on your preferred refresh rate in the Launch options.
- Now, launch the game and see if it has worked.
According to a group of gamers, defining a fixed refresh rate in the launch options may work surprisingly. So, if you are lucky, it may solve the Company of Heroes 3 loading problem on your PC.
5. Run in clean boot
- Press Win + R to launch Run.
- Type msconfig and click on OK.
- Go to the Services tab.
- Tick Hide all Microsoft Services and then click on Disable all.
- Click on Apply and OK.
- Restart Windows.
If any third-party service is responsible, performing a clean boot will solve CoH 3 stuck on the loading screen. In this case, you can enable the services one by one to find the root of the problem. Then, uninstall the related software.
6. Re-install the game on SSD
- Go to the Steam game library.
- Right-click on Company of Heroes 3, hover your mouse cursor on Manage and then click on Uninstall.
- After uninstalling, click on the Install button.
- Choose the installation location and click on Next. Make sure that the location is on an SSD.
- Finish the process.
Now, try to run the game and see if it has worked.
Additional tips:
If you still see that the Company of Heroes 3 is stuck on the loading screen, consider doing these things as well:
- Delete the files from the Company of Heroes 3 folder in Documents.
- Whitelist this game on the firewall.
- Update Windows to the latest version.
- Uninstall your antivirus, game booster, and other similar programs.
- If nothing works, re-install Windows.
We also suggest you learn how to fix Company of Heroes 3 won’t launch.
If you follow these abovementioned methods correctly, you will no longer face Company of Heroes 3 stuck on the loading screen or other similar problems. You can let us know in the comment box if you have questions or opinions.

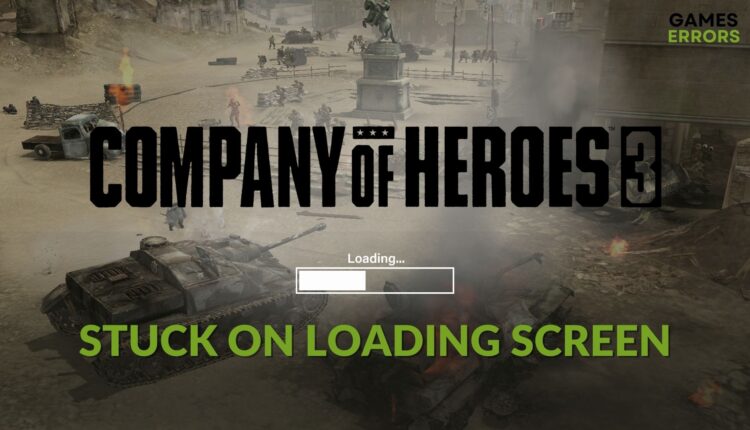



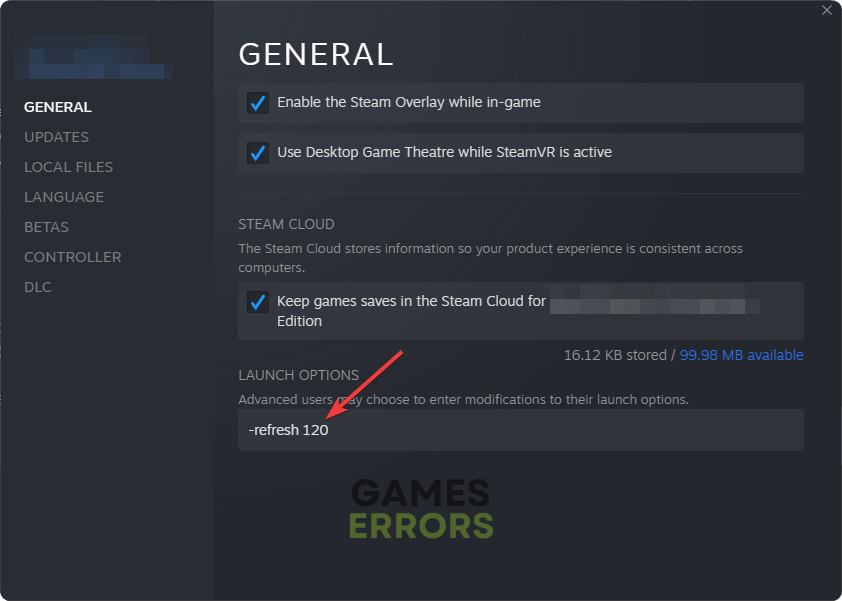

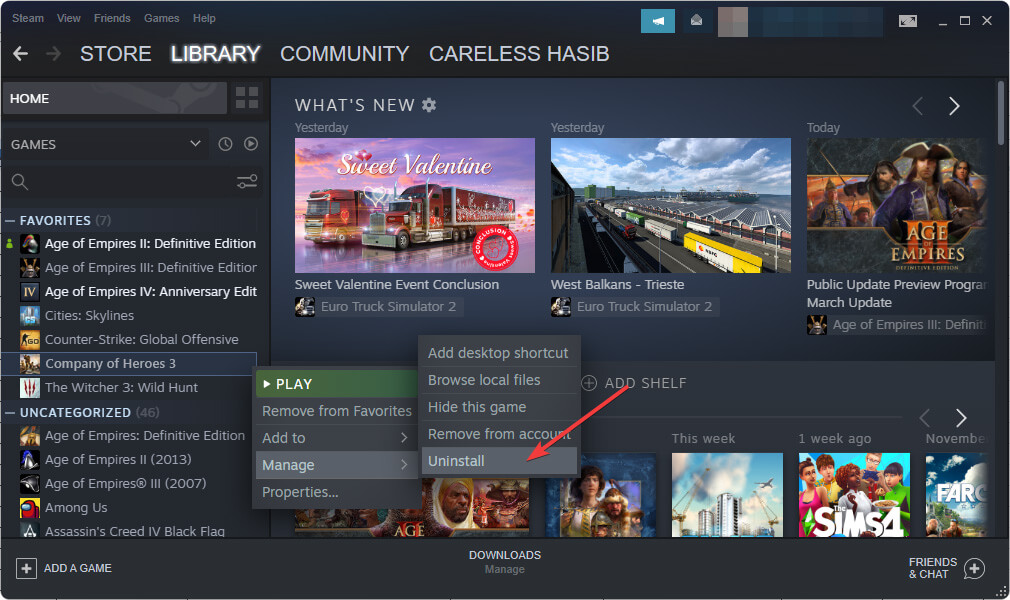

Comments are closed.