Company of Heroes 3 Won’t Launch: Why It Happens & How to Fix
Can't launch the Company of Heroes 3 on your PC? You must do these things to run it successfully 🔥
If you are facing the Company of Heroes 3 won’t launch or similar problems, we suggest you don’t panic. There are some really helpful ways that you can try to resolve this problem.
Strategy game lovers who want a modern-age vibe prefer the COH series over other games. The Company of Heroes 3 is the latest addition to this game franchise.
- crashes
- lags
- fps drops
- BSoDs
- failed launches
When you are dreaming of crushing the enemy with your in-game tactics, a big disappointment will come if the game doesn’t run at all. To overcome this situation, you must learn some techniques from this article.
Why may Company of Heroes 3 not launch on your PC?
Some common reasons may prevent you from running Company of Heroes 3 on your PC. These are:
- Problematic drivers: If the drivers, particularly the graphics card driver, are outdated, corrupted, or have bugs, you may not be able to run Company of Heroes 3 on your PC.
- Missing game components: Some required components are necessary to run a program or game on a PC. If any of them goes missing or corrupted, you will face a launching problem.
- Corrupted COH3 installation: If the installation or game files get corrupted for some reason, the Company of Heroes 3 won’t launch on your Windows PC.
- Problematic third-party services: Else, problematic background tasks and third-party services may cause problems when you try to launch COH 3.
How can I fix the Company of Heroes 3 won’t launch problem?
If you want to fix this problem, first, you should ensure a few things. These are:
- Make sure your PC’s specifications meet the Company of Heroes 3 system requirements.
- Install the DirectX runtime and Visual C++ redistributables if you have not installed them already.
- Disable your antivirus or firewall to see if it works.
Now, you can proceed to these methods to fix the Company of Heroes 3 launching problem:
- Update the graphics card and other drivers
- Kill the problematic processes
- Try running Company of Heroes 3 as an administrator
- Clear the Steam cache
- Repair the COH3 installation
- Re-install the game
1. Update the graphics card and other drivers
Time needed: 4 minutes
-
Press Win + X on the keyboard and go to the Device Manager.
-
Double-click on the Display adapters to expand it.
-
Right-click on the graphics driver, and click on the Update driver.
-
Click on Search automatically for drivers and follow the on-screen steps.
-
In this way, update other drivers too.
It may take some effort and time to update all of the drivers step by step. So, we recommend you use PC HelpSoft, which can update all of the drivers with just a single click. This tool also can scan for outdated drivers and update them automatically without your manual interaction in the background.
⇒ Get PC HelpSoft
2. Kill the problematic processes
- Press CTRL + Shift + Esc to open the Task Manager on Windows.
- Go to the Processes tab.
- Click on the process you prefer and then click on End Task.
- Kill every unnecessary and problematic process in this way.
Now, try to launch the game. It may solve Company of Heroes 3 won’t launch or similar problems.
3. Try running Company of Heroes 3 as an administrator
- Go to the COH3 installation folder.
- Right-click on the game’s exe file and click on Properties.
- Go to the Compatibility tab.
- Tick Run this program as an administrator.
- Click on Apply and OK.
- Launch the Company of Heroes 3 and see if it has worked.
4. Clear the Steam cache
- Open Steam.
- Click on Steam on the menu and go to its Settings.
- Go to the Downloads tab and click on Clear Download Cache.
- Click on OK.
- Relaunch Steam.
Now, verify if you can run COH 3 or not.
5. Repair the COH 3 installation
- Go to the Steam library on its desktop app.
- Right-click on Company of Heroes 3, and go to Properties.
- Click on the Local Files.
- Click on Verify integrity of game files.
- Give it some time to scan and repair the Company of Heroes 3.
6. Re-install the game
- Open the Steam app.
- Right-click on COH 3 and then click on Uninstall.
- After uninstalling, click on the Install button to install it again.
For the best experience, we suggest you install Company of Heroes 3 on an SSD.
If you still cannot run Company of Heroes 3 on your PC, we suggest you update Windows 11 or 10 to the latest version. Also, consider uninstalling any overclocking, FPS booster, game tuner, and other similar applications to see if it works.
You also should find out if it is a known bug on the specific version of the game. In this case, keep patience until the developer releases a patch.
If you are interested, you also can learn how to fix Company of Heroes 3 crashing.
From this article, you have learned how you can resolve Company of Heroes 3 won’t launch. You may know other methods that also may help other gamers. In this case, you can write about them or put your opinion in the comment box.

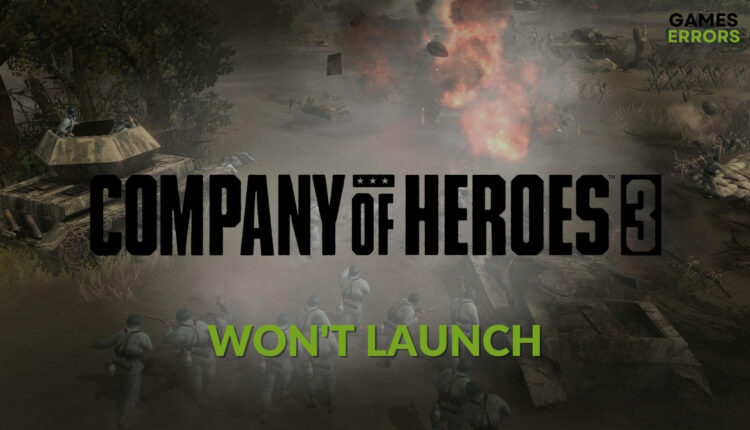


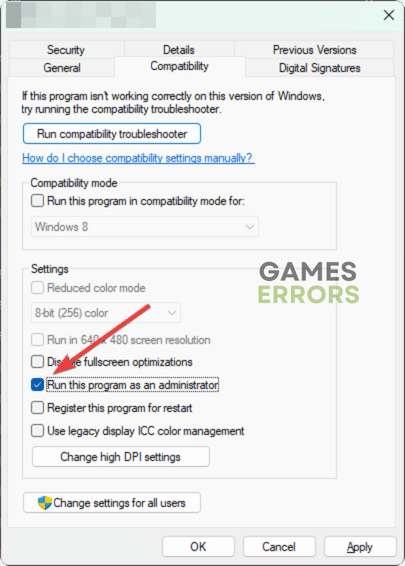


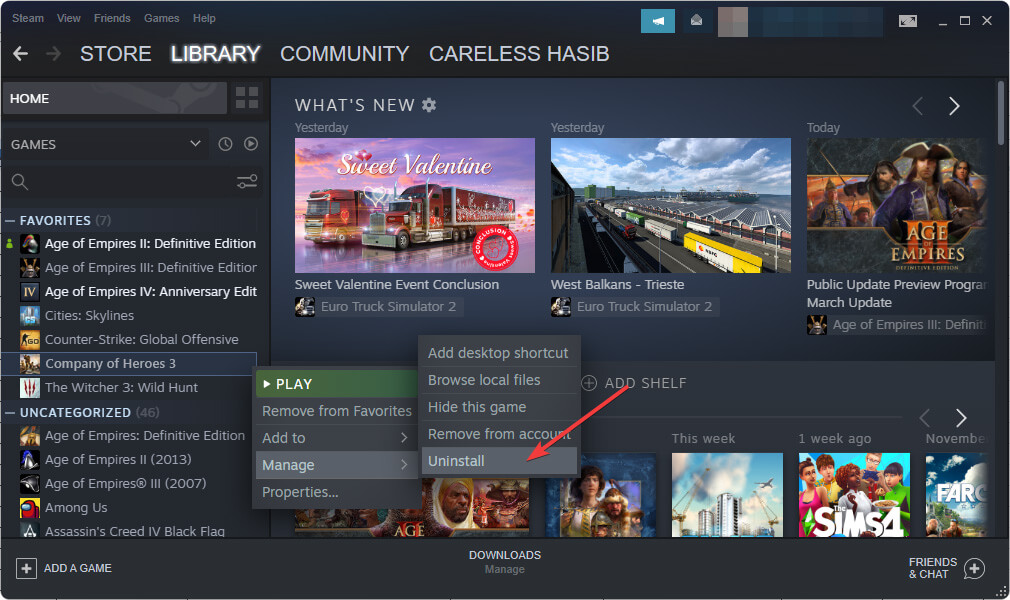
Comments are closed.