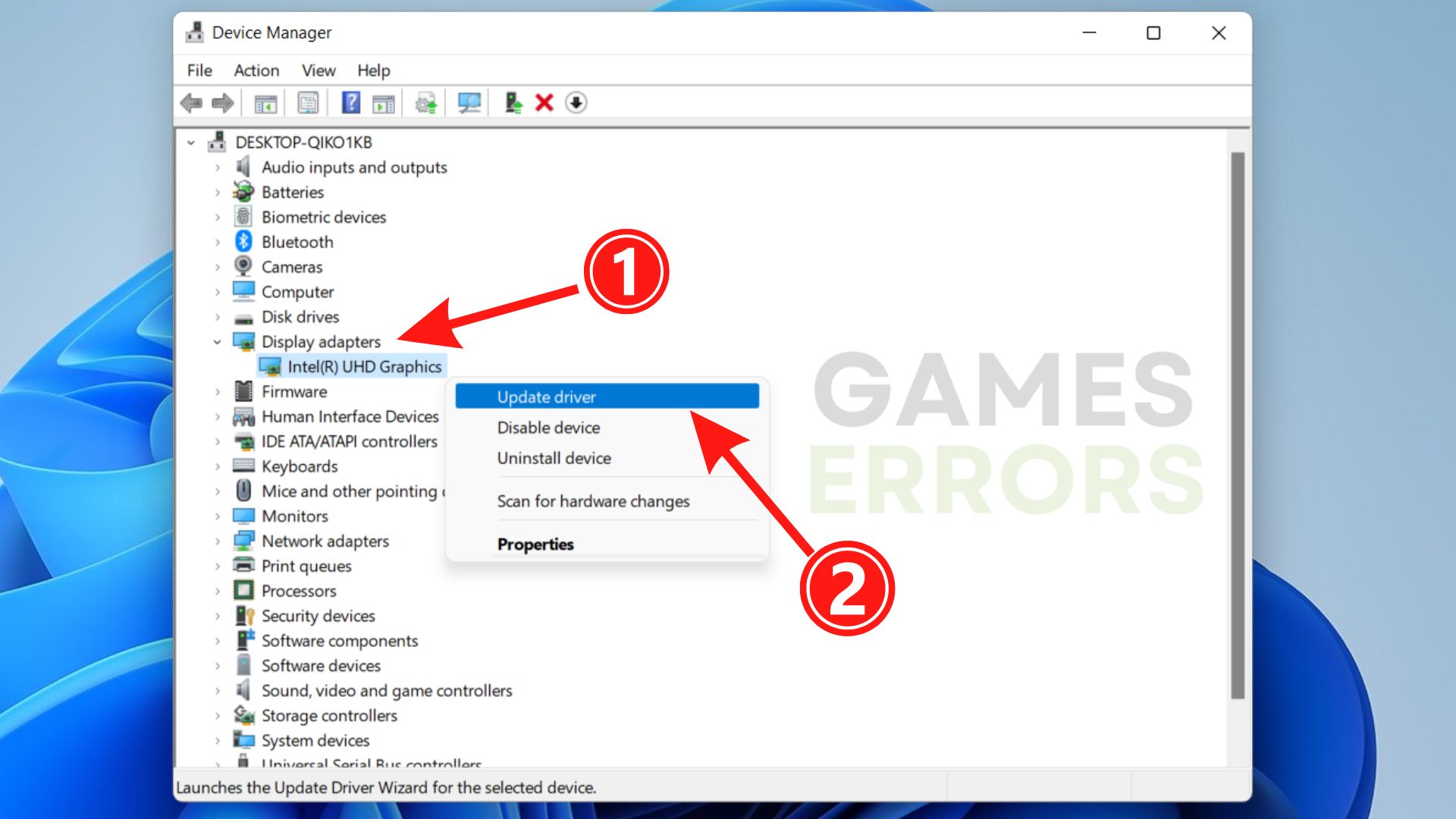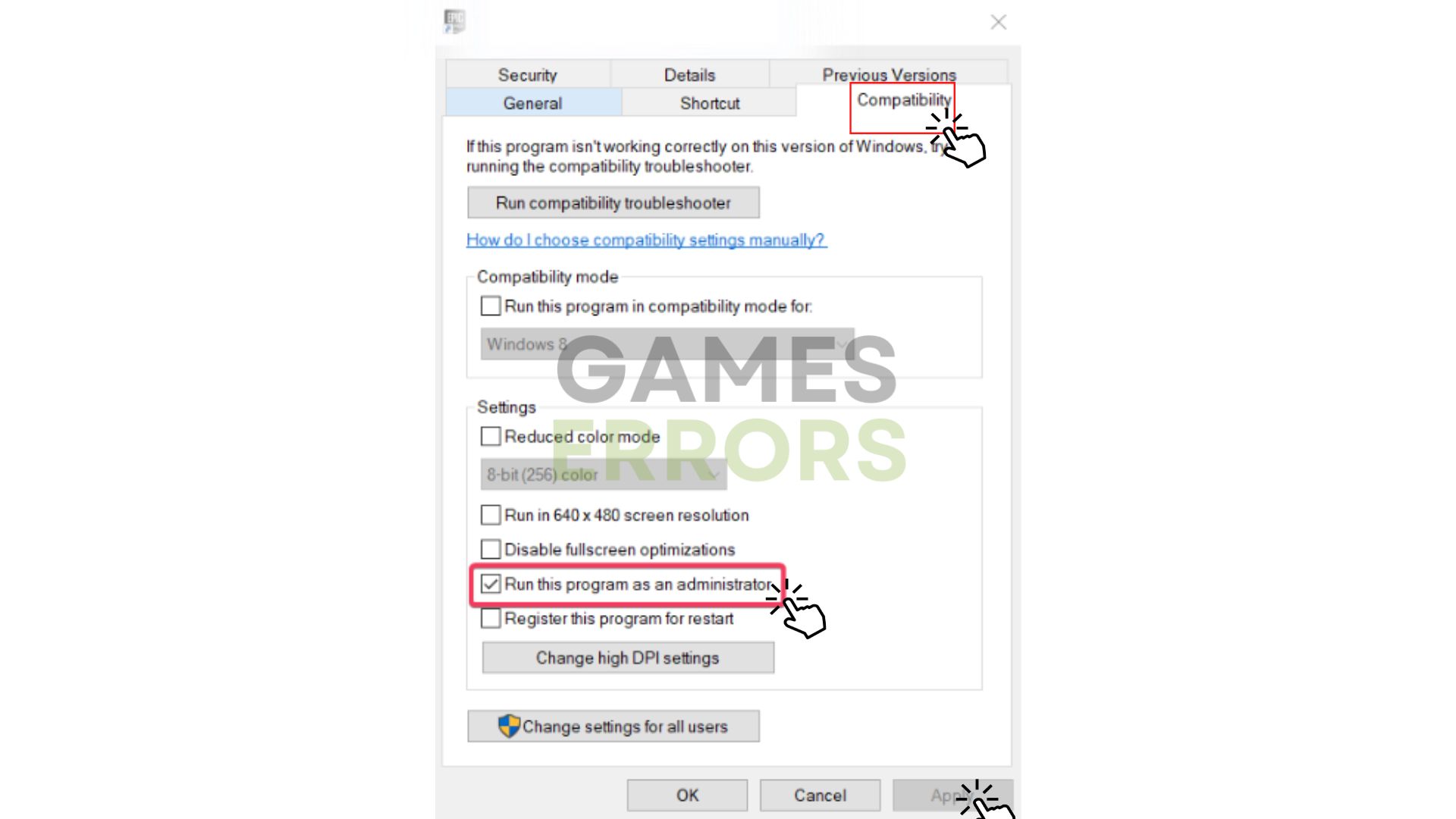How to Fix Dark Souls 3 FPS Issues: FPS Drop & Low FPS
You have Dark Souls 3 FPS issues? Update your GPU drivers and ensure the best performance! 🚀
Many players experience Dark Souls 3 FPS issues due to poor game optimization. The good news is that there are still some steps to follow to make your FPS higher and the gaming experience more enjoyable.
When we talk about low FPS in games, we point fingers at the resources of our PC. However, with Dark Souls 3 optimization, it is unsurprising that even gamers with high-end setups struggle to play the game at a decent framerate.
- crashes
- lags
- fps drops
- BSoDs
- failed launches
Why is my FPS so low in Dark Souls 3?
The most common reasons for low FPS in Dark Souls 3 are:
- Outdated GPU drivers
- High temperatures of PC components
- Misconfigured power-saving features
- Caching files
How to fix Dark Souls 3 FPS issues?
Although these fixes will work regardless of your PC setup, we recommend you check if your PC supports at least the minimum system requirements for Dark Souls 3. If this is the case, you can follow the solutions below to solve your Dark Souls 3 FPS issues.
- Repair the game files
- Update the GPU drivers
- Delete cached files
- Disable background apps
- Run the game as an administrator
1. Repair the game files
When troubleshooting low FPS in any game, the good idea is to repair the game files. This can be done in a few easy steps if you use the Steam version of Dark Souls 3.
- Open Steam and navigate to the Library
- Locate Dark Souls 3 in the Library, right-click on the game, and click on Properties
- Click on the Local files tab, and once it opens, select Verify integrity of game files…
- Wait for the process to finish. If you receive All files successfully validated message, it means that everything is good with your game files.
2. Update the GPU drivers
- Search for Device Manager in the search bar and open it.
- Find Display Adapters on the list of devices and double-click it to expand.
- Right-click on your GPU and select Update driver
- After the Update Driver Wizard appears, click on the Search automatically for drivers.
3. Delete cached files
Programs and games you run on your PC create cache files so they run swifter. However, it is reported that such files can cause Dark Souls 3 FPS issues. Deleting these files is harmless – apps that need them will generate them again.
- Click on the Windows icon and type Run.
- Click on the app Run from the search results, type in %localappdata%, and hit OK.
- Select all files in the folder with CTRL + A and press the Delete key on your keyboard.
- After the process is complete, launch Dark Souls 3 and check for improvements in FPS.
4. Disable background apps
When playing Dark Souls 3, make sure that as many resources of your device are available. To do so, you must turn off apps running in the background and practically take the resources that would otherwise be allocated for the game. The best way to see which apps are the biggest consumer of resources is with Task Manager.
- Use Ctrl+Shift+Esc to open Task Manager.
- Pay attention to the apps that use the highest amount of CPU and Memory.
- To close an app, right-click on it and select the End Task option.
5. Run the game as an administrator
Depending on the configuration of users on Windows, running the game as administrator can help you increase FPS.
- Locate Dark Souls 3 in your Steam library.
- Right-click on it and choose Properties.
- Go to the Local Files tab and click on Browse Local Files.
- Open the Data folder to find Dark Souls 3.exe.
- Right-click on the .exe file and select Properties.
- Navigate to the Compatibility tab and check Run this program as an administrator box.
- Click on Apply and then the OK button.
Conclusion
Fixing Dark Souls 3 FPS issues isn’t straightforward, yet there are steps that you can take to get the most out of your gaming experience.
Let us know what do you usually do to increase FPS in games and what works the best for you.