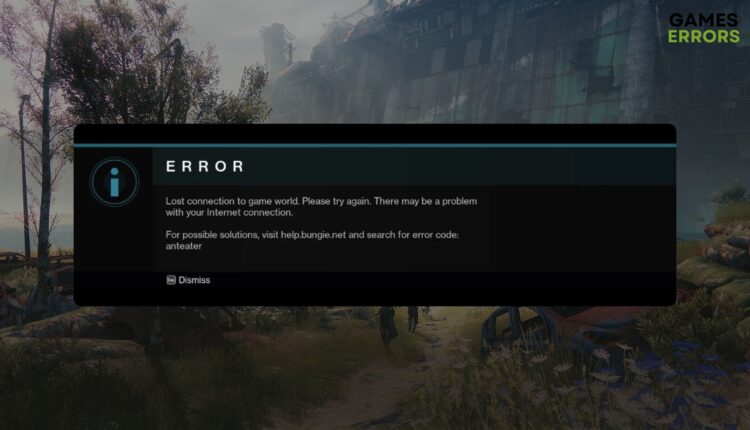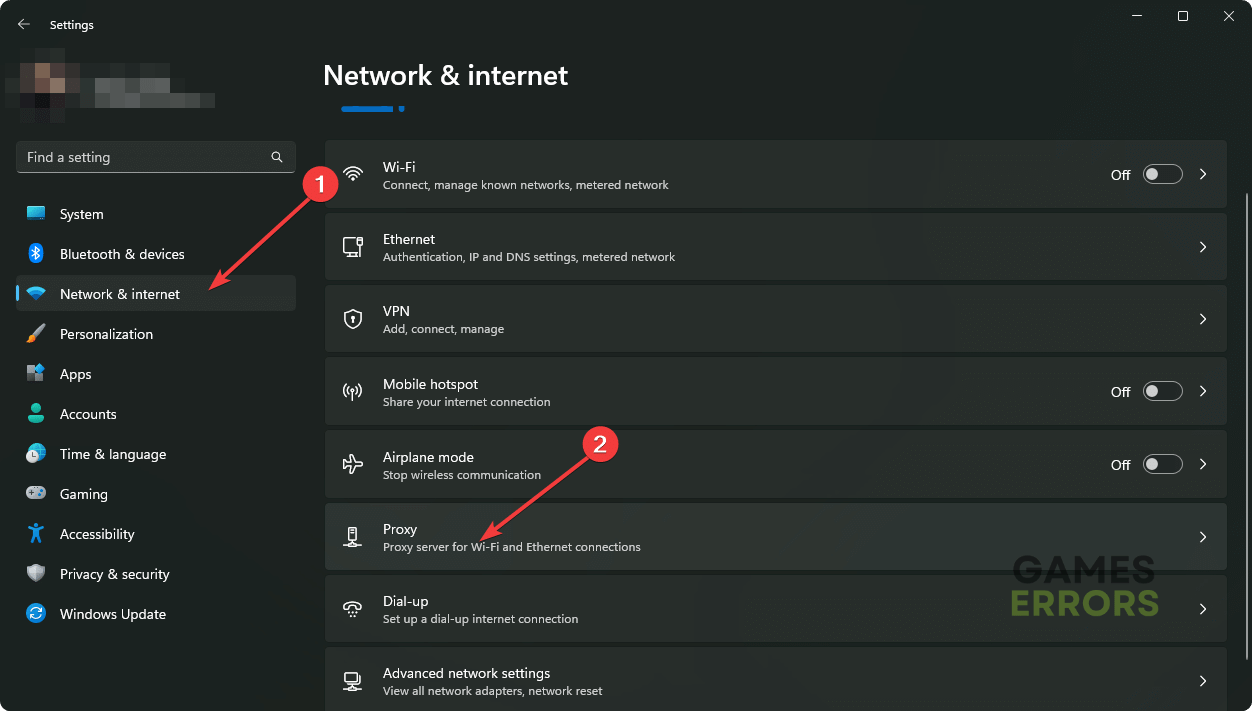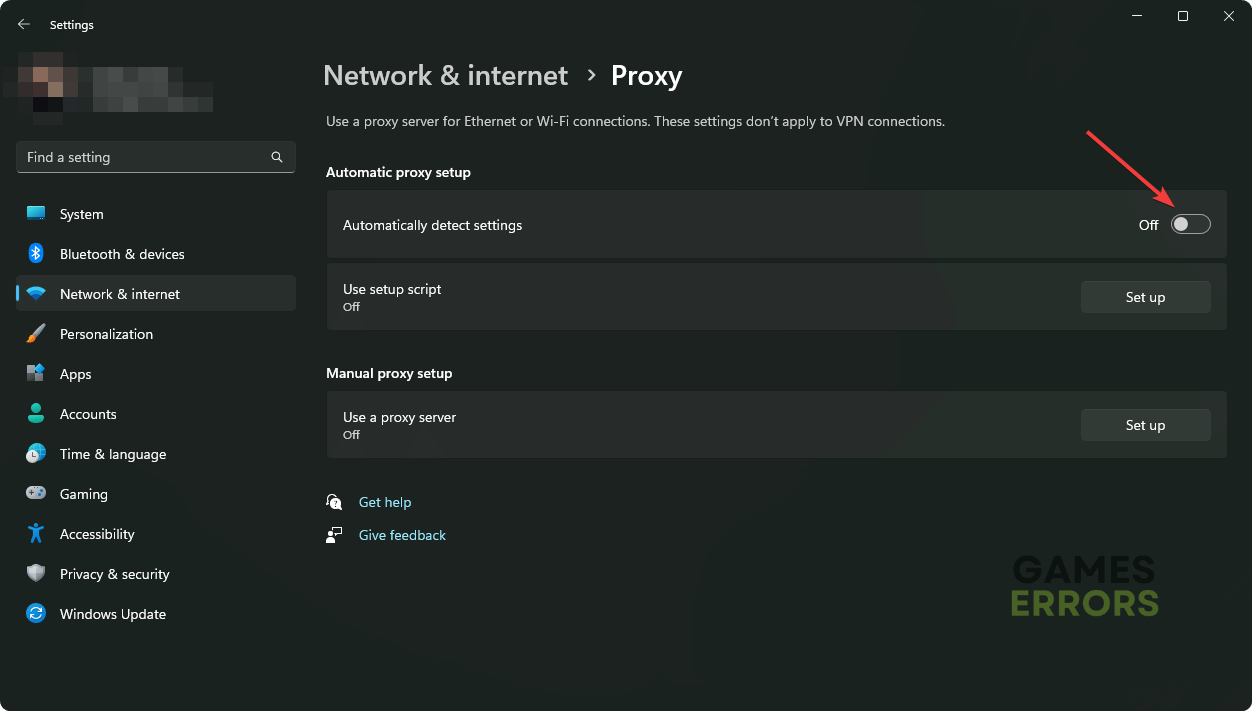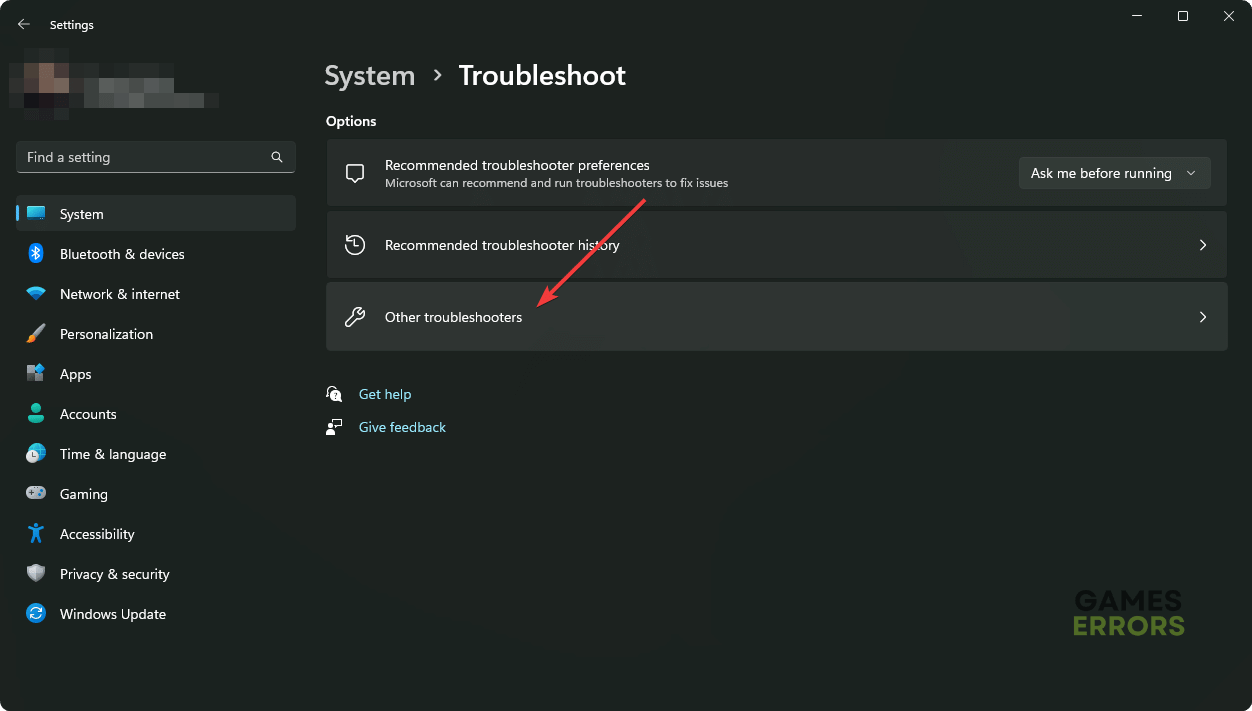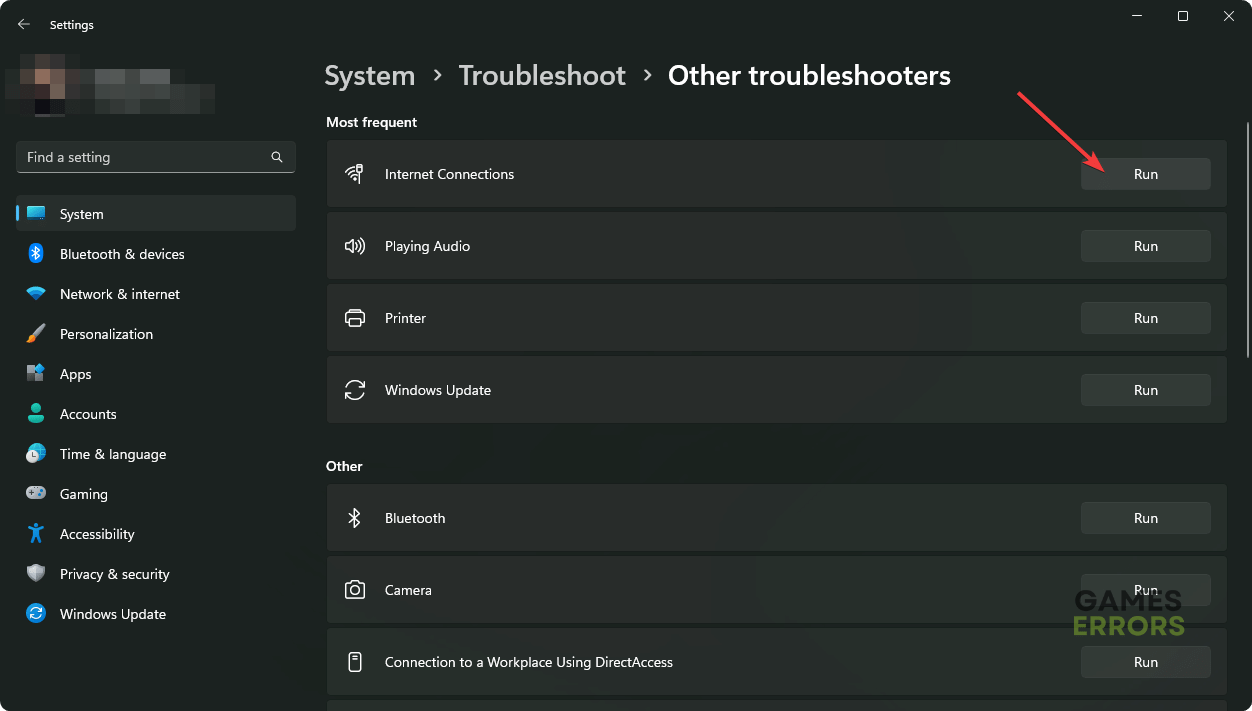Destiny 2 Error Code Anteater: How to Fix It Quick and Easy
Allow Destiny 2 in the Firewall, run internet troubleshooter to fix the error code Anteater ✅
If you are constantly getting the Destiny 2 error code Anteater on your PC, you are not alone. A lot of gamers have been experiencing the same problem.
This free-to-play Open World multiplayer game has gained immense popularity after its release. But it doesn’t mean gamers don’t face any problems with this title. The error code Anteater and other multiplayer issues are not very uncommon in this game.
- crashes
- lags
- fps drops
- BSoDs
- failed launches
What is an error code Anteater?
Destiny 2 Error Code Anteater is a network connectivity error. This problem occurs suddenly and disconnects you from the game. When it appears, you will see a similar message like the following:
Lost connection to game world. Please try again. There may be a problem with your internet connection.
For possible solutions, visit help.bungie.net and search for error code: anteater
Usually, it occurs due to your antivirus and firewall, connection problems, configuration issues, etc. Even though Bungie is actively working to reduce this type of network error, you can still try some effective solutions to get rid of it.
How to fix Destiny 2 error code Anteater?
We strongly suggest you take the following steps before trying out the main troubleshooting methods:
- Visit the Bungie server and update status page to know if there is something wrong on their part.
- Power-cycle your internet router.
- If you use a wireless connection, we suggest you use the wired one, like ethernet, instead.
If the problem still exists even after taking the above-mentioned quick steps, follow these methods to fix the error code Anteater on Destiny 2:
- Whitelist Destiny 2in the firewall
- Change your DNS
- Disable proxy and VPN
- Reset network
- Run the internet troubleshooter
- Clear cache
1. Whitelist Destiny 2 in the Firewall
- In the Start Menu, type Windows Security and press Enter.
- Go to Firewall & network protection.
- Click on Allow an app through the Firewall.
- Click on Change settings.
- Check the boxes in the Private and Public columns for Destiny 2.
- Save the settings.
- Restart your PC.
2. Change your DNS
- Press Win + I to open Windows Settings.
- Go to Network & internet and click on Wi-Fi or Ethernet, depending on your connection.
- Click on Edit next to the DNS server assignment.
- Choose Manual.
- Enable IPv4.
- Set the DNS as 8.8.8.8 and 8.8.4.4 and click on Save.
- Restart your PC.
3. Disable proxy and VPN
- Open the Windows Settings again.
- Go to Network & Internet and click on Proxy.
- Toggle off Automatically detect settings.
- Delete any other proxy profiles.
- Restart Windows.
4. Reset the network
- Open Windows Settings like before.
- Go to the Network & Internet and then Advanced network settings.
- Click on Network Reset.
- Click on Reset next to the network reset.
- Restart Windows.
5. Run the internet troubleshooter
Time needed: 4 minutes
One of the most common reasons behind the error code Anteater is connection problems. Running the internet troubleshooter will fix this problem.
Now, try to play a multiplayer match in Destiny 2 and see if it has worked.
6. Clear cache
- Open the Steam app.
- Go to Steam Settings, as shown in the screenshot.
- Go to the Downloads tab and click on Clear Download Cache.
- Restart Steam.
Now, try to play the Destiny 2 multiplayer again and see if it has fixed the error code Anteater.
If you use the Xbox app or Epic Games Launcher, you will have to clear the cache from there, too. If you don’t find the option, browse the local app data folder on Windows and locate the folder where temporary data are stored. Deleting that folder’s content will do the job.
Additional methods:
It’s possible that none of the above methods will work. In this case, you can consider trying these solutions:
- Disable or uninstall your Antivirus and firewall to see if it solves the problem.
- Update Windows to the latest version.
- Upgrade to a faster internet connection with low latency.
- You also can repair the game files or re-install Destiny 2 to see if it helps.
If you are interested, learn how to stop Destiny 2: Lightfall from crashing.
This article has explained how you can get rid of the Destiny 2 error code Anteater. If you have any questions, opinions, or suggestions, you can write them in the comment box.