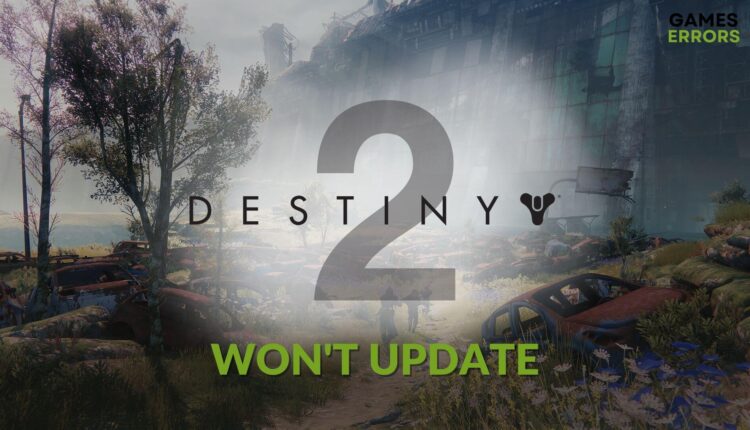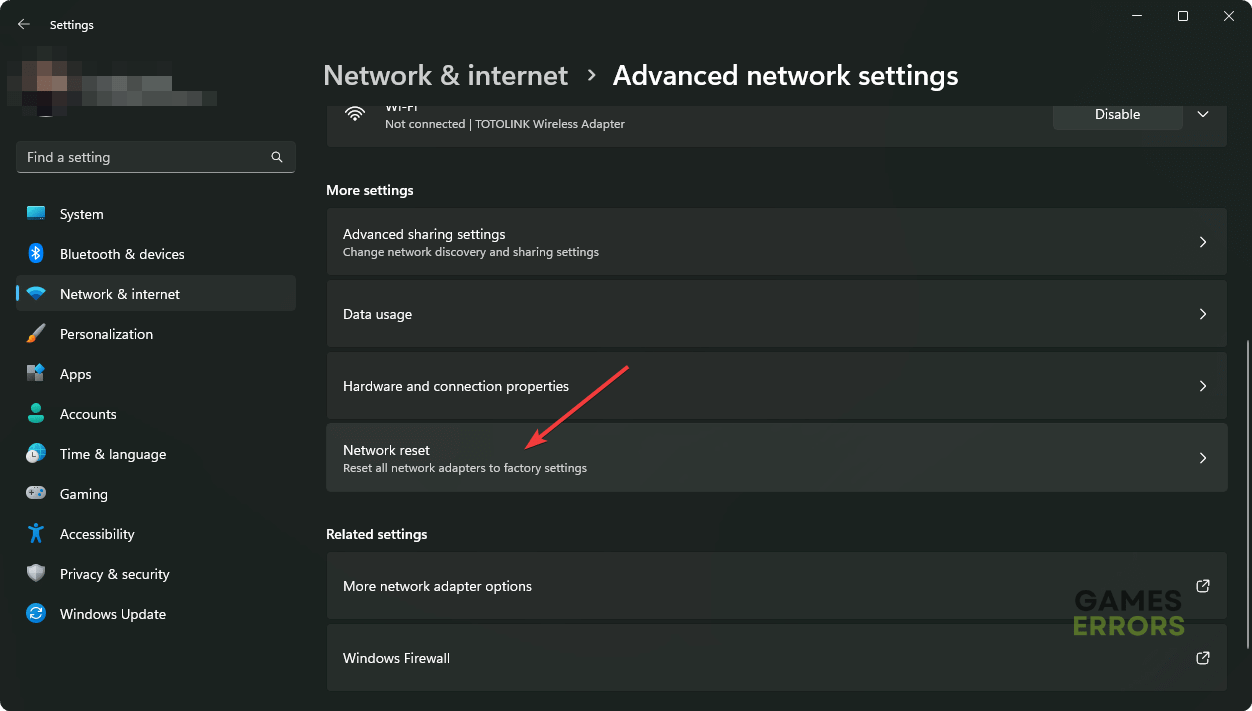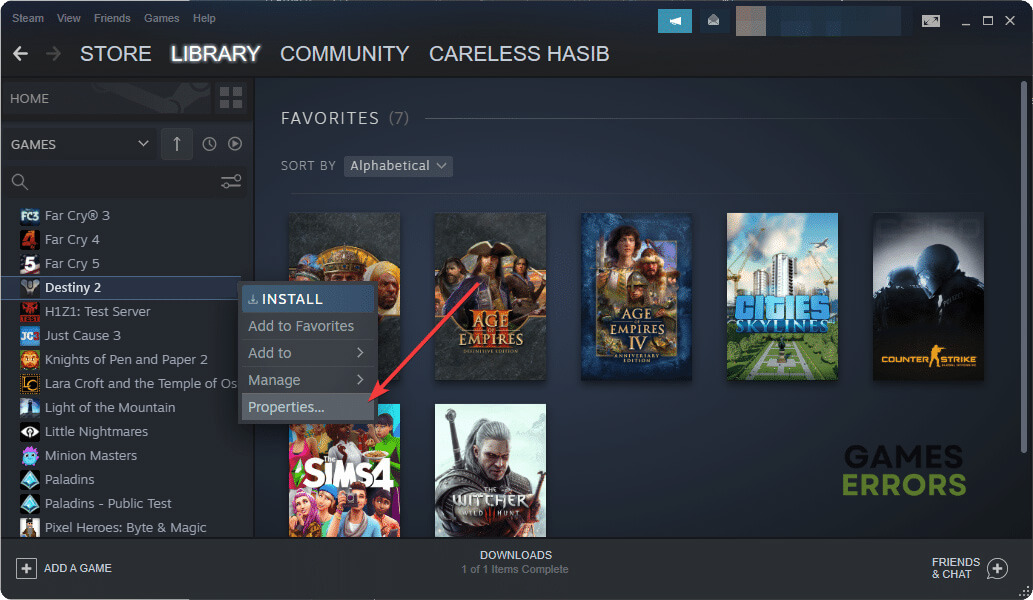Destiny 2 Not Updating: Simple Ways to Fix This Issue
Clear cache, reset network settings and do these tricks to fix Destiny 2 not updating problem 🎯
Is Destiny 2 not updating? You should follow the tricks featured in this article. In addition, this article will also give you a few more essential information.
This sci-fi action FPS is one of the most popular multiplayer games right now. The base game is free to play. So, it has been played by millions. But this title needs regular updates. For some users, the update may not work or fail. However, there are some methods that can resolve this issue.
- crashes
- lags
- fps drops
- BSoDs
- failed launches
Why Destiny 2 won’t update on Steam?
If Destiny 2 won’t update, it may be because of the following reasons:
| Reasons 💁 | Description 📝 | How to fix 🧑🔧 |
|---|---|---|
| Lack of privileges | Need to log in with administrative privileges. | Log in with admin privileges |
| Hosts file | File isn’t configured properly. | Edit hosts file |
| Antivirus software | Antivirus software may be the reason for not downloading updates. | Disable antivirus software |
| Operating System | Issue with a Steam game may stem from a fault within the Operating System itself. | Update your PC’s OS |
| Firewalls | Certain firewalls may prevent Steam from talking to its servers. | Investigate Firewalls |
| Corrupted Game | The game or app you’re trying to update is corrupted. | Reinstall the game or app |
| Corrupted Hard drive | Unable to write data on your drive because it’s corrupted. | Check your hard drive for errors and repair them if necessary |
| Corrupted RAM | RAM errors may also cause Steam download and installation issues. | Check your RAM for errors and replace it if necessary |
| Connection problems | Slow or unstable internet connection. | Check your internet connection and try again later when the connection is more stable |
| Third-party services | Third-party services may interfere with Steam’s ability to download updates. | Disable third-party services and try downloading Steam updates again |
| Server issues | Issue may be on Steam’s end. If this is the case, you’ll just have to wait until the issue is resolved. | Wait until the issue is resolved on Steam’s end |
How can I fix Destiny 2 won’t update?
This problem may appear on both Windows 11 and 10. So, we have prepared the methods that will fix this issue on both of these operating systems. But before that, check the Steam server status and confirm that everything is OK. Then, do these quick things:
- Ensure that you have a stable internet connection and you are not using any VPN or Proxy.
- Confirm that the Steam or Epic Games Launcher app is up to date.
- Disable your antivirus and firewall temporarily.
- End the Steam-related tasks from the task manager and relaunch this app.
After that, follow these methods to fix Destiny 2 not updating issue:
- Change DNS
- Clear download cache
- Reset the network
- Verify Destiny 2 game files
- Re-install the game client
- Clean boot
1. Change DNS
- Press Win + I on the keyboard to open Windows Settings.
- Go to Network & internet and then click on Ethernet or WiFi.
- Click on Edit Next to the DNS server assignment.
- Select Manual and enable IPv4.
- Set 8.8.8.8 and 8.8.4.4 as your preferred and alternate DNS and click on Save.
- Restart your Windows PC.
2. Clear download cache
Clearing the download cache is another way to resolve Destiny 2 won’t update or similar problems. To do it, follow these steps:
- Open Steam.
- Go to its Settings.
- Navigate to the Downloads tab and then click on Clear Download cache.
- Relaunch Steam.
If you use Epic Games Launcher for Destiny 2, you will need to clear the web cache. It will do the same job.
3. Reset the network
Time needed: 2 minutes
If Destiny 2 won’t update, you should reset the network settings on your PC to fix this problem.
4. Verify Destiny 2 game files
- Open Steam and go to the game library.
- Right-click on Destiny 2 and then go to Properties.
- Navigate to the Local files tab and then click on Verify integrity of game files.
- Give it some time to finish the tasks.
For the Epic Games Launcher, a similar option is available. You will need to click on three horizontal dots under Destiny 2 and then go to Manage. After that, click on Verify.
5. Re-install the game client
- Go to Windows Settings.
- Navigate to Apps and then click on Installed Apps.
- Click on three horizontal dots next to Steam or Epic Games and click on Uninstall.
- After uninstalling, Install the game client again.
At last, try again and see whether it has solved Destiny 2 not updating issue or not.
6. Clean boot
- Press Win + I on the keyboard to open Run.
- Type msconfig and click on OK.
- Go to the Services tab.
- Tick Hide all Microsoft services and then click on Disable all.
- Restart Windows.
Now, try to update Bungie’s Destiny 2 and see if it works. If you see it’s working, try to find out the problematic third-party service and uninstall it from your PC. After that, boot into normal mode.
In case, you are still unable to update Destiny 2, we suggest you update Windows to the latest version. Also, update the network driver using PC HelpSoft. Consider using a different internet connection as well. If nothing works, reset Windows and see if it works.
If you are interested, learn how to fix Destiny 2: Lightfall crashing.
This article has shown the methods to fix Destiny 2 won’t update and similar issues. If you have any opinion or suggestion, let us know in the comment box.