Diablo 2 Resurrected Unexpected Error: Easy Ways to Fix
Follow our tested solutions to eliminate the unexpected error in the Diablo 2 Resurrected.
The Diablo 2: Resurrected game can be a nightmare for some players as they get a black screen and an error message that reads – “The application encountered an unexpected error.”
If you have a problem with the game not working, you may have tried some solutions to start the game but to no avail. However, we have collected some solutions for you so that you can try to eliminate this unpleasant problem.
Why is Diablo 2 Resurrected not working?
In the PC version of the game, you can get a headache because Diablo 2 Resurrected faces errors and problems at the very beginning of the game, such as:
- the application encounters an unexpected error
- graphics card initialization failure
- game crash
- sound stuttering, etc.
This article will help you eliminate the mentioned problems and enjoy your favorite game without any issues.
How do I fix resurrected crash on Diablo 2?
If you get the Diablo 2 Resurrected unexpected error, go through the following methods to fix it:
- Close programs running in the background
- Update the graphics driver
- Choose a high-performance GPU on your laptop
- Delete the content of the Temp folder
- Clear the Battle.net cache
- Switch to windowed mode
- Disable third-party software
- Disable Realtek sound card
- Uninstall Battle.net, remove the launcher files, and reinstall
1. Close programs running in the background
Although Diablo II Resurrected is not that demanding of a game by today’s standards, you still need a certain amount of RAM to run without any problems. Also, pay attention to the recommended specification for the amount of RAM (minimum 8 GB).
See what apps are running in the background and how much of your precious resources they’re using. It would be best to close applications that take up a lot of RAM and free up resources for the game.
1. Right-Click on the taskbar and choose Task Manager from the menu.
2. Right-click on RAM-demanding apps and select End task.
2. Update the graphics driver
In most cases, the main problem with starting and playing games is caused by outdated or damaged graphics drivers. Therefore, constantly update your graphics card drivers to the latest version, as they usually contain fixes for bugs found in popular games, including Diablo II Resurrected.
2.1 Update driver through Device Manager
1. Press Win+R on the keyboard to bring up the Run dialog and type – devmgmt.msc.
2. Click on the Display adapters and select a primary (discrete) graphics card.
3. Right-click on the graphics card and select Update driver.
4. Wait while Windows update searches for, downloads, and installs the latest graphics driver version.
2.2 Download the new driver through the browser
If you’re unsure which graphics card you have (there are players like that), look for your graphics card label in the Device manager as in the previous step.
Based on the mentioned label, search the graphics chip manufacturer’s website for the latest drivers in your browser. In most cases, it is AMD or NVIDIA.
There is another way to update drivers for all devices on your PC. PC HelpSoft is a swift and efficient solution that will keep your drivers updated hassle free!
3. Choose a high-performance GPU on your laptop
As you know, all gaming laptops come with two graphics cards. A weaker one is used for undemanding tasks such as Office or Internet surfing, while a discrete graphics card is used for gaming.
Sometimes it happens that the system or the driver does not correctly recognize that the game is running, and a weaker graphics card remains active, with which you will not be able to play.
There is a way to force a discrete graphics card and avoid the mentioned problem.
1. Right-click on the desktop to open NVIDIA Control Panel.
2. Under 3D Settings click on Manage 3D settings.
3. Click the tab Program Settings.
4. Under Select a program to customize, select Add to choose Diablo II Resurrected.
5. From the drop-down menu, select a High-performance NVIDIA processor.
4. Delete the content of the Temp folder
Windows has a dedicated folder for storing temporary files of all installed applications. But with time, the number of these files will increase significantly, and, in the long run, the system will become sluggish, which may cause games to stutter and affect the gaming experience.
So, regularly delete the contents of the temporary folder to keep the system in the best condition. Here’s how to do it.
1. Press the Win + R on the keyboard to show the Run dialog box, type %temp%, and press Enter.
2. Select the content of the Temp folder with Ctrl + A.
3. Right-click and select Delete (or Delete key from the keyboard).
5. Clear the Battle.net Cache
Clearing the cache can also fix Diablo 2: Resurrected Application Encountered Unexpected Error. However, if clearing the cache does not resolve the issue, you may need to reinstall the Battle.net client.
1. Make sure no games are running using the Battle.net client.
2. Press Win+ R on the keyboard to open the Run dialog box.
3. Type %programdata% and press Enter.
4. Delete the Battle.net folder.
6. Switch to windowed mode
Switching to windowed mode may solve your problems, as many gamers have successfully started the game this way.
If your game keeps crashing, you don’t have access to the menu, and you can’t do much to change anything in the game settings.
To run the game in windowed mode, you must use the command line as follows;
1. Right-click on the Diablo 2: Resurrected shortcut on the desktop and select Properties.
2. In the target field at the end of the line, click with the mouse, press the space bar once, and add -w
3. Confirm on Apply and then on OK. Run the game to see if it runs in windowed mode without issue.
7. Disable third-party software
Avoid using third-party software like MSI Afterburner (for OC) and software for a motherboard, keyboard, mouse, and the like. Disable all third-party software to check if any of them are causing problems with the game.
1. Press Win+ R on the keyboard to get the Run dialog.
2. Type msconfig and press Enter.
3. Select the Services tab and check the box Hide all Microsoft services.
4. Click on the button Disable All.
5. Go to the Startup tab and click on Open Task Manager.
6. Disable one task at a time and restart Windows.
Now try to play the game and see if the problem persists.
8. Disable Realtek sound card
It can sometimes be problematic in Diablo 2 Resurrected if the Realtek integrated sound card is your primary audio output. Disable the Realtek sound card in the Device manager and try a different sound card or play with headphones with an integrated sound card.
1. Press Win+R on the keyboard to bring up the Run dialog and type – devmgmt.msc
2. Select the Realtek sound card under the Device manager under Sound, video, and game controllers.
3. Right-click on the Realtek sound card and select Disable device.
4. Try running the game to see if the issue is resolved.
9. Uninstall Battle.net, remove the launcher files, and reinstall
Diablo 2 Resurrected may report an error; “The application encountered an unexpected error” when there is a problem with the launcher.
If none of the above solutions work, it is best to uninstall the game and all associated folders and files from your disk.
After uninstalling the application from the disk, it is necessary to manually remove the remaining files that were not deleted by the uninstallation process.
1. Back up all your games, so you don’t lose this data during the uninstallation process.
2. Uninstall the game regularly via the uninstall option.
3. Open Control Panel and select File Explorer Options.
4. Make sure you can see the hidden files because you need the Program Data folder visible.
5. Open the Program Data folder.
6. In the Program Data folder, find the Battle.net and BlizzardEntertainment folders and delete both of these folders.
7. Restart Windows and download the Batlle.net launcher.
Related articles:
Conclusion
We sincerely hope you find our guide helpful in Diablo 2: Resurrected. “The application encountered an unexpected error.”
However, different PC configurations may have various errors when starting or playing the game, so we will update this text in time if we find more solutions to the problem. Of course, if you also have a solution we haven’t listed here, please share it with us.

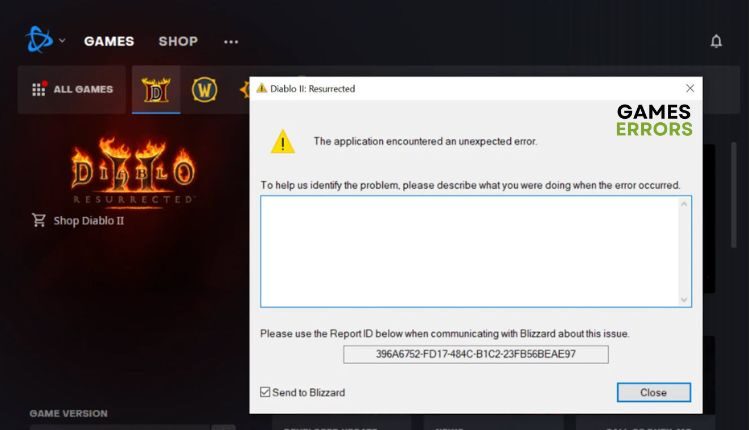
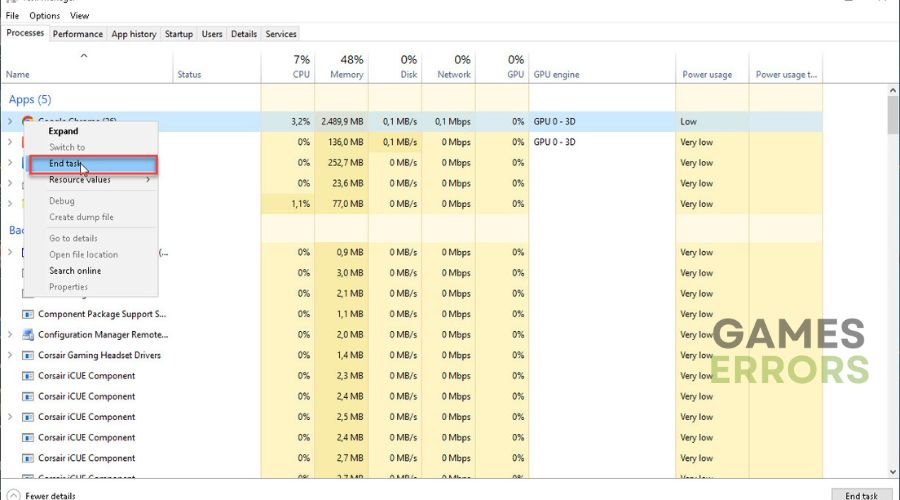

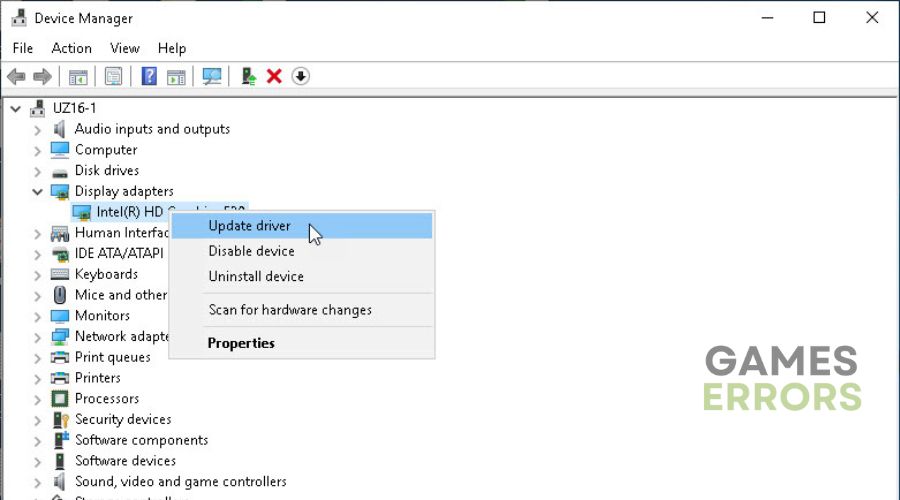
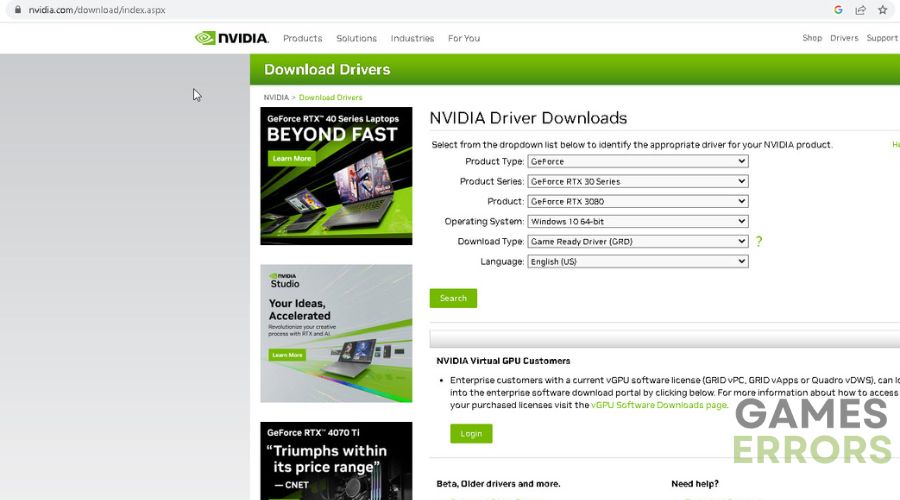
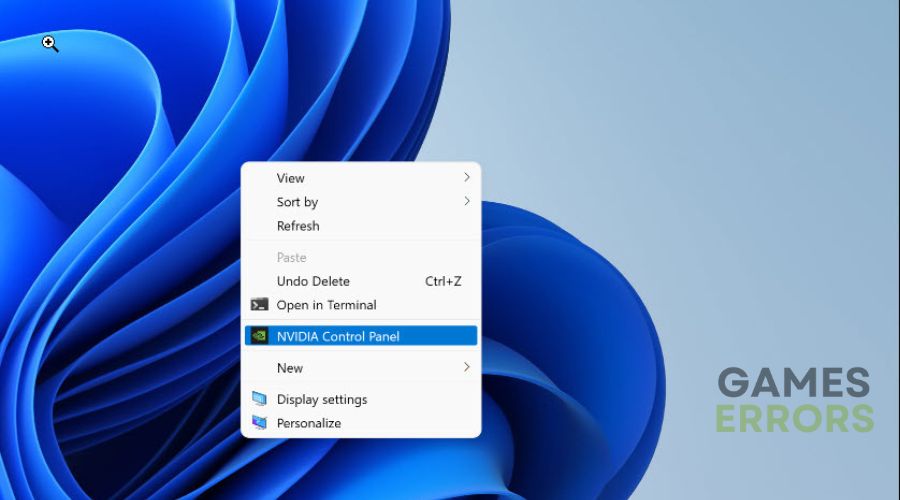

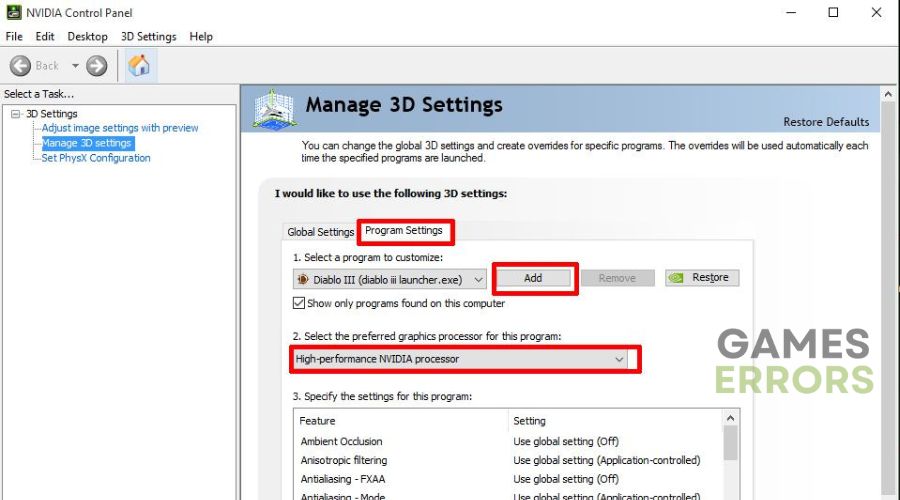
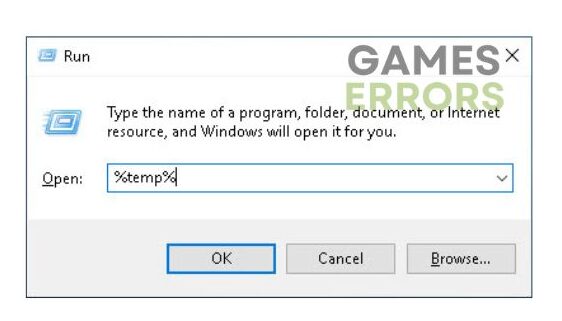
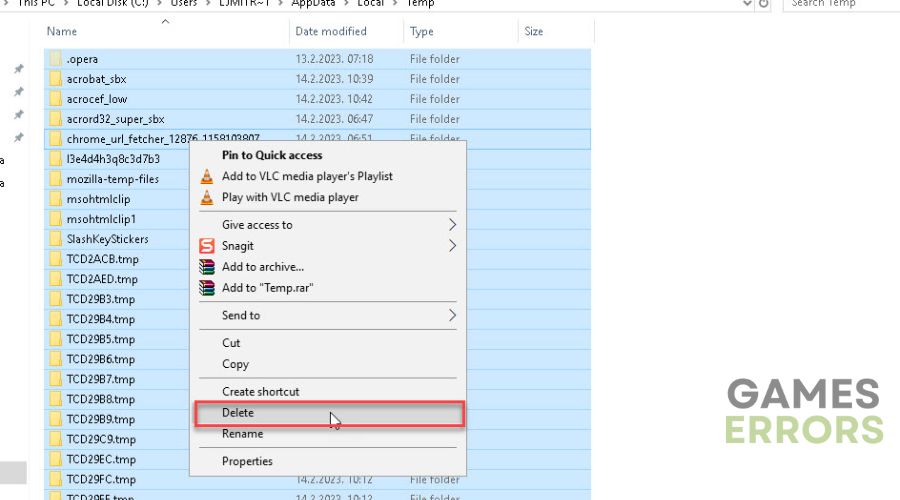
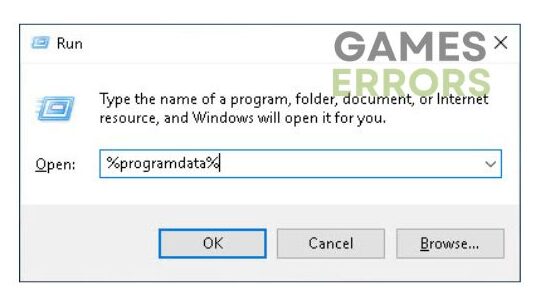
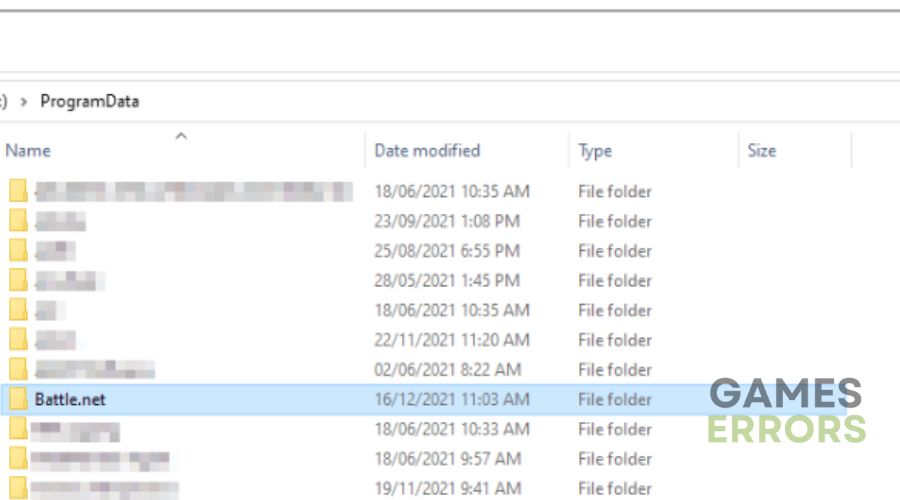
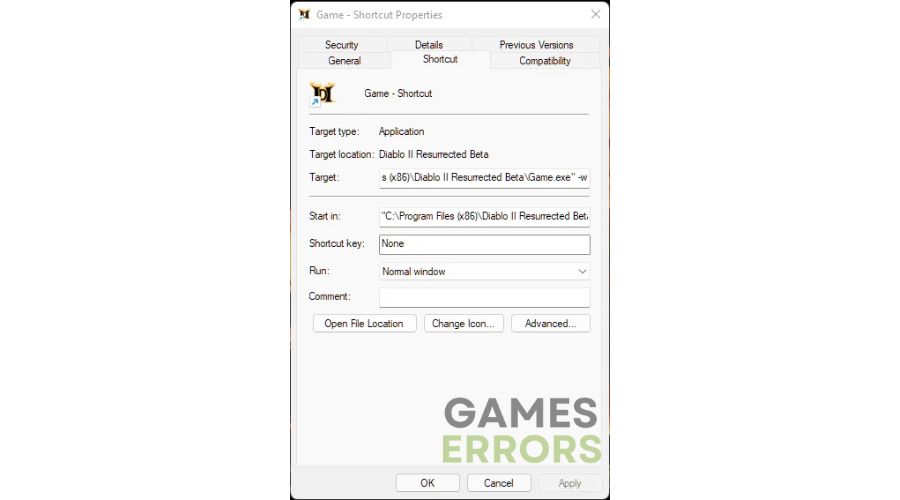
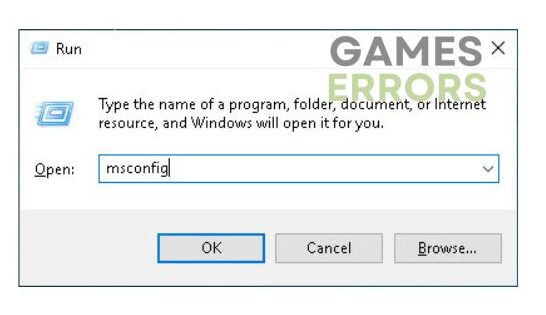
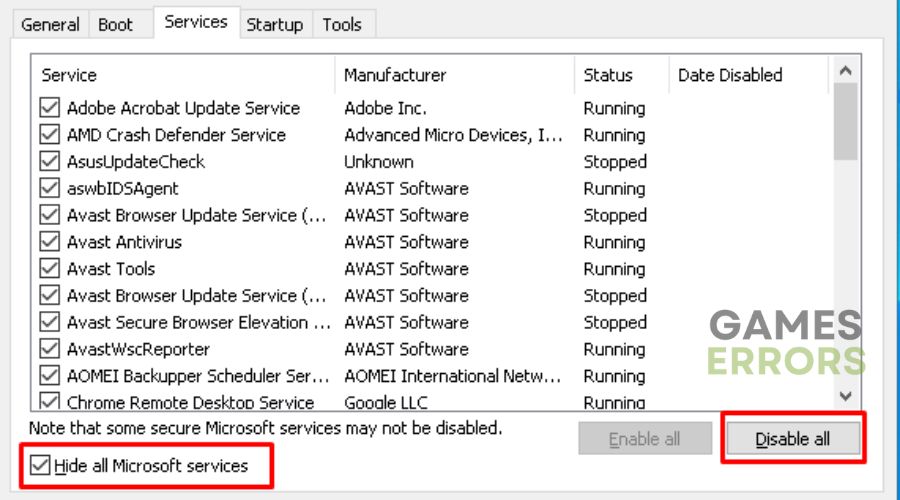
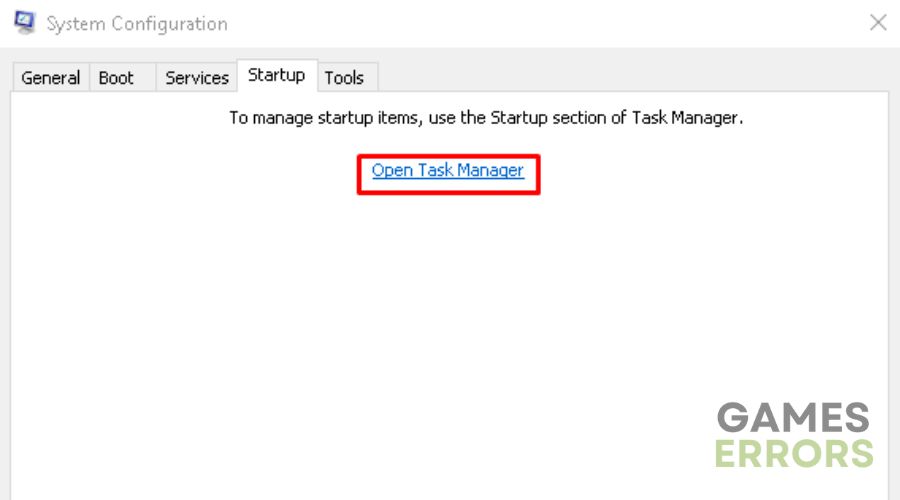
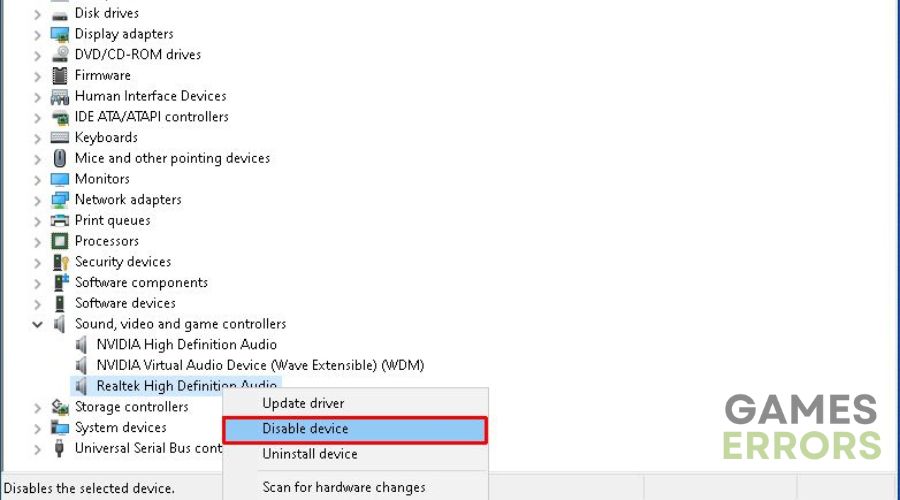
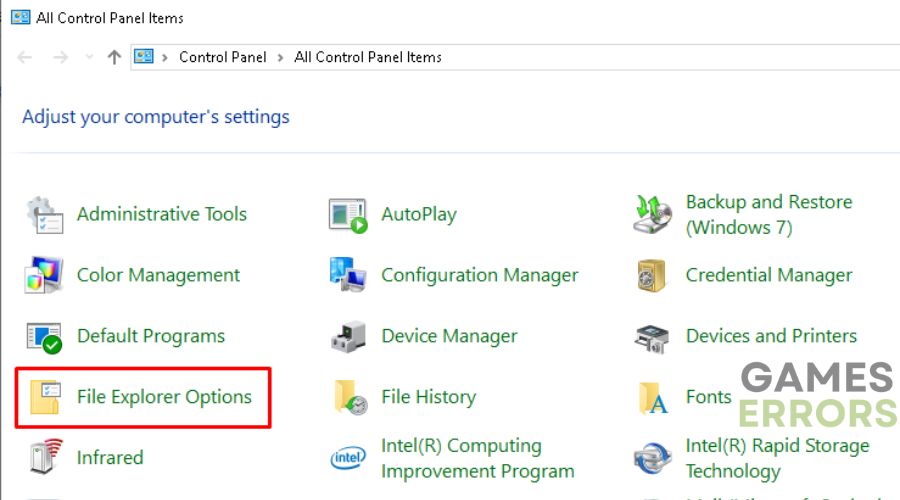
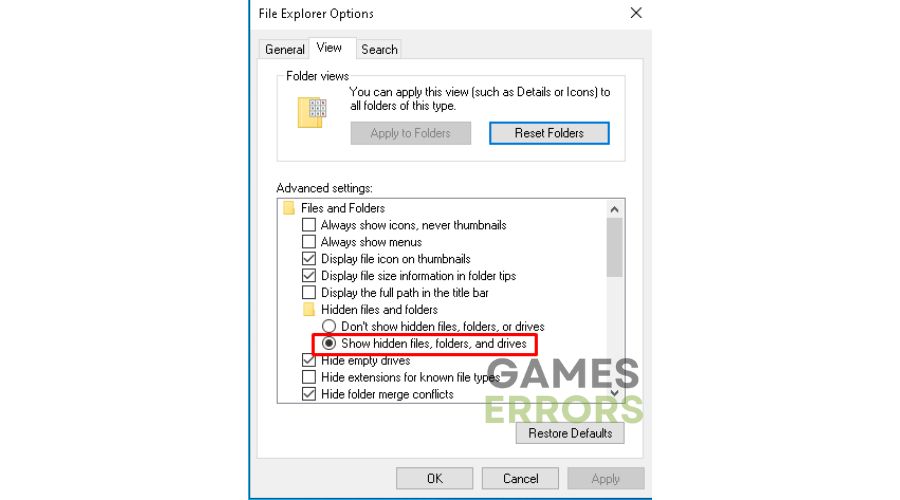
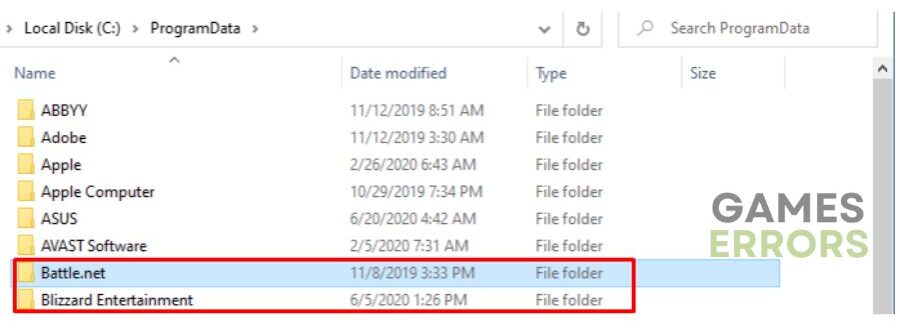
Comments are closed.