Divinity Original Sin 2 Multiplayer Not Working: How to Fix
Are you having trouble with Divinity Original Sin 2 Multiplayer not working? We have many solutions ready! 👌
Divinity Original Sin 2 multiplayer not working is an issue when a player cannot connect to the game hosted by another player. The typical causes of this issue are:
- Outdated network drivers
- Misconfigured security settings
- Damaged game files
- Misconfigured network adapters
Some players also experience crashes while playing this game. If you are among them, check our guide on fixing crashes in Divinity 2.
- crashes
- lags
- fps drops
- BSoDs
- failed launches
How do I load a multiplayer game Divinity 2?
Sometimes problems with Divinity Original Sin 2 multiplayer happen because a player doesn’t have their character ready. Before troubleshooting technical issues, make sure that all of the players have their characters created.
- Update network drivers
- Configure security software exceptions
- Verify game files
- Reset network adapters
1. Update network drivers
If you are wondering why is Divinity Original Sin 2 multiplayer not working, one answer might be outdated network drivers. Windows has a good database of drivers, and you can use it to update your network drivers.
- Click on the Windows icon and type Device Manager.
- Select the Device Manager from the search results.
- Double-click the Network adapters title on the list to expand this panel.
- Right-click on the network device you are using and select Update drivers
- After a new window pops up, select Search automatically for drivers option and wait until the scan is completed.
- Repeat this process for all network devices.
2. Configure security software exceptions
Security programs and/or Windows Security might block the connection to the multiplayer server. To avoid this, you can add exceptions for executable files Divinity 2 uses for multiplayer.
- Click on the Windows icon and use search to find the following files on your device:
▶ GalaxyClient.exe
(Default location: C:\Program Files (x86)\GOG GALAXY\GalaxyClient.exe)
▶ GalaxyClientService.exe
(Default location: C:\Program Files (x86)\GOG GALAXY\GalaxyClientService.exe)
▶ GalaxyCommunication.exe
(Default location: C:\ProgramData\GOG.com\Galaxy\redists\GalaxyCommunication.exe) - Verify that file locations match the default locations.
- Right-click on the file and select Properties. Under Location, you can see the file location on your device.
- Once you are certain about location of all files, add them as exceptions to your security software and/or Windows Security.
- Click on the Windows icon and type Virus & threat protection.
- Select Virus & threat protection from the search results.
- Click on Manage Settings
- Scroll down until you find the Exclusions title. Click on Add or remove exclusions.
- Click the Add an exclusion button and select File from the dropdown menu.
- Navigate to the file you are adding and click on it to select it.
- Repeat the process for three files needed for Divinity Original Sin 2 Multiplayer.
3. Verify game files
Divinity Original Sin 2 comes on Steam and GOG. Both platforms offer quick game file verification.
For Steam users:
- Launch Steam and click on the Library tab.
- Click on Divinity: Original Sin 2 and select Properties.
- Select the Local Files tab and click on the Verify integrity of game files button.
For GOG users:
- Open GOG and click on Owned games.
- Right-click on Divinity Original Sin 2, select Manage installation and click Verify / Repair.
- The process will start, and you can monitor it from the Downloads.
4. Reset network adapters
- Click on the Windows icon and search for Command Prompt.
- Right-click on Command Prompt in the search results and select Run as administrator.
- Type netsh winsock reset and hit Enter. Wait until the process is completed, and you get a message that it was successful.
- Type exit and hit Enter.
- Restart your computer.
Conclusion
The solutions we described are the most common fixes for Divinity Original Sin 2 multiplayer not working. Share with us which solution worked for you.
If you still didn’t fix the problem, comment below, and we will do our best to help you!

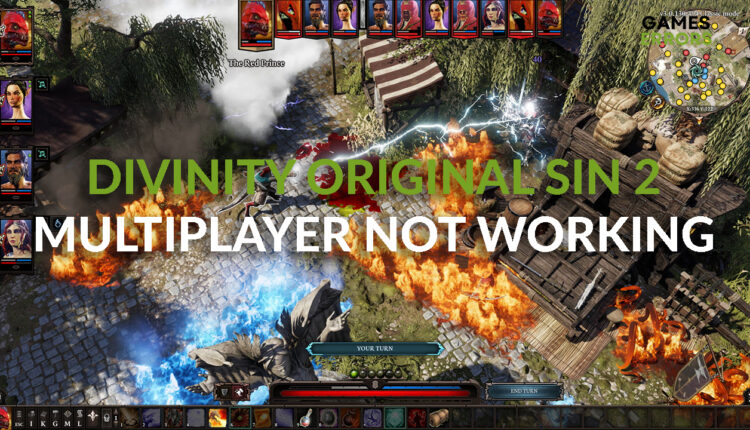
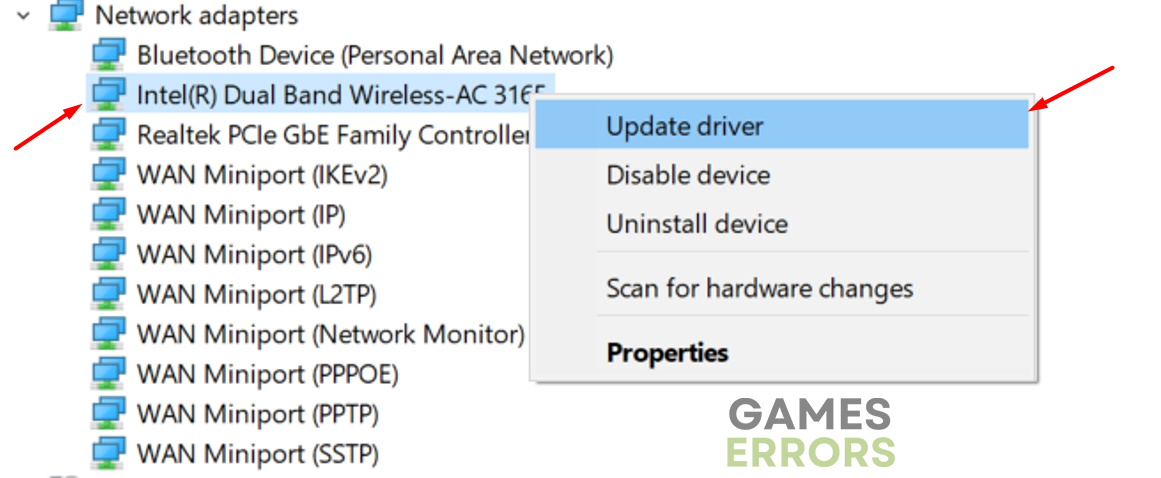
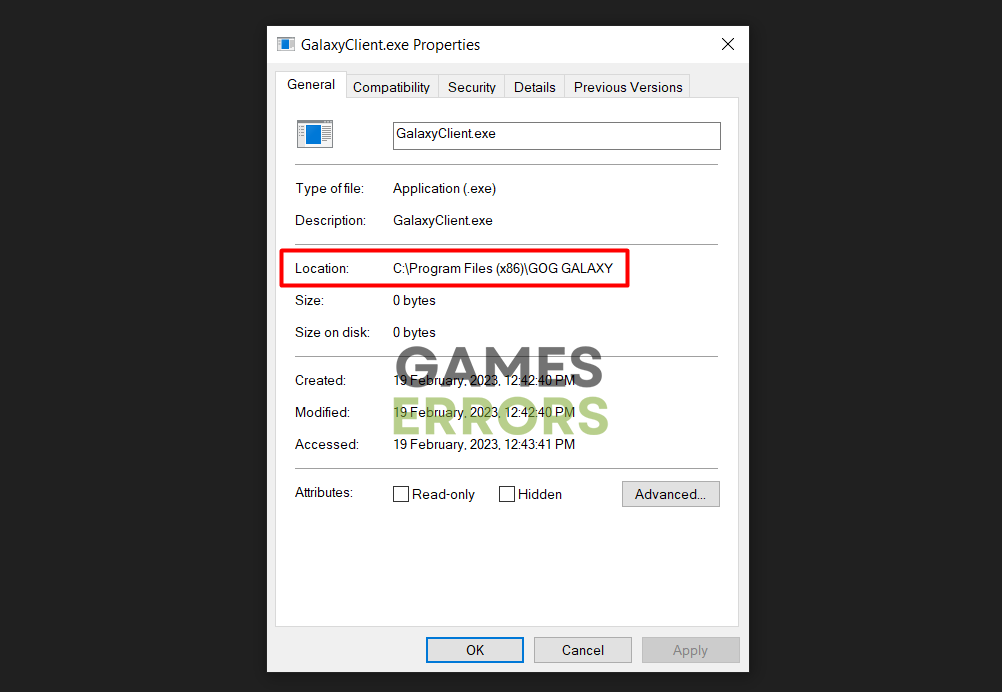
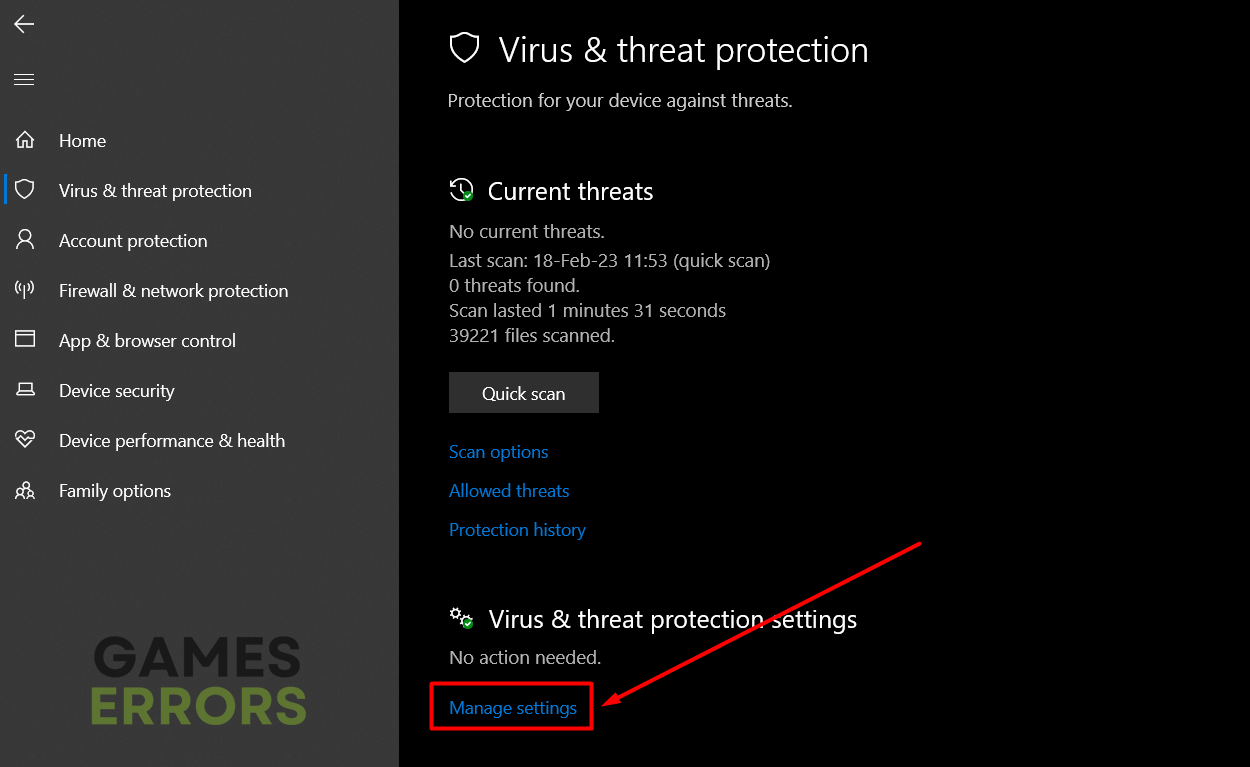
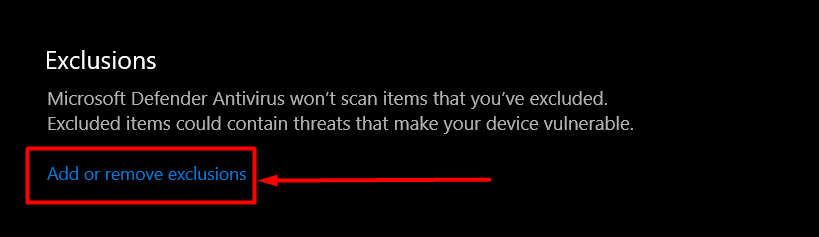
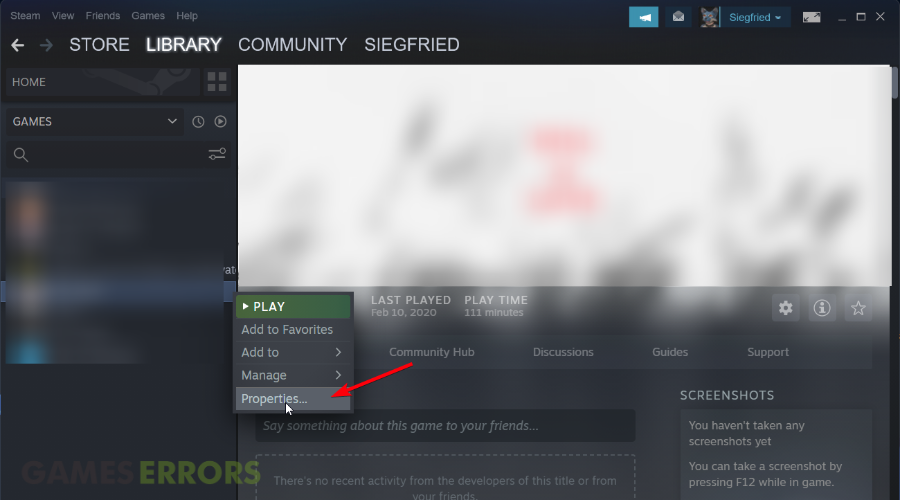


Comments are closed.