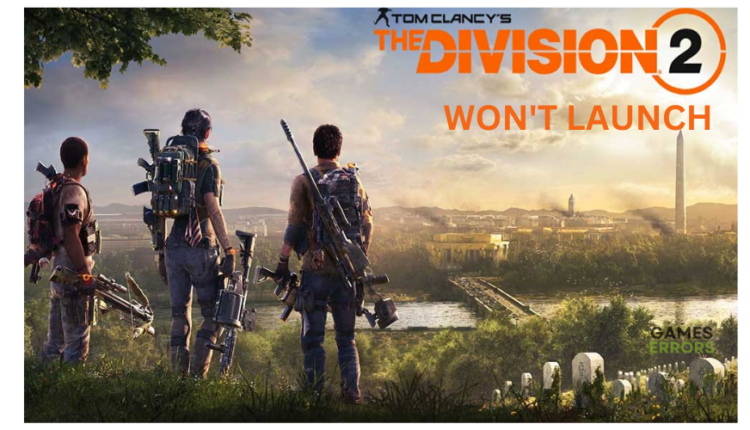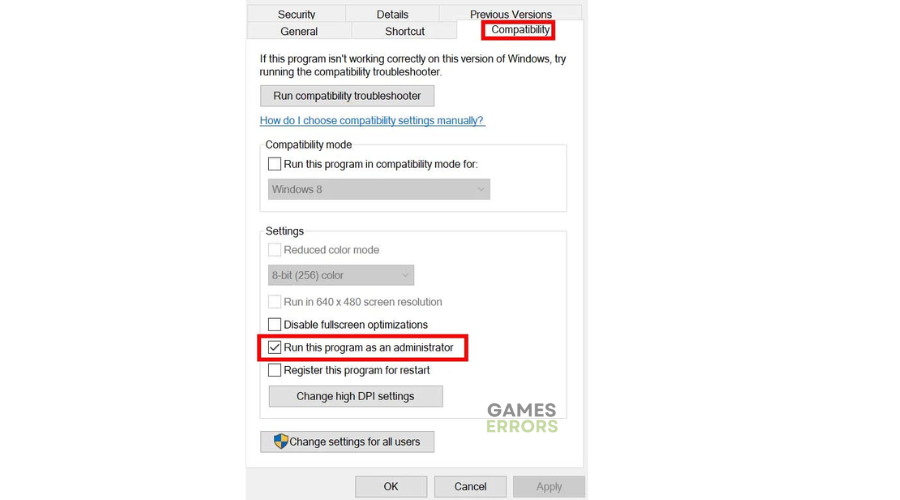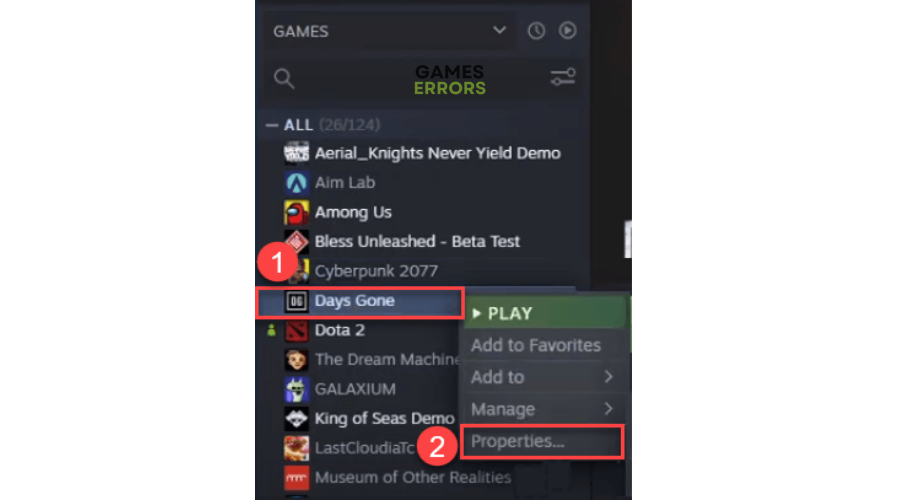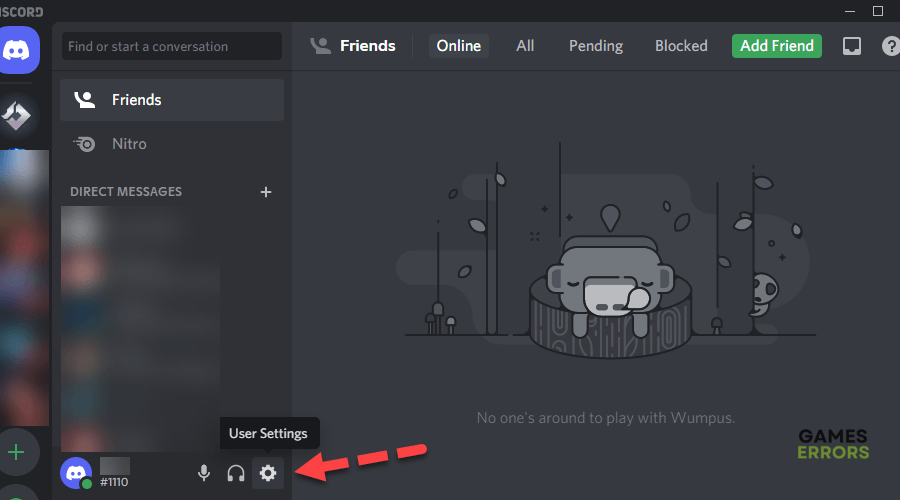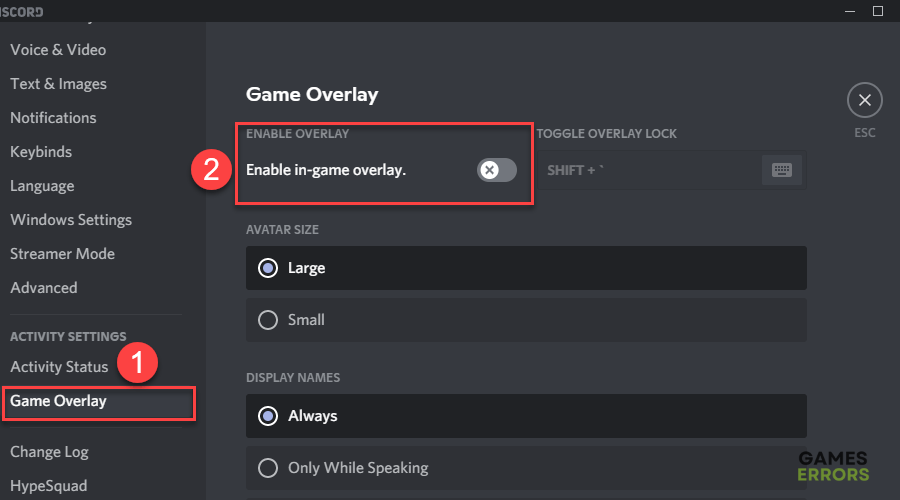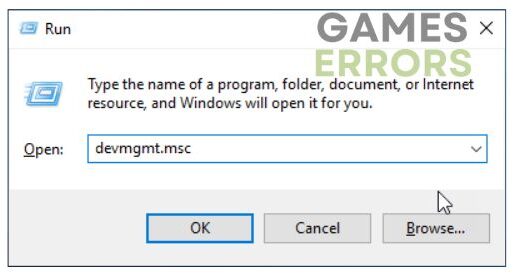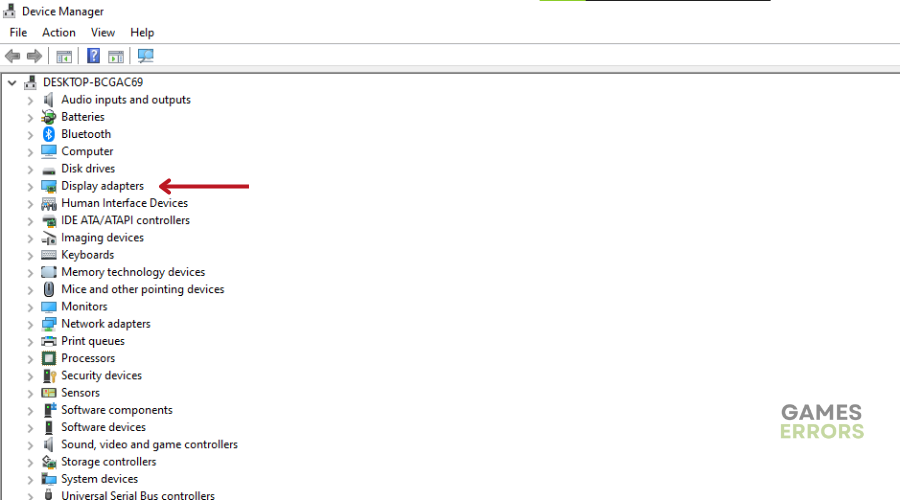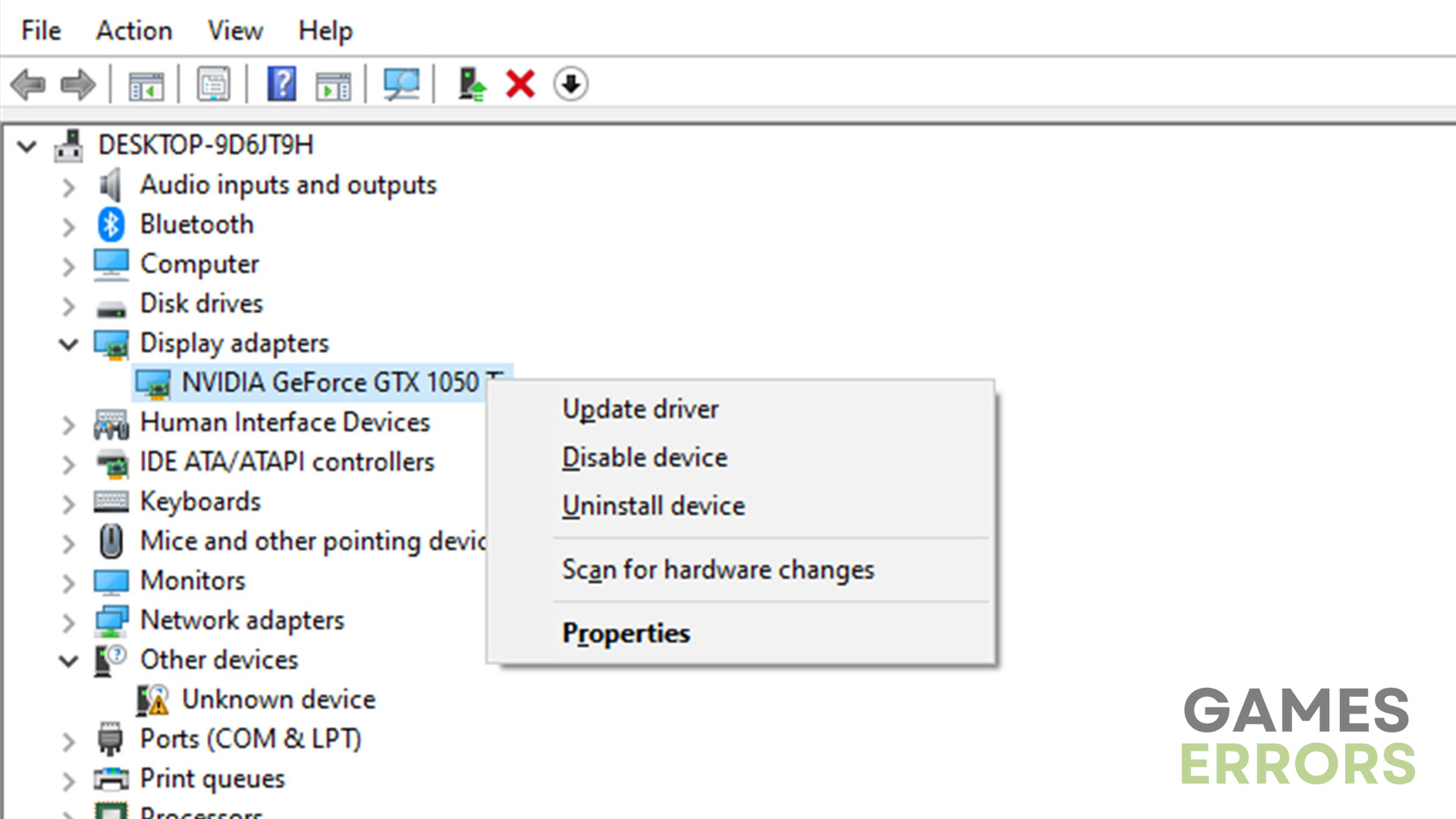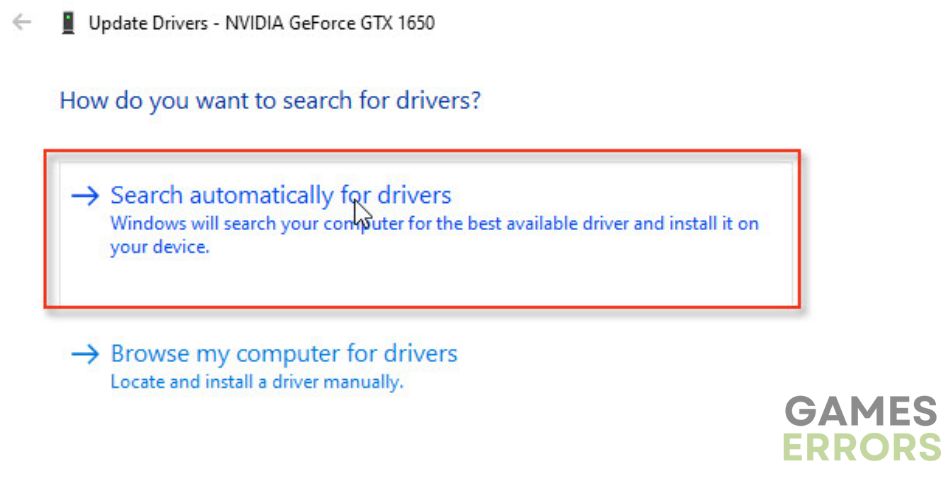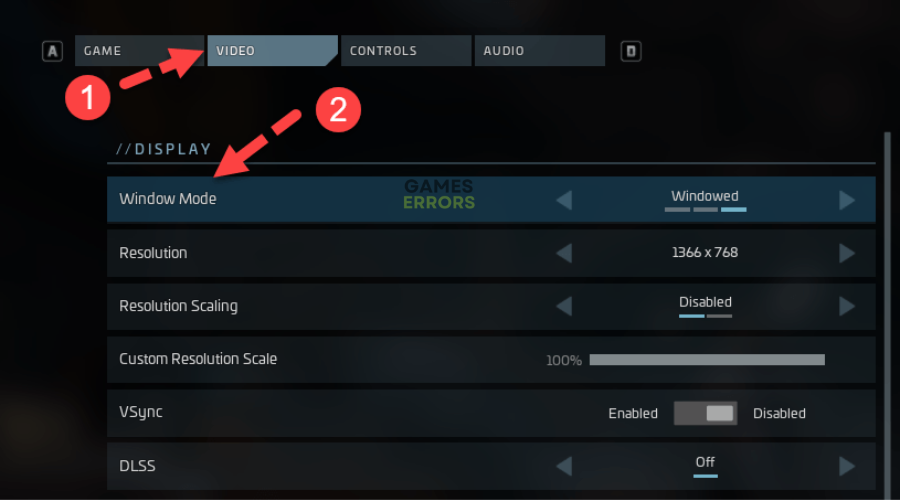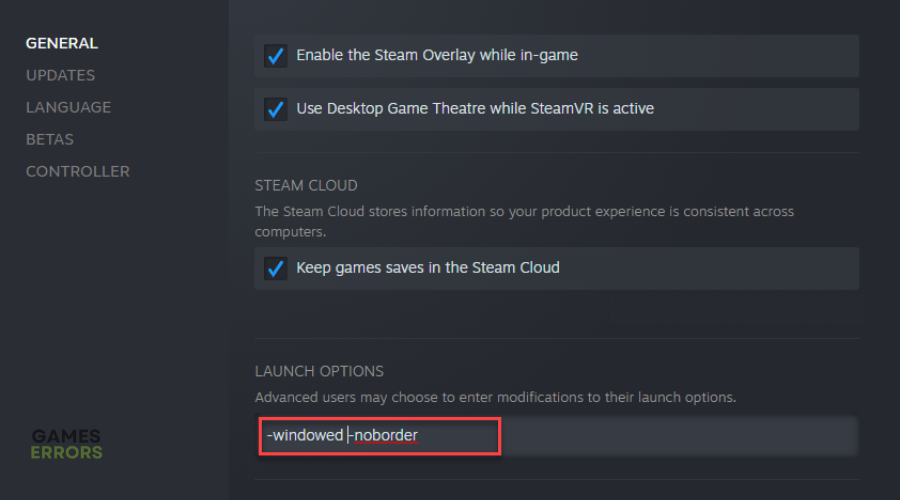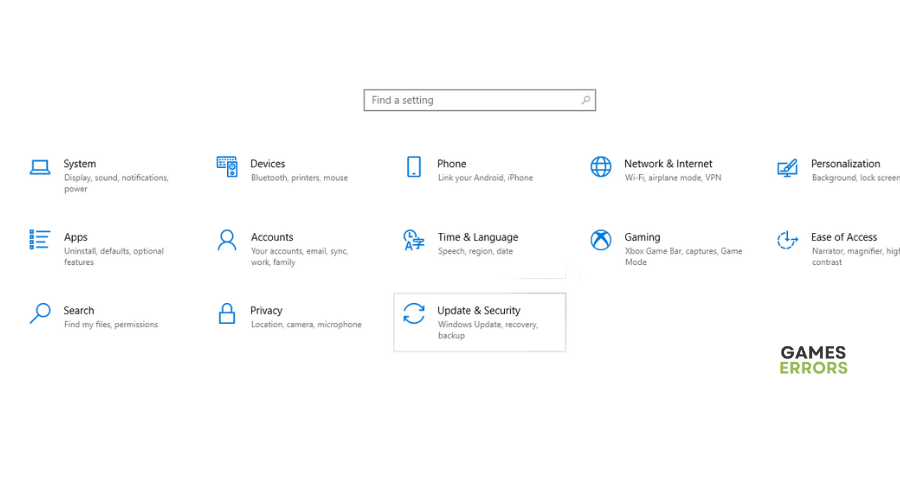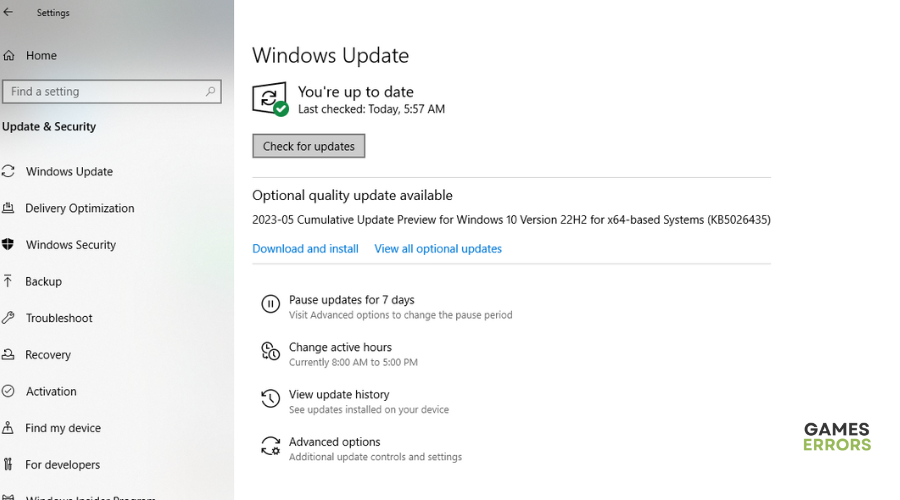Division 2 Won’t Launch: Fix It Now!
Taking time to download and install a game and it fails to launch is annoying. Luckily, we know how to fix this in Division 2 😉.
The Division 2 game by Ubisoft is constantly updated to fix temporary bugs and improve the gaming experience. Unfortunately, after their most recent update, many players report the game won’t launch, preventing them from accessing and playing it. This can be frustrating when all you want to do is immerse in this role-playing game. If your Division 2 won’t launch, we have compiled a few possible workarounds that may help fix the issue.
Why Division 2 won’t launch on PC?
There’s no exact reason why Division 2 won’t launch on PC after downloading and installing it. However, some possible causes include:
- Outdated graphics drivers
- DirectX issues
- Overlay apps interference
- Background apps taking up significant resources
- Antivirus/firewall blocking the game
How to fix Division 2 won’t launch?
Before doing anything, check whether your PC meets the minimum system requirements for running Division 2. If it doesn’t, it may cause an issue with launching. You should also turn off your firewall protection and close the background apps.
Ensure that you’ve repaired the corrupted files by verifying the game files.
If your PC meets system requirements, but Division 2 still won’t launch, try these fixes:
- Run the launcher as an administrator
- Disable Steam overlay
- Update your graphics drivers
- Run Division 2 in windowed mode
- Update DirectX
1. Run the launcher as an administrator
Division 2 may fail to launch on startup due to lacking administrative privileges. Running the launcher as an administrator can help fix this. Here’s how to do this:
- Right-click the Steam/Epic Games Launcher desktop shortcut.
- Navigate to Properties and select Compatibility.
- Click the box labeled Run this program as an administrator.
- Select Apply and click OK to save changes.
- Launch the game to see if it loads.
2. Disable Steam overlay
Some applications, such as Steam, have an overlay program that runs in the background, triggering game-launching issues. Manually turning off these overlay apps may help fix the problem. Here’s how to do this:
- Launch Steam client.
- Navigate to Properties and click Settings.
- Uncheck the box labeled Enable the Steam Overlay while in-game.
You can also try to turn off the discord overlay. To do this:
Discord overlay
- Open the Discord app and click the gear icon (User settings) at the bottom.
- A window will pop up. Scroll down to Game Overlay.
- Switch off the toggle associated with the Enable in-game overlay option.
Now, launch Divison 2 to see if the game launches.
3. Update your graphics drivers
Time needed: 4 minutes
Outdated or missing graphic card drivers affect how Division 2 launches. Updating these drivers to the latest version ensures your graphics drivers function correctly, ensuring it launches properly. Here’s how to do this:
- Run box
Press the Windows key + R to open the run box
- Device manager
Type devmgmt.msc and click OK to open Device Manager.
- Display adapters
Double-click display adapters to view the list of graphic drivers on your PC.
- Update driver
Right-click on the dedicated driver you’re using and choose Update driver.
- Install
Select Search automatically for drivers and let Windows find and update drivers.
- Launch
Launch Division 2 to see if it launches.
You can also install PC HelpSoft – a trusted third-party app that automatically updates and installs your GPU drivers hassle-free. It saves you the hassle and time required to manualy update your drivers.
4. Run Division 2 in windowed mode
Another quick fix you can try is to launch the game in windowed mode. Some users report this fix to be effective. Here’s how to do this:
In Epic Games Launcher
- Open the Epic Games launcher to launch the game.
- Select Options.
- Choose the Display tab and navigate to Window mode.
- Click on it and select Apply to apply changes.
- Launch the Days Gone game to see if the problem is solved.
In Steam
- Open Steam and navigate to Library.
- Locate the game and right-click on the Properties tab.
- On the list of menu options, select General and scroll down to the Launch options.
- In the text bar, write -windowed -noborder.
- Click to Close and exit.
- Launch Division 2 game to see if the problem is solved.
5. Update DirectX
DirectX is built-in software that games use to communicate with your PC. If your DirectX version is outdated or corrupt, it may cause Division 2 launching problems. Updating the software to the latest version can help solve this. To do this:
- Press the Windows key + I to open the Windows Settings.
- Click Updates & Security.
- Select Check for updates.
- Let Windows search, download, and install updates.
- Restart your PC and launch Division 2 to see if the problem is solved.
Conclusion
There you go- five foolproof solutions to fix the Division 2 won’t launch issue. If you’re interested in other troubleshooting guides, learn Division 2 Crashing: Why & How to Fix it Like a Pro.