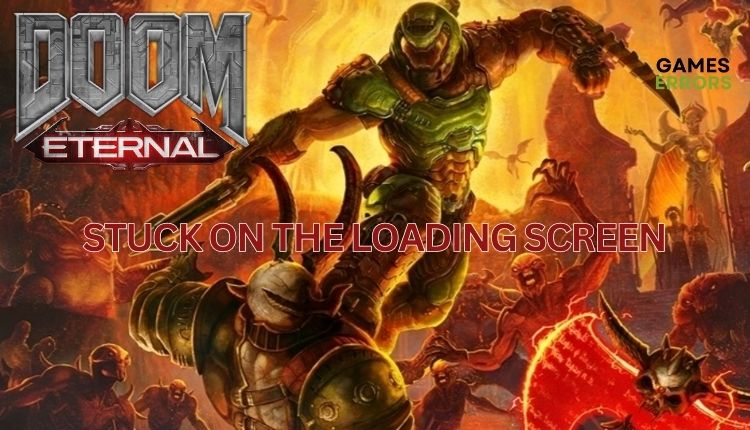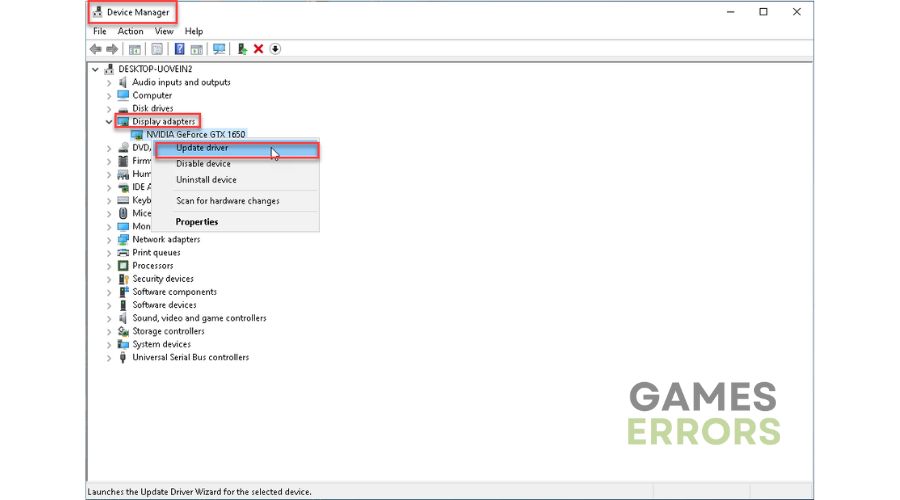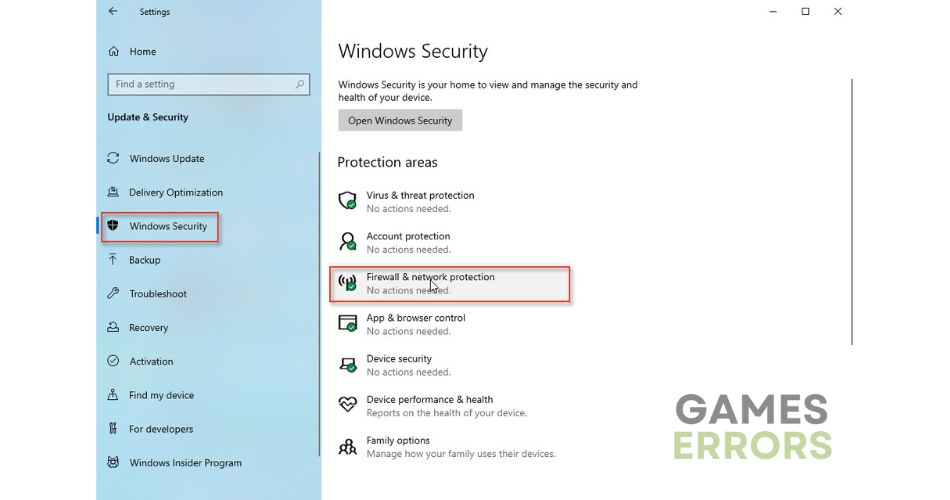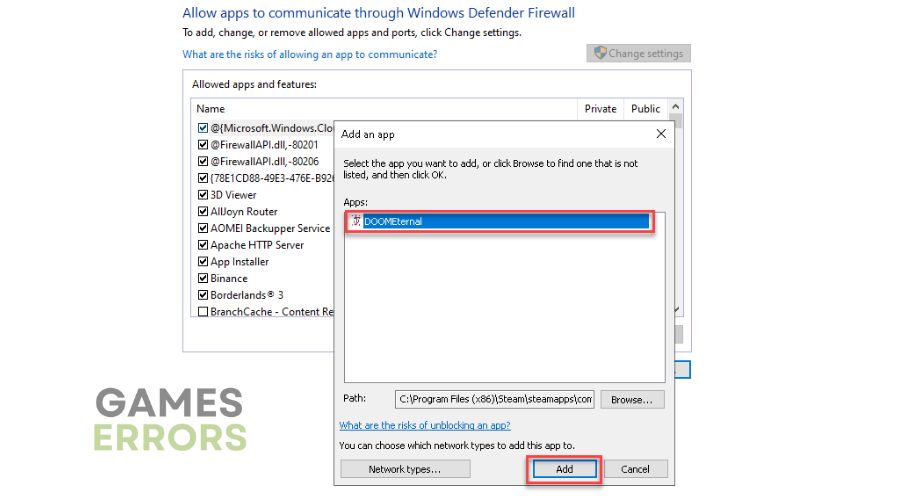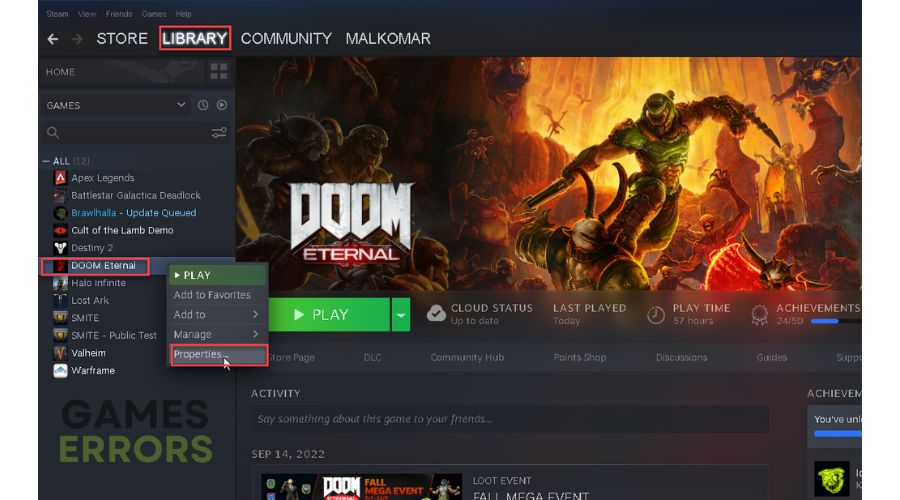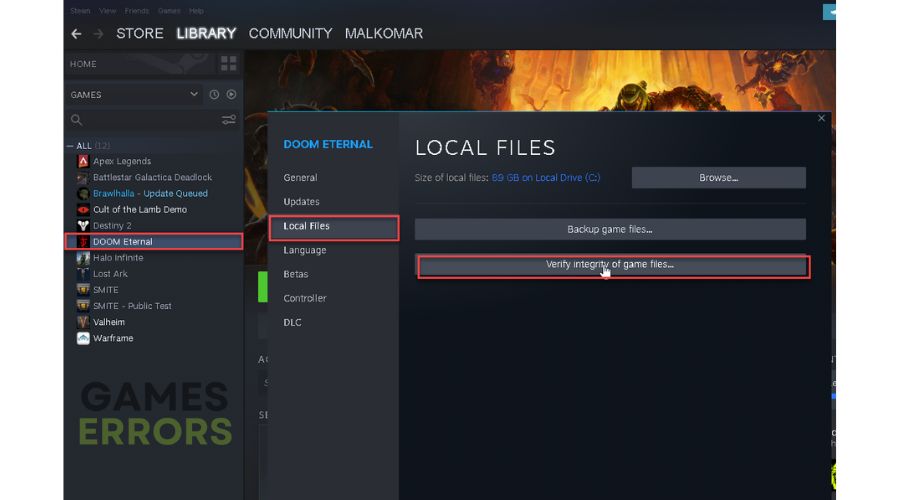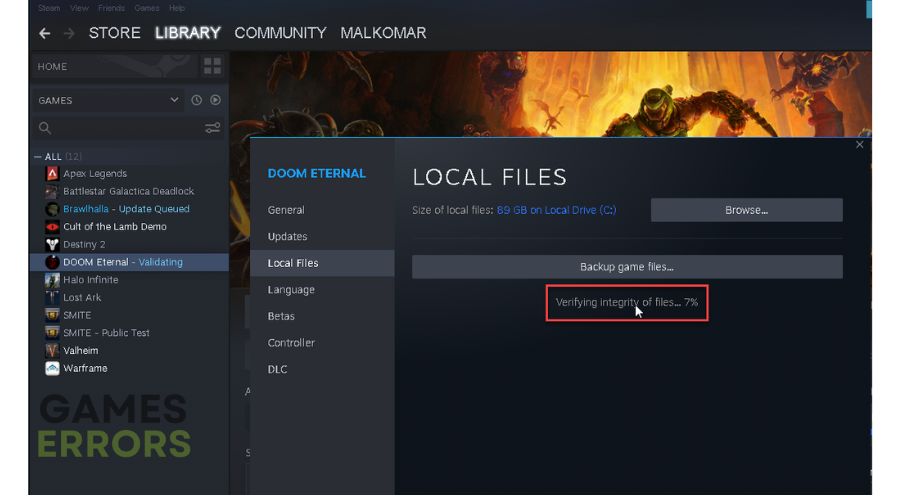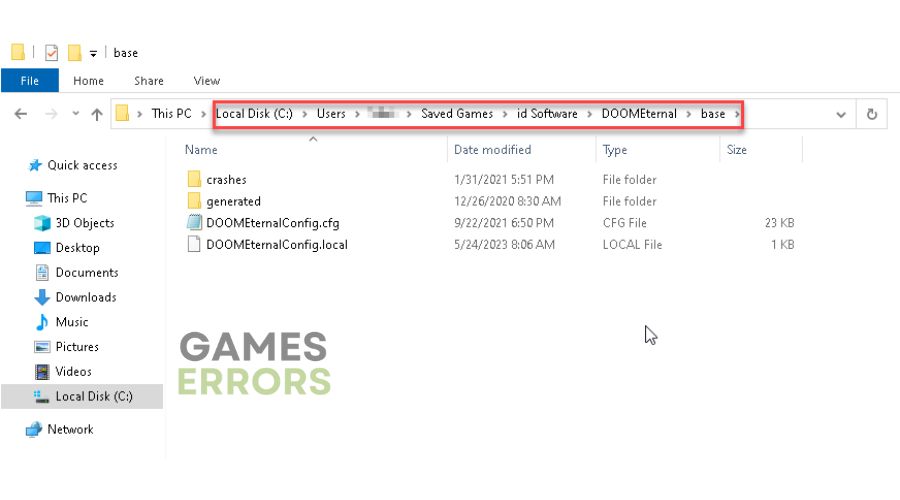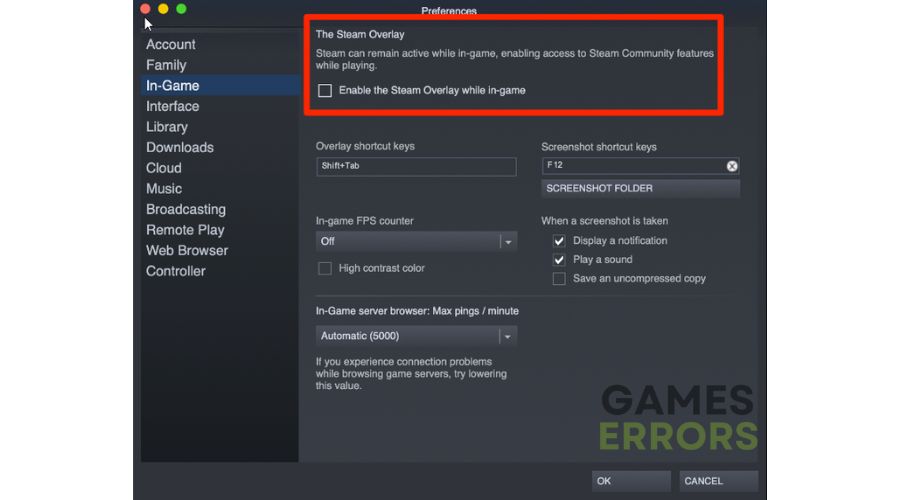Doom Eternal Stuck On Loading Screen: Quick Fix
If you're experiencing Doom Eternal getting stuck on loading, teleporting, or notice screens, don't worry; we have a fix for this issue. 👍
Doom Eternal embodies the essence of the Doom franchise, featuring adrenaline-fueled battles against swarms of demonic enemies, graphic violence, and an impressive array of weaponry. If you enjoyed 2016’s Doom, you’ll likely find more of what you love in this game. But what if Doom Eternal gets stuck on the loading, teleporting, or notice screens? Don’t worry; we’ve created this troubleshooting guide to fix these issues quickly.
Why is my Doom Eternal stuck on the loading screen?
We highlight some of the main reasons why you could be facing this problem:
- incompatible pc specification
- outdated graphics drivers
- corrupted game files
- game launcher issues
- firewall and antivirus blocking the game
- overlay apps issues
How do I fix when Doom Eternal is stuck on the loading screen?
Before diving into anything more intricate, it is crucial first to accomplish these straightforward initial tasks:
- Check the recommended system requirements.
- Run the game as an administrator; try launching the game from the installation folder.
- Restart the game or your PC.
- Close any unnecessary tasks running in the background.
Done all the preliminary checks but still having stuck issues in Doom Eternal? Do our following tips:
- Update GPU driver
- Allow Doom Eternal through the firewall
- Verify and repair game files
- Delete saved game files
- Disable Steam overlay
1. Update GPU driver
If you’re having trouble with Doom Eternal, such as getting stuck on the loading, teleporting, or notice screens, it may be due to outdated or corrupted graphics drivers. Do following:
🖥 Update GPU driver through Device Manager
1. Press the Win+R keys to bring up the Run dialog box.
2. Type; “devmgmt.msc” and hit Enter to open Device Manager.
3. Double-click on the Display adapters to expand, right-click on GPU, and select Update driver.
4. Follow on-screen instructions to install the most recent version of the GPU driver.
🌐 Update GPU driver through the web browser
To ensure you have a genuine driver for your graphics card, it’s essential to identify the exact model through visual inspection or the label on the packaging. Once you have this information, download the latest driver from the official website of AMD, NVIDIA, or Intel.
🛠 Update GPU driver using PC HelpSoft
We can recommend a simple solution to keep your PC’s system drivers up-to-date with the help of PC HelpSoft. This tool efficiently scans and continually updates all your Windows drivers, saving you time and eliminating the hassle of manual updates.
2. Allow Doom Eternal through the firewall
There is a possibility that the game files are blocked by your Windows firewall or antivirus program, which will cause the stuck issues. Allow the game through the firewall:
1. Right-Click on Windows Start, and click on Settings.
2. Choose Update & Security.
3. Select Windows Security, and then choose Firewall and Network Protection.
4. Click on the option Allow an app through Firewall.
5. Select the Change Settings button and Allow Another App.
6. Use the Browse button to add the Doom Eternal exception to the Firewall. Default path is: “C:\Program Files (x86)\Steam\steamapps\common\DOOMEternal\DOOMEternalx64vk.exe“
ℹ️ If you’re experiencing stuck issues with Doom Eternal, simply allowing it through the firewall may not be enough. Your antivirus software may also be causing the problem. To troubleshoot, we suggest temporarily disabling your antivirus and checking if the issues persist.
3. Verify and repair game files
Time needed: 3 minutes
Suppose you encounter issues such as being stuck on loading, teleporting, or notification screens or experiencing long loading times while playing Doom Eternal. One or more game files may be damaged or missing in that case. To resolve this, we recommend repairing the game files.
- Open the Steam client
Go to Library, right-click on Doom Eternal, and select Properties.
- Verify game files
Select “Local Files” and click “Verify integrity of game files.”
- Wait to finish
Wait until verification is done and reboot your PC.
4. Delete saved game files
If you are experiencing issues with Doom Eternal getting stuck on loading, teleporting, or notice screens (or have a long loading time), one possible cause could be corrupted game save files. Do the following:
1. Locate the game save folder: “C:\Users\UserName\Saved Games\id Software\DOOMEternal.“
2. Back up your original saved data (Copy the DOOMEternal folder to another location). In case something wrong happens, you can revert to your old data.
3. Delete the DOOMEternal folder and run the game.
4. Check if the issue is gone.
5. Disable Steam overlay
To avoid potential gaming performance or launch issues, it’s advisable to disable the overlay feature in Steam and other popular apps (Discord, Xbox Game Bar, Nvidia Overlay, etc.) Do the following:
1. Open the Steam client and choose the Steam> Settings option from the menu.
2. Choose In-Game from the left pane and uncheck Enable the Steam Overlay while in-game.
👁🗨 Extra steps
Do you still have a stuttering, lagging, or freezing issue in Doom Eternal? Here are some additional options to consider:
- Update Windows to the latest version.
- Update DirectX, .NET Framework, and VCRedist.
- Update the game.
- Disable OC and tools like MSI Afterburner, Rivatuner, Razer Synapse, etc.
- Reinstall Doom Eternal.
Conclusion
We hope our solutions have successfully resolved the stuck issue while playing Doom Eternal. Please don’t hesitate to share any questions or suggestions in the comments section. We are always here to assist you.