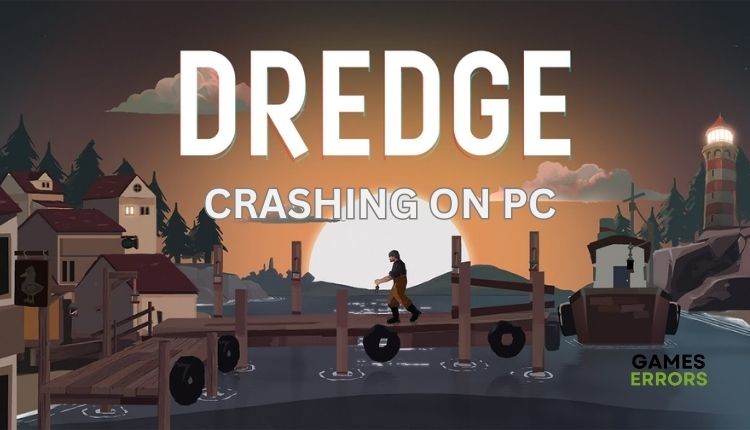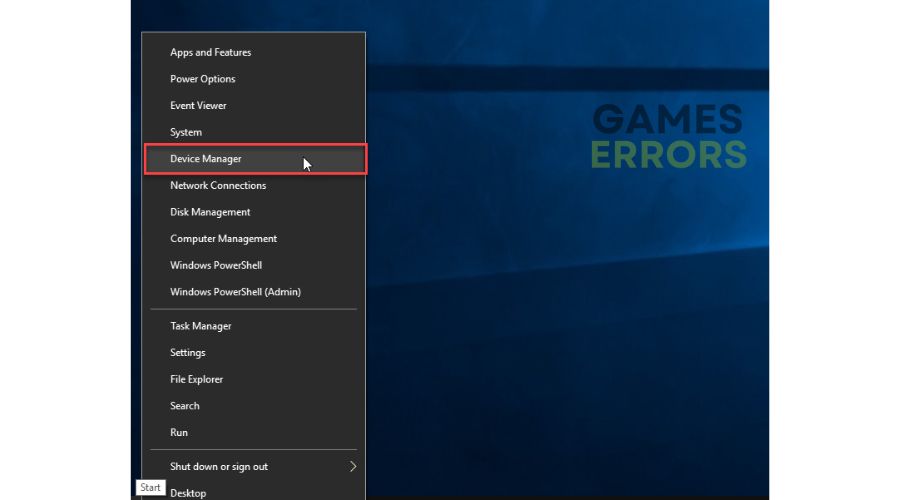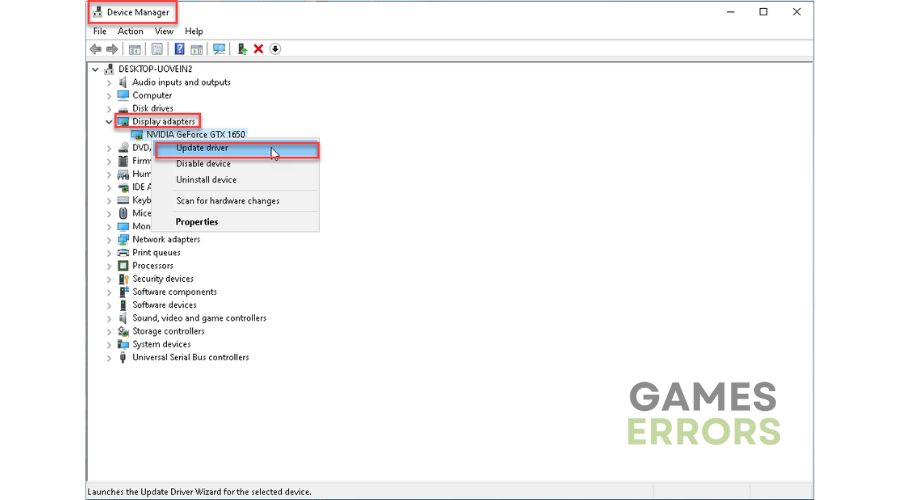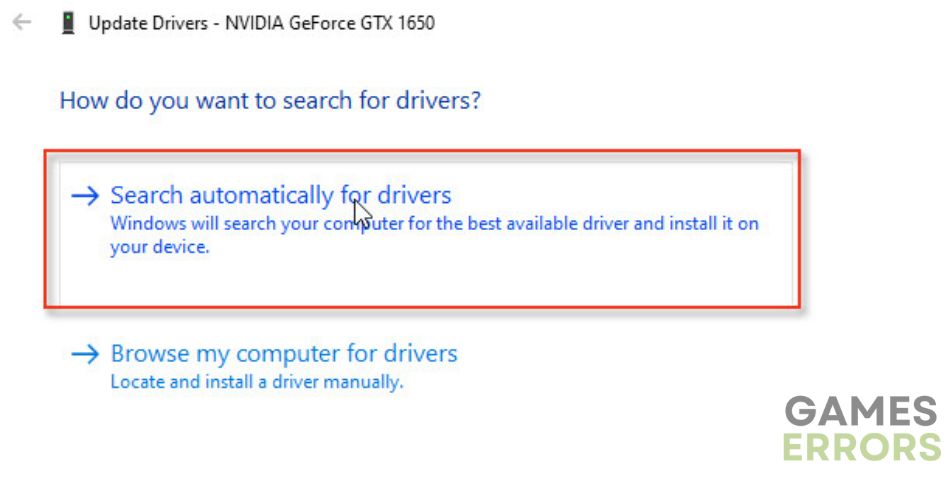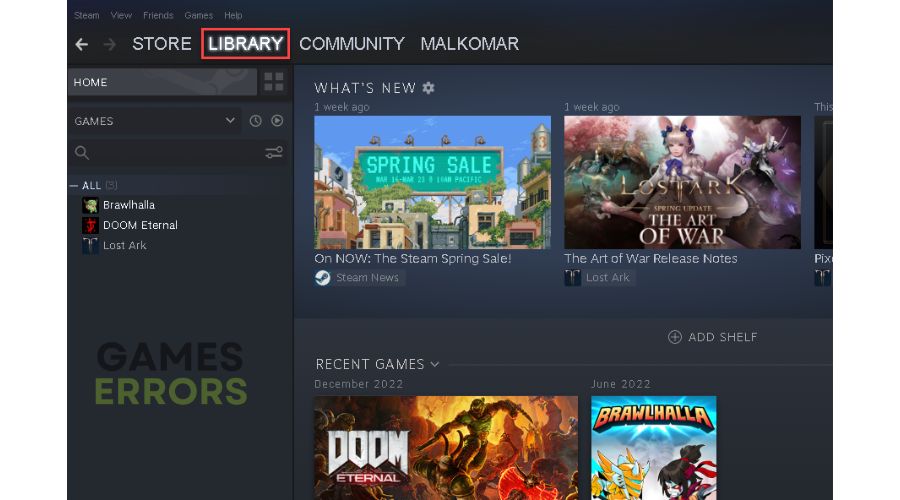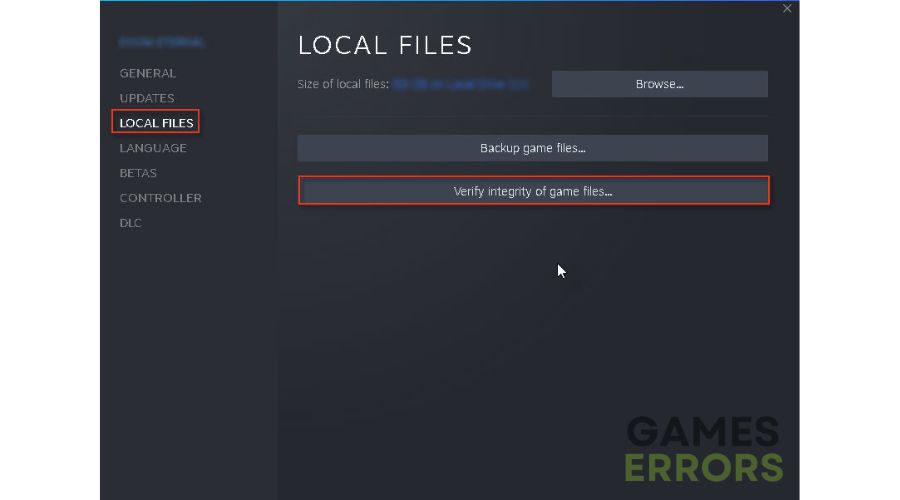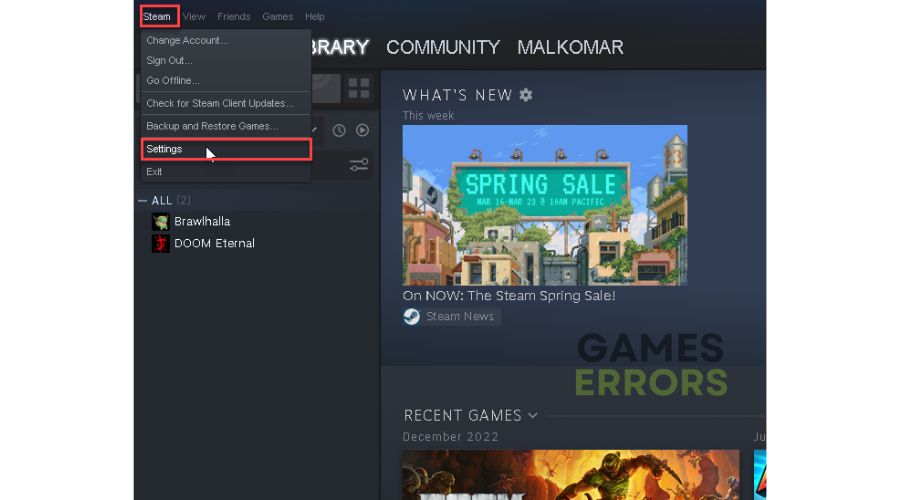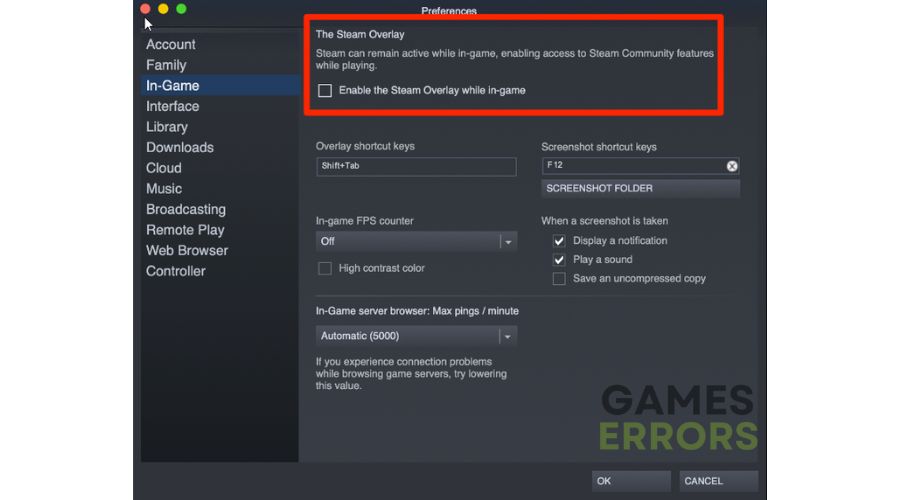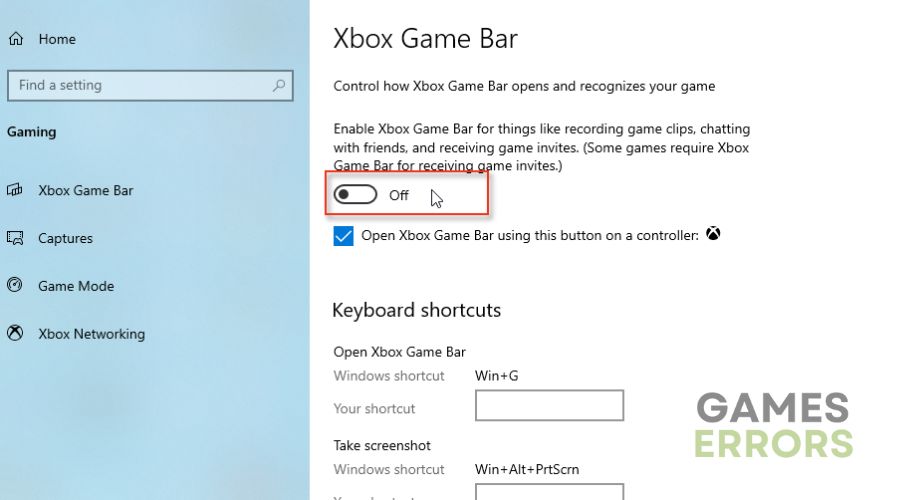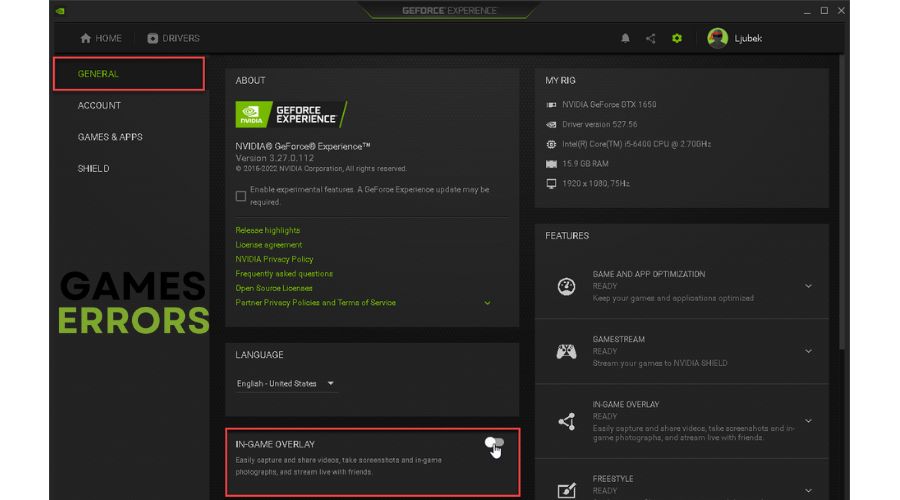Dredge Crashing on PC: How to Fix it Easily
Is Dredge keeps crashing on your PC? Let's fix this issue 👍
Dredge is a new game where you have your little fishing boat and a big island to explore. You can catch over 100 species of fish and other marine animals and then sell them on land. But not all creatures in the water will be your prey – some bigger fish will hunt you, and danger lurks from sharp rocks, thick fog, and violent storms. What can stop you from enjoying this exciting game? Dredge can suddenly crash and spoil your enjoyment of the game. It is understandable, the game is new, and most of the similar problems will be solved in the next few patches. Of course, you don’t have the patience to wait, and that’s why we made this guide to solve the game crashing problem on PC.
Why Is my Dredge keeps crashing on the PC?
Possible reasons why Dredge is crashing on your PC are:
- your PC compatibility issues with the recommended specifications
- outdated GPU driver
- corrupted game files
- unnecessary apps running in the background
- firewall or antivirus blocking Dredge
- DirectX issues
- overlay apps issue
- overclocked GPU or CPU
How do I fix it when my Dredge keeps crashing on the PC?
Before doing anything complicated, let’s start with these simple steps:
- Check if your PC meets the recommended system requirements for the game.
- Update Windows to the latest version.
- Run the game as an administrator.
- Close all unnecessary background tasks. (Press the Ctrl + Shift + Esc keys to open Task Manager).
Did you do all the previous steps, but the game still crashes? Then do the following:
- Update GPU driver
- Verify and repair game files
- Temporarily disable Windows Firewall and antivirus
- Turn off overlay apps
- Update DirectX and Visual C++ redistributable
1. Update GPU driver
Updating your graphics driver is an essential step in solving gaming problems. Outdated graphics drivers can cause game crashes, stutters, lags, etc. Here’s how to manually update your graphics card driver:
1. Right-click on the Windows Start Menu and choose Device Manager.
2. In the Device Manager window, double-click to expand Display adapters.
3. Right-click on your graphics card and click Update driver.
4. Choose Search automatically for drivers and wait to complete the update.
5. Restart your PC, and launch Dredge to check if the crashing issue is gone.
You can update your drivers manually or by visiting the GPU manufacturer’s website or via your GPU’s support software (AMD, NVIDIA, or Intel). We recommend a simple and effective way to always have all the drivers in your Windows system up-to-date through the PC HelpSoft tool. This helpful tool will find and install the original drivers for your hardware, so you don’t have to wonder if you’ve downloaded the wrong driver or waste time updating manually.
2. Verify and repair game files
Time needed: 3 minutes
Dredge is likely to crash if some game files are corrupted or missing. Verify and repair corrupted game files in the Steam launcher.
- Launch the Steam client
Navigate to the game library.
- Locate Dredge
Right-click on Dredge and select Properties from the context menu
- Verify and repair game files
Choose Local Files and click on Verify integrity of game files.
- Wait until verification is done
Reboot your PC and launch Dredge to check if the crashing issue is gone.
3. Temporarily disable Windows firewall and antivirus
Windows firewall may block Dredge if you haven’t put it in the exception list. We recommend temporarily disabling the firewall to see if the game crashes after that. Do the following:
1. Press the Windows + R keys on your keyboard to launch the Run dialog.
2. Type; firewall.cpl in the run dialog box and press Enter (or click on OK.)
3. Click on Turn Windows Defender Firewall on or off.
4. Click all Turn-Off Windows Defender Firewall radio buttons.
In addition to turning off the Windows Firewall, we recommend temporarily turning off the Windows Virus & Treat Protection or third-party antivirus if installed on your computer. Don’t forget to turn your antivirus back on when you’re done playing.
4. Turn off overlay apps
The overlay option in Steam, Discord, etc., can help you stream, record and take screenshots from games. Unfortunately, sometimes overlapping applications can cause problems with games, so we recommend turning them off as follows:
👉Disable overlay in Steam
1. Open the Steam and choose the Settings option.
2. Select the In-Game tab and uncheck the Enable the Steam Overlay while in-game.
👉Disable Xbox Game Bar
1. Press the Windows+I keys on the keyboard to open the Settings menu.
2. Click on the Gaming option.
3. Ensure that the Xbox Game Bar toggle is set to OFF.
👉Disable NVIDIA overlay
1. Open the NVIDIA GeForce Experience (via the NVIDIA icon in Systray).
2. Log in to your NVIDIA account and click the Gear icon (settings) on the top right.
3. Disable the toggle IN-GAME OVERLAY in the GENERAL tab.
Similarly, turn off overlay in AMD driver software and Discord.
5. Update DirectX and Visual C++ redistributable
Important Windows functions must be installed for Dregde to work normally, i.e., to prevent problems such as game crashes. We recommend installing the following apps:
Extra steps:
If, after all our tips, the crash issue in Dredge still exists, consider these options:
- Stop overclocking your graphics card or processor.
- Update Dredge.
- Perform a clean boot (disable unnecessary apps to boot with Windows).
- Reinstall game.
Conclusion
We have tried to provide the best solutions to fix the crashing issue in Dredge on your PC. Please comment below if you have any questions or suggestions.