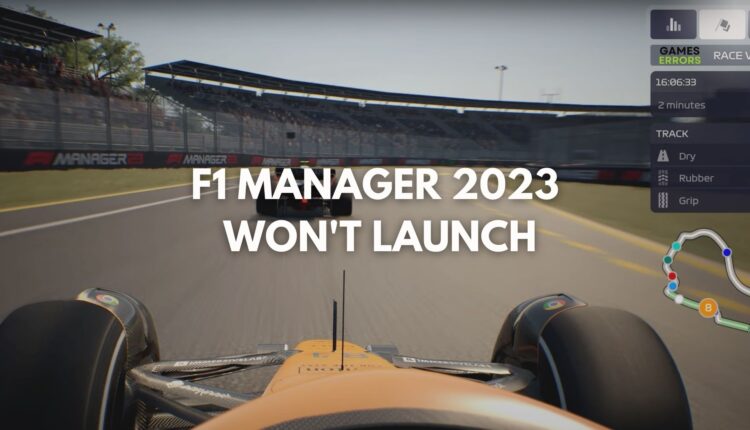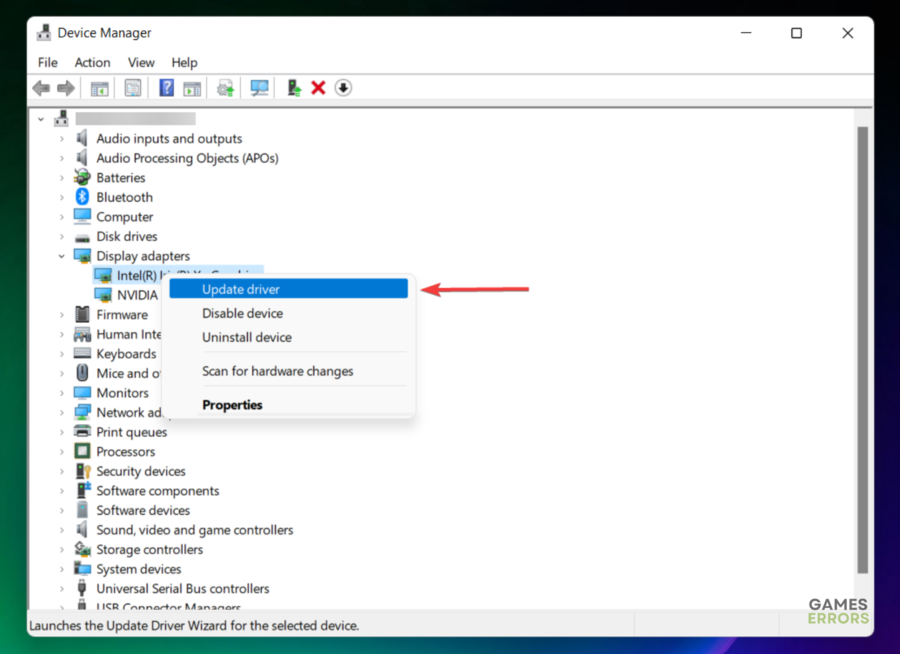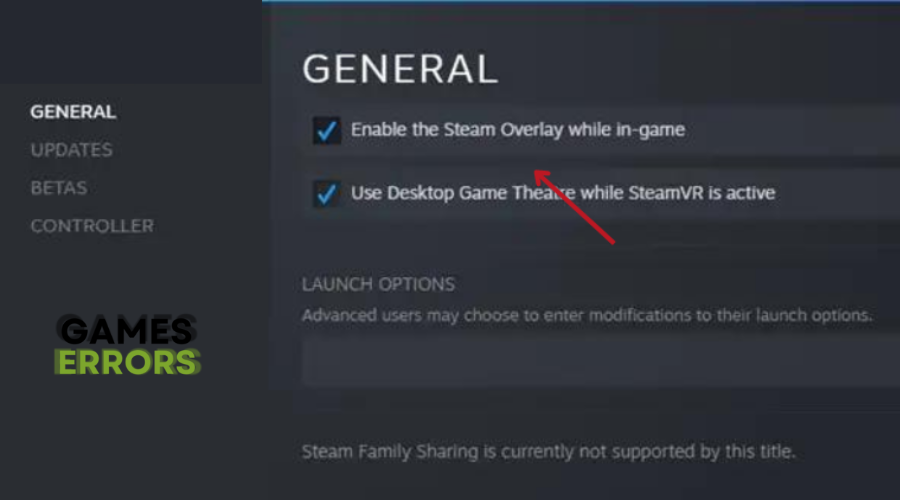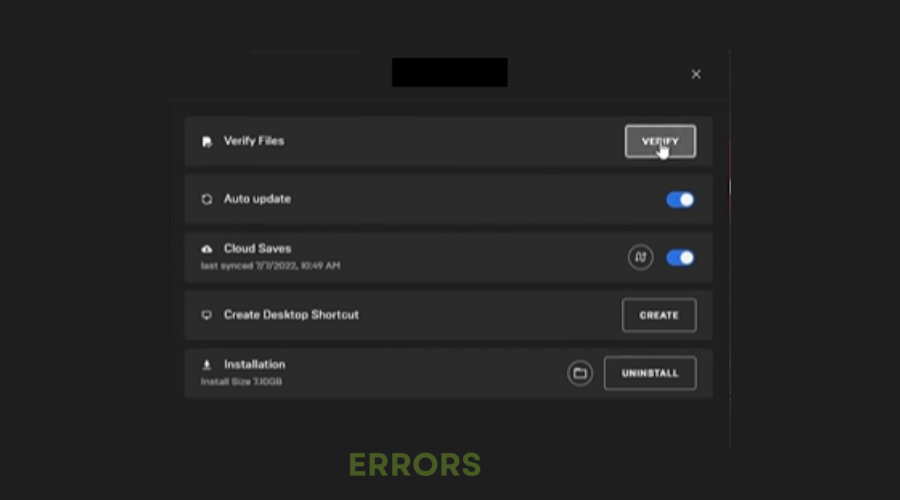F1 Manager 2023 Won’t Launch: All Possible Fixes
Are you having trouble launching F1 Manager 2023 on your PC? Find out the possible causes and solutions for this issue in this article 🏎 🏁
F1 Manager 2023 is the latest installment in the popular racing simulation game series developed by Codemasters and published by Electronic Arts. The game lets you manage your own Formula One team and compete in various championships and events.
However, some players have reported that F1 Manager 2023 won’t launch on their PC, either through Steam or Epic Games. This can be frustrating, especially if you have been looking forward to playing the game.
Why is F1 Manager 2023 Not Launching?
A possible cause for F1 Manager 2023 not launching on your PC is outdated GPU drivers or incompatible with the game. But there are a lot more causes for this issue:
- Your PC does not meet the minimum specification required to run the game.
- There are some background processes or applications that are interfering with the game’s launch or performance.
- There are some settings or features in Steam or Epic Games that are causing issues with the game, such as Steam Overlay, Steam Input, DirectX 12, etc.
- Your antivirus software is blocking or deleting some game files that are essential for the game to launch.
- Your game files are corrupted or missing and need to be repaired or verified.
- Your game is not updated to the latest version available and has some bugs or compatibility issues that prevent it from launching.
🏎 Fortunately, there are some possible solutions that you can try to fix F1 Manager 2023 won’t launch issue. This article will show you how to troubleshoot and resolve this problem in a few simple steps. Follow the instructions below, and hopefully, you will be able to enjoy the game without any issues.
How to fix F1 Manager 2023 won’t launch?
Table of contents:
- Update Graphics Drivers
- Disable Steam Overlay
- Adjust Discord Settings
- Adjust Nvidia Control Panel Settings
- Change AMD Control Panel Settings
- Verify Game Files via Epic Games
- Uninstall Recent Windows 10/11 Update
- Remove Temporary Files
- Set Default CPU and Graphics Speed
- Update F1 Manager 2023
Solution 1: Update Graphics Drivers
One of the most common causes of F1 Manager 2023 crashing or not launching is outdated or incompatible graphics drivers. Graphics drivers are essential software components that allow your PC to communicate with your graphics card and render the game properly. If your graphics drivers are outdated or corrupted, they may prevent the game from launching or cause other performance issues.
To fix this, you need to update your graphics drivers to the latest version available for your graphics card model and operating system. You can do this manually by visiting the official website of your graphics card manufacturer (such as Nvidia, AMD, or Intel) and downloading and installing the appropriate driver for your device.
Alternatively, you can use a third-party tool like Outbye Driver Updater that can automatically scan your PC and update all your drivers with one click. It’s a time safer option and better than Device Manager, which doesn’t always update your drivers to the latest version.
To update your graphics drivers manually (via Device Manager), follow these steps:
- Press Windows + R keys to open the Run dialog box.
- Type devmgmt.msc and click OK to open Device Manager.
- Expand the Display adapters category and right-click on your graphics card name.
- Select Update driver from the context menu.
- Choose Search automatically for updated driver software and follow the on-screen instructions to complete the process.
- Restart your PC and check if F1 Manager 2023 launches successfully.
Solution 2: Disable Steam Overlay
If you are playing F1 Manager 2023 through Steam, another possible reason why the game won’t launch is the Steam overlay feature. Steam overlay is a useful feature that allows you to access various Steam functions while playing a game, such as chatting with friends, browsing the web, taking screenshots, etc. However, some games may not be compatible with Steam overlay and may crash or fail to launch when it is enabled.
To fix this, you need to disable Steam overlay for F1 Manager 2023. To do this, follow these steps:
- Launch Steam and go to your Library.
- Right-click on F1 Manager 2023 and select Properties from the context menu.
- Under the General tab, uncheck the box next to Enable the Steam Overlay while in-game.
- Click OK to save the changes.
- Launch F1 Manager 2023 and see if it works.
Solution 3: Adjust Discord Settings
If you are using Discord while playing F1 Manager 2023, another possible culprit that may cause the game not to launch is the Discord overlay feature. Discord overlay is a similar feature to Steam overlay that allows you to access various Discord functions while playing a game, such as chatting with friends, joining voice channels, etc. However, some games may also conflict with Discord overlay and may crash or fail to launch when it is enabled.
To fix this, you need to disable Discord overlay for F1 Manager 2023. To do this, follow these steps:
- Launch Discord and click on the User Settings icon at the bottom left corner of the screen.
- Select Overlay from the left sidebar menu.
- Under Enable in-game overlay, toggle off the switch next to F1 Manager 2023.
- Click Esc to exit the settings menu.
- Launch F1 Manager 2023 and see if it works.
Solution 4: Adjust Nvidia Control Panel Settings
If you have an Nvidia graphics card, another possible solution that may help you fix F1 Manager 2023 not launching is adjusting some settings in the Nvidia Control Panel. The Nvidia Control Panel is a software application that allows you to customize various aspects of your Nvidia graphics card and optimize it for different games and applications. However, some settings may interfere with F1 Manager 2023 and cause it not to launch or run properly.
To fix this, you need to change some settings in the Nvidia Control Panel for F1 Manager 2023. To do this, follow these steps:
- Right-click on an empty area of your desktop and select Nvidia Control Panel from the context menu.
- Under 3D Settings, select Manage 3D Settings from the left sidebar menu.
- Under the Program Settings tab, click on the Add button and browse for F1 Manager 2023 executable file. You can find it in the game installation folder, usually under C:\Program Files (x86)\Steam\steamapps\common\F1 Manager 2023 or C:\Program Files\Epic Games\F1 Manager 2023.
- Once you have added the game, scroll down the list of settings and make the following changes:
- Set Power management mode to Prefer maximum performance.
- Set Texture filtering – Quality to High performance.
- Set Vertical sync to Off.
- Click Apply to save the changes.
- Launch F1 Manager 2023 and see if it works.
Solution 5: Change AMD Control Panel Settings
If you have an AMD graphics card, another possible solution that may help you fix F1 Manager 2023 not launching is changing some settings in the AMD Control Panel. The AMD Control Panel is a software application that allows you to customize various aspects of your AMD graphics card and optimize it for different games and applications. However, some settings may interfere with F1 Manager 2023 and cause it not to launch or run properly.
To fix this, you need to change some settings in the AMD Control Panel for F1 Manager 2023. To do this, follow these steps:
- Right-click on an empty area of your desktop and select AMD Radeon Software from the context menu.
- Click on the Gaming tab and select F1 Manager 2023 from the list of games. If you don’t see the game, click on the Add button and browse for F1 Manager 2023 executable file. You can find it in the game installation folder, usually under C:\Program Files (x86)\Steam\steamapps\common\F1 Manager 2023 or C:\Program Files\Epic Games\F1 Manager 2023.
- Once you have selected the game, click on the Graphics tab and make the following changes:
- Set Anti-aliasing Mode to Use application settings.
- Set Anisotropic Filtering Mode to Use application settings.
- Set Texture Filtering Quality to Performance.
- Set Wait for Vertical Refresh to Always off.
- Click Apply to save the changes.
- Launch F1 Manager 2023 and see if it works.
Solution 6: Verify Game Files via Epic Games
If you are playing F1 Manager 2023 through Epic Games, another possible reason why the game won’t launch is corrupted or missing game files. Game files are essential data files that contain various information and resources that are needed for the game to run properly. If some of these files are corrupted or missing, they may prevent the game from launching or cause other errors.
To fix this, you need to verify the integrity of your game files via Epic Games. This will scan your game installation folder and check for any corrupted or missing files and replace them with fresh ones. To do this, follow these steps:
- Launch Epic Games and go to your Library.
- Click on the three dots icon next to F1 Manager 2023 and select Verify from the context menu.
- Wait for the verification process to complete. This may take some time depending on the size of your game files.
- Once done, launch F1 Manager 2023 and see if it works.
Solution 7: Uninstall Recent Windows 10/11 Update
Another possible cause of F1 Manager 2023 not launching is a recent Windows 10/11 update that may have introduced some compatibility issues or bugs that affect the game. Windows updates are usually meant to improve the performance and security of your PC, but sometimes they may also cause some problems with certain games and applications.
To fix this, you need to uninstall the recent Windows 10/11 update that may have caused the issue. To do this, follow these steps:
- Press Windows + I keys to open Settings.
- Click on Update & Security and then on Windows Update from the left sidebar menu.
- Click on View update history and then on Uninstall updates from the top right corner of the screen.
- Find the most recent update that was installed before you started having problems with F1 Manager 2023 and click on it.
- Click on Uninstall from the top of the window and follow the on-screen instructions to complete the process.
- Restart your PC and check if F1 Manager 2023 launches successfully.
Solution 8: Remove Temporary Files
Another possible solution that may help you fix F1 Manager 2023 not launching is removing temporary files from your PC. Temporary files are data files that are created by various programs and processes on your PC for various purposes, such as caching, logging, etc.
However, over time, these files may accumulate and take up valuable disk space and memory, which may affect the performance and stability of your PC and the game. To fix this, you need to remove temporary files from your PC using the built-in Disk Cleanup tool. To do this, follow these steps:
- Press Windows + R keys to open the Run dialog box.
- Type cleanmgr and click OK to open Disk Cleanup.
- Select the drive where you have installed F1 Manager 2023 (usually C:) and click OK.
- Check the boxes next to Temporary files, Temporary Internet files, Recycle Bin, and any other items that you want to delete and click OK.
- Click Delete Files to confirm and wait for the process to complete.
- Launch F1 Manager 2023 and see if it works.
Solution 9: Set Default CPU and Graphics Speed
Another possible cause of F1 Manager 2023 not launching is overclocking your CPU or graphics card. Overclocking is a process of increasing the clock speed of your CPU or graphics card beyond their factory settings to boost their performance and improve your gaming experience. However, overclocking may also cause some instability and compatibility issues with certain games and applications, especially if done improperly or excessively.
To fix this, you need to set your CPU and graphics card speed back to their default or recommended values. You can do this using various software tools that are provided by your CPU or graphics card manufacturer, such as MSI Afterburner, Intel Extreme Tuning Utility, AMD Ryzen Master, etc. Alternatively, you can also access your BIOS settings and reset them to their default values.
⚡️To set your CPU and graphics card speed back to their default values using software tools, follow these steps:
- Launch the software tool that you use for overclocking your CPU or graphics card.
- Find the option to reset or restore your settings to their default or recommended values. This may vary depending on the tool that you use, but usually it is located under a button or a slider that says Reset, Restore, Default, etc.
- Click on the option and confirm your choice.
- Restart your PC and check if F1 Manager 2023 launches successfully.
⚡️ To set your CPU and graphics card speed back to their default values using BIOS settings, follow these steps:
- Restart your PC and press the appropriate key to enter BIOS settings. This may vary depending on your PC model and manufacturer, but usually it is one of the F keys (F1-F12), Esc, Del, etc. You can also check your PC manual or online for the specific key that you need to press.
- Once you are in BIOS settings, find the option to reset or restore your settings to their default or recommended values. This may vary depending on your BIOS version and manufacturer, but usually it is located under a tab or a menu that says Exit, Save & Exit, Load Optimized Defaults, etc.
- Select the option and confirm your choice.
- Restart your PC and check if F1 Manager 2023 launches successfully.
Solution 10: Update F1 Manager 2023
Another possible solution that may help you fix F1 Manager 2023 not launching is updating the game to the latest version available. Updating the game may fix some bugs or compatibility issues that may prevent the game from launching or running properly. You can update the game either through Steam or Epic Games, depending on where you bought it from.
➡ To update F1 Manager 2023 through Steam, follow these steps:
- Launch Steam and go to your Library.
- Right-click on F1 Manager 2023 and select Properties from the context menu.
- Under the Updates tab, make sure that Automatic updates is set to Always keep this game updated.
- If there is an update available for the game, Steam will download and install it automatically.
- Launch F1 Manager 2023 and see if it works.
➡ To update F1 Manager 2023 through Epic Games, follow these steps:
- Launch Epic Games and go to your Library.
- Click on the three dots icon next to F1 Manager 2023 and select Update from the context menu.
- If there is an update available for the game, Epic Games will download and install it automatically.
- Launch F1 Manager 2023 and see if it works.
🏁 Final Verdict
We hope that one of these solutions helped you fix F1 Manager 2023 won’t launch issue on your PC. If none of them worked for you, you may want to contact the game developer or publisher for further assistance. You can also check their official website or social media accounts for any announcements or updates regarding the game.
If you have any questions or suggestions about this article, feel free to leave a comment below. Thank you for reading!