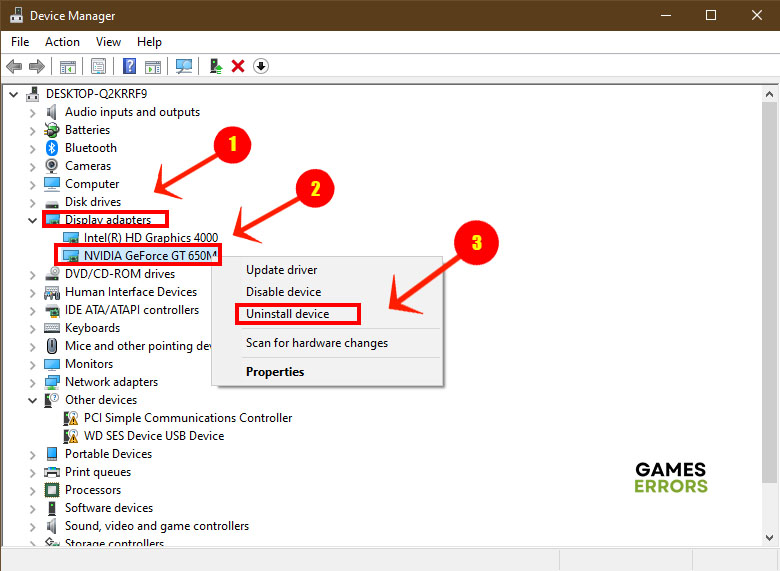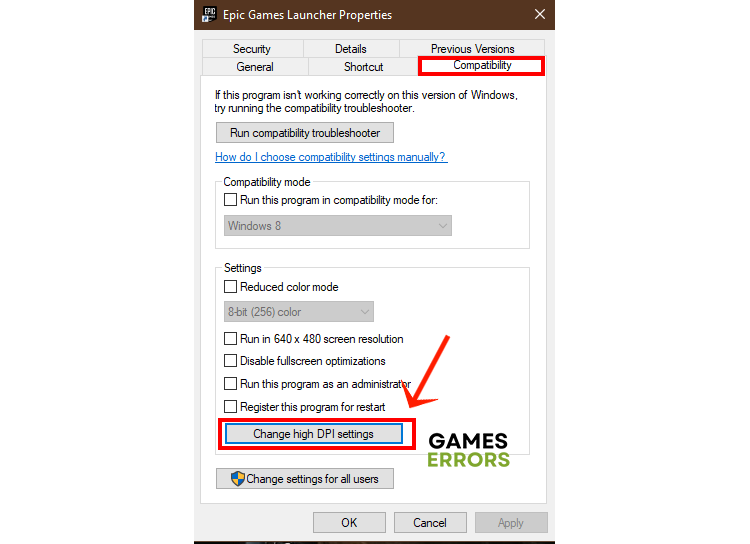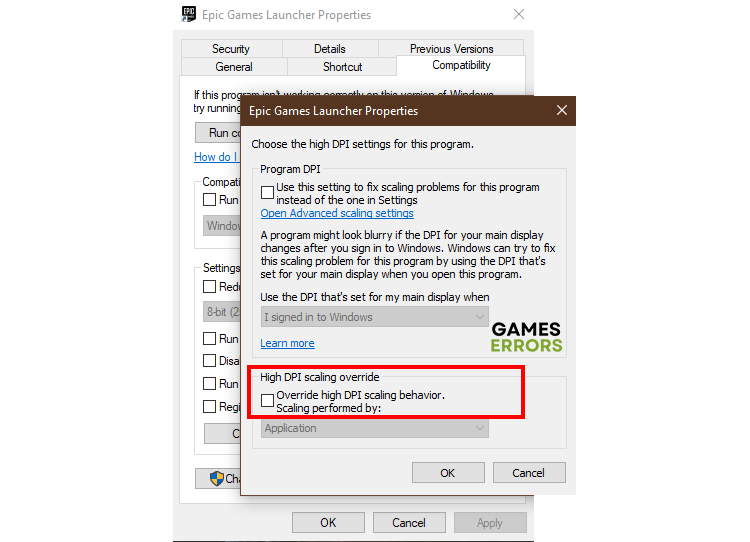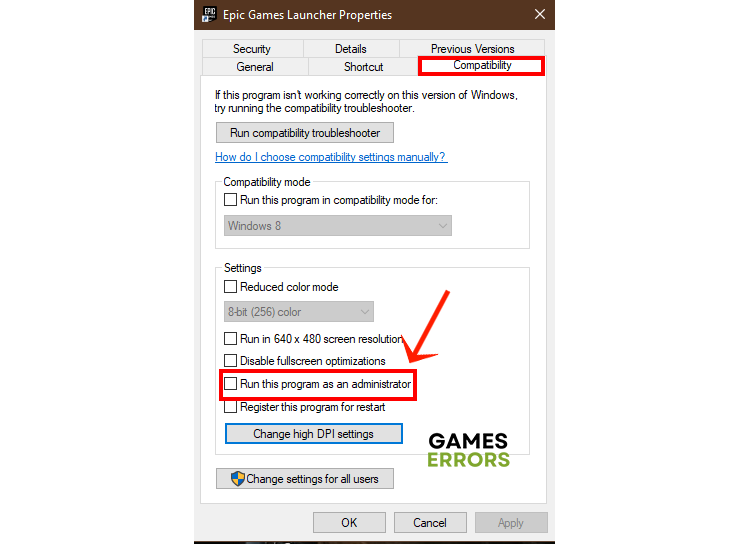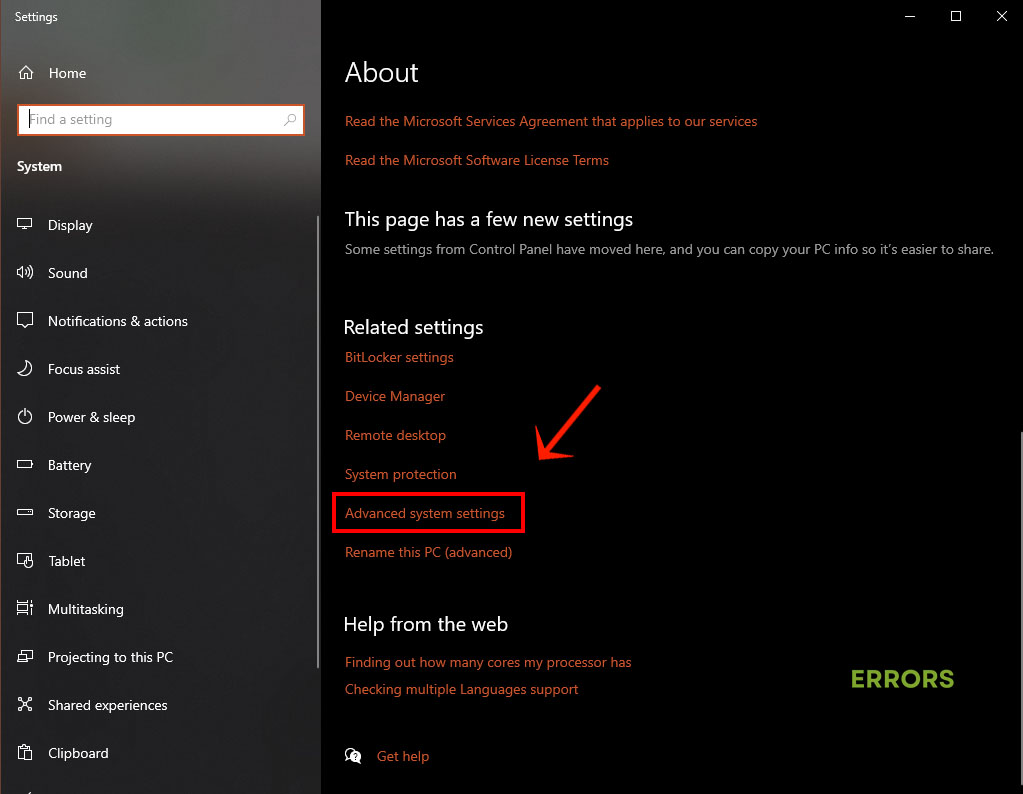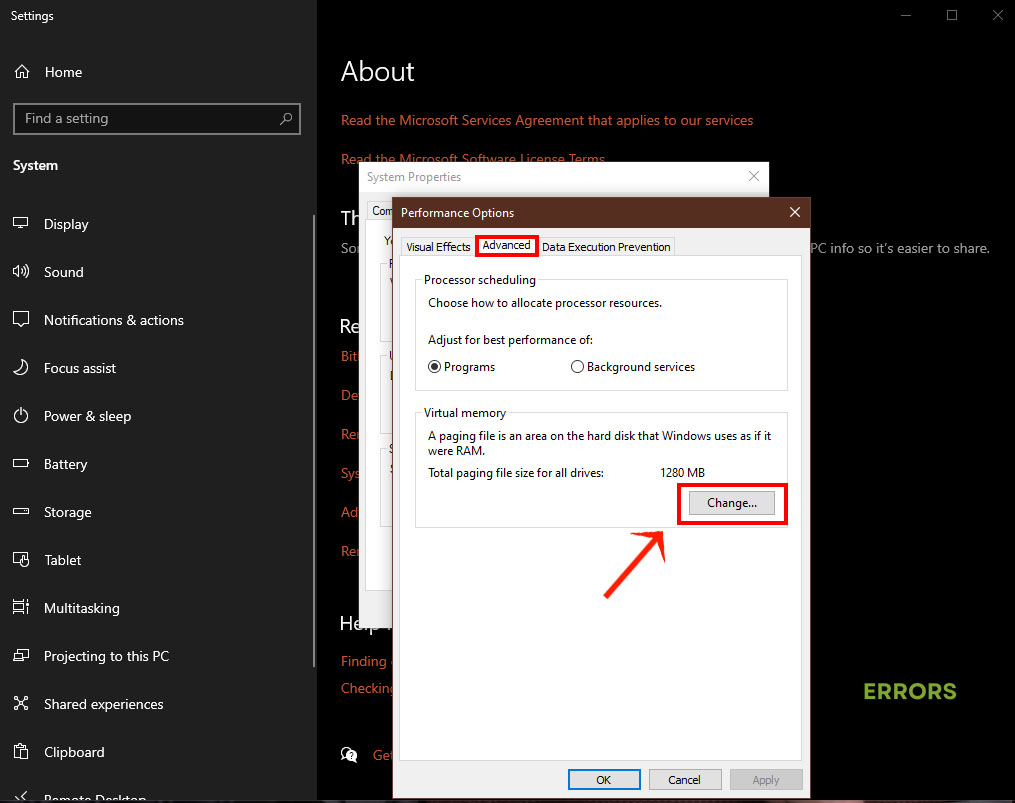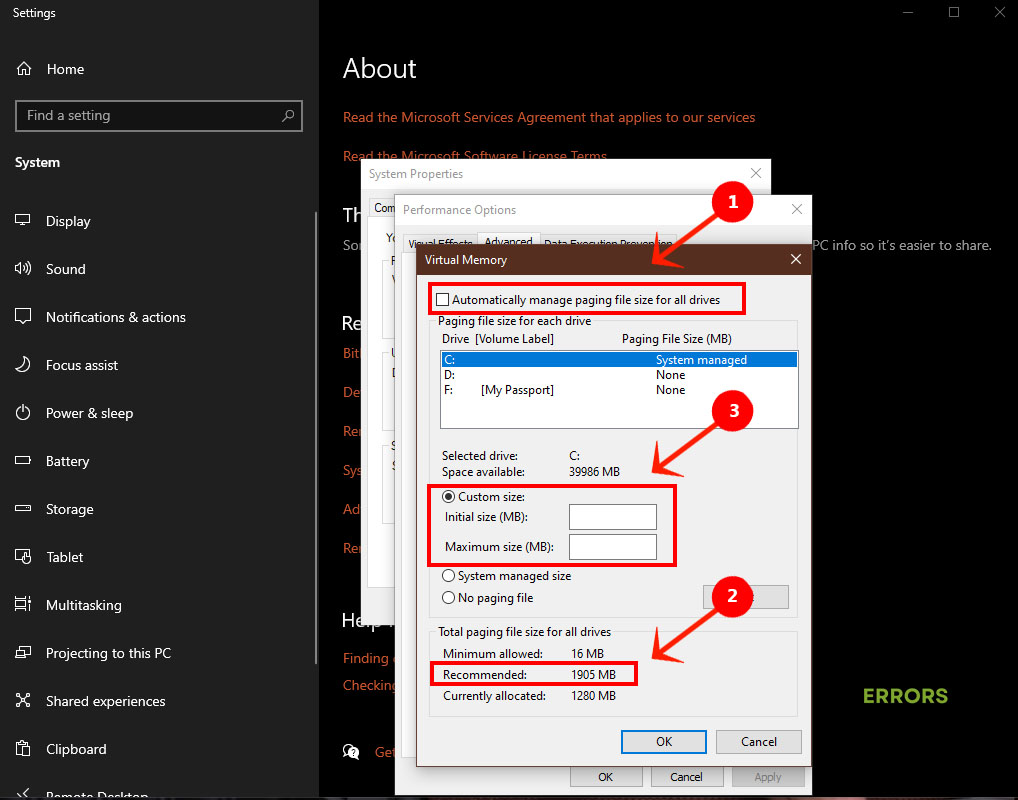Far Cry 4 FPS Drops: Fix and Improve Performance
Are you getting stutters, lags, and latency problems because Far Cry 4 FPS drops? We have easy solutions to fix the problems for you.
Far Cry 4 FPS drops is more than a mere inconvenience. It’s a painful headache that can ruin the gameplay for you and make it harder to progress. Imagine if you’re in the middle of a mission and the game becomes unresponsive or slow. Your avatar will be destroyed in no time. To avoid such a tragic fate, you need to find out what’s causing the problem and fix it.
What Causes Far Cry 4 FPS Drops
Regarding FPS drops, Far Cry 4 has its fair share of this common issue. You’d expect the problem to go away after the release of so many patches and updates for the game. But that’s not the case here. The game is plagued by these performance issues and gamers are at their wit’s end. Here’s why this happens.
- crashes
- lags
- fps drops
- BSoDs
- failed launches
- The game doesn’t have writing rights and needs elevated access.
- High DPI settings are taking up too many system resources.
- Not enough RAM to run the resource-hungry game.
- The graphic driver is out of date.
How to Fix Far Cry 4 FPS Drops
- Update graphics driver
- Enable game mode
- Change high DPI settings
- Run Far Cry 4 as an administrator
- Increase the virtual RAM
1. Update Graphics Driver
As soon as you find the stuttering, Far Cry 4 FPS drops, and other performance issues, check that your graphic driver is up to date. More likely than not, it’s an outdated GPU driver issue. I recommend uninstalling the current graphic driver before installing the new one.
- Open your browser and download the latest driver version for your specific GPU from NVIDIA, AMD, or Intel.
- Right-click Start menu and launch Device Manager.
- Click Display Adapters to expand it and right-click your primary GPU driver and select Uninstall.
- Restart your PC and install the driver file you downloaded in step 1.
- Now launch Far Cry 4 and check that the game doesn’t have performance issues.
One of the best tools that keep your graphic drivers are always up to date is PC HelpSoft. Once you install it, you won’t have to worry about checking for outdated drivers again. And FPS drops in games will become a rare thing to see.
2. Enable Game Mode
Time needed: 1 minute
If your graphic driver is up to date, but you still have FPS drops while playing, the game might not have enough resources to begin with. Both Windows 10 and 11 have a game mode feature that lets you tell the system to only run the basic apps and services and dedicate more resources to the game.
- Shut down Far Cry 4 and any game launcher that you use to start the game.
- Open Settings from the Start menu.
- Choose Gaming and select Game Mode on the left panel.
- Click the Game Mode switch to enable it if it’s not already on.
- Close Settings and relaunch Far Cry 4.
3. Change High DPI Settings
Dots per inch or DPI refers to the quality of the resolution when rendering graphics on your screen. High DPI creates conflict with the system when playing Far Cry 4. The result is the infamous FPS drop. Here’s how to change it.
- Close the game then right-click the Far Cry 4 shortcut on your desktop.
- Select Properties from the menu.
- Click the Compatibility tab then hit the Change High DPI Settings button.
- In the new dialog, check the box Override high DPI scaling behavior. Scaling performed by: Application
- Click OK and relaunch Far Cry 4 to see if you get consistent FPS.
4. Run Far Cry 4 as an Administrator
Another less-known cause for FPS drops is that the game doesn’t have read-and-write access to the installation folder. What you need is to give the game elevated access which clears all those security hurdles and improves the game’s performance. As a side note, only use this option with genuine games and apps that you trust. This procedure can also potentially stop Far Cry 4 from crashing.
- Make sure the game is not running, and right-click the shortcut on the desktop or Start menu.
- Select Properties and click the Compatibility tab.
- At the bottom, check the Run this program as an administrator box.
- Click OK and relaunch Far Cry 4.
5. Increase the Virtual RAM
RAM is vital for running games like Far Cry 4. When your system runs out of memory, the game’s performance will suffer. You have two options: either to buy more physical RAM and install it on your device or increase virtual RAM. The second option is free and we’ll try it here.
- Right-click Start menu and choose System.
- Scroll down and select Advanced system settings.
- Under Performance, click the Settings button.
- Click Advanced tab to open the Virtual Memory settings.
- Under Virtual Memory, click Change.
- Uncheck the Automatically manage paging file size for all drives box.
- Note the Recommended value at the bottom of the dialog.
- Check the Custom Size option and enter the recommended value in the Maximum Size box.
- Click Set and OK then restart your computer.
After applying these fixes, you won’t have FPS drops in the game again. Let us know in the comments which one fixed the problem for you.