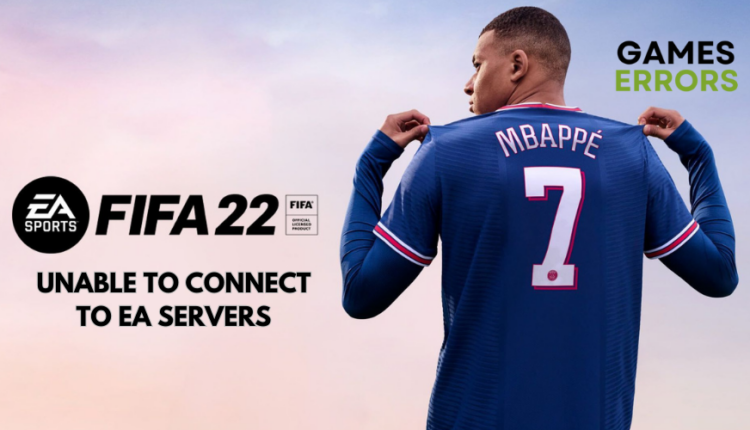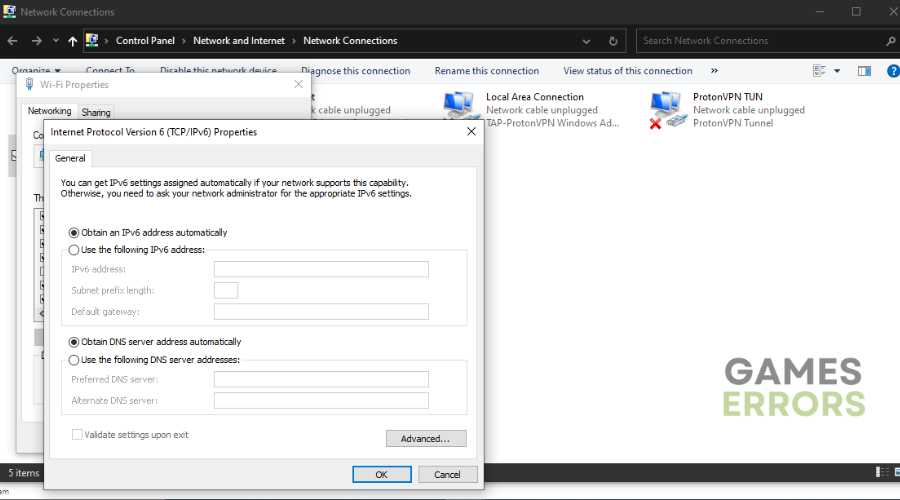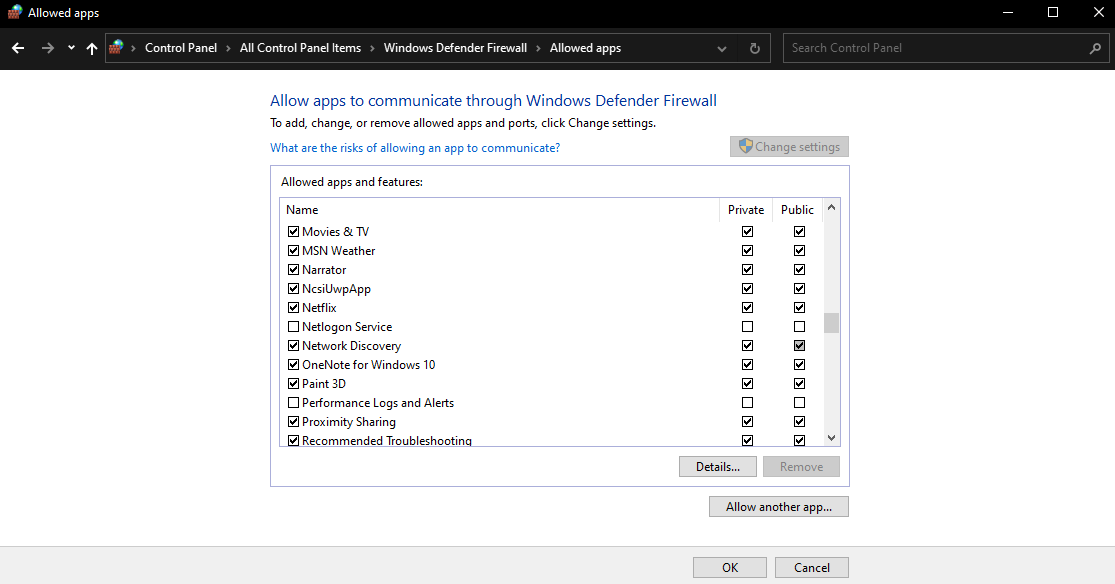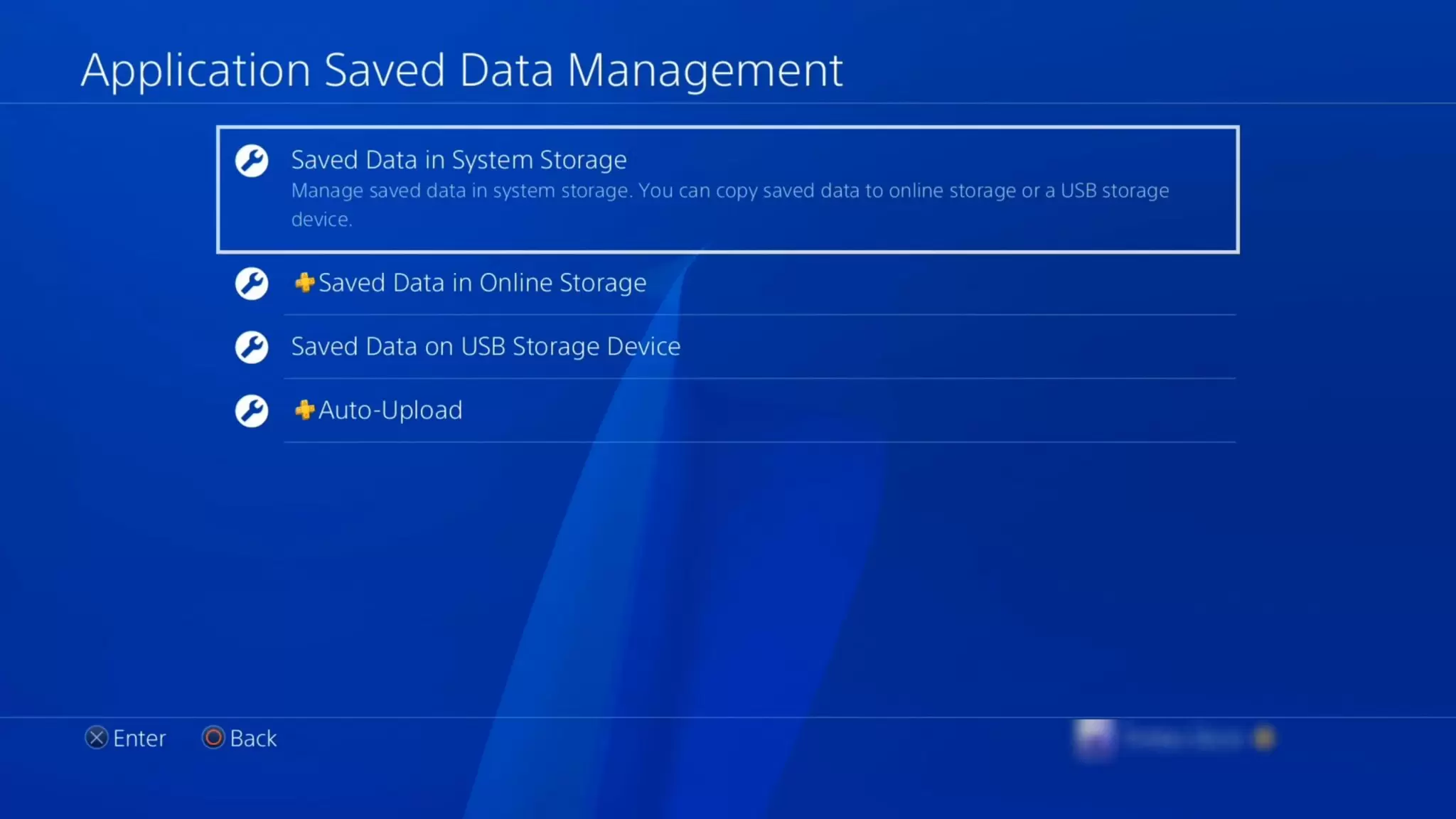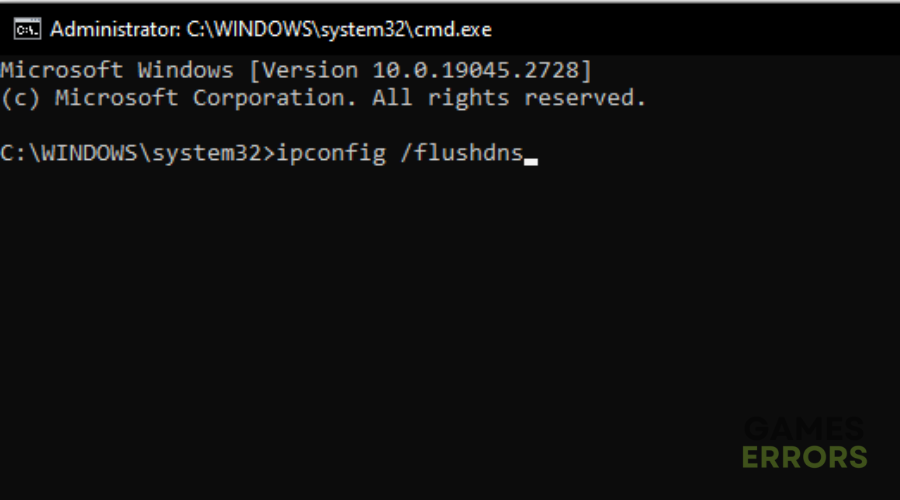FIFA 22 Unable to Connect to EA Servers: How To Fix Quickly
If you are seeing the “unable to connect to EA server” error in FIFA 22, the common thing to do is to check whether the server is working ⚽
Having trouble connecting to EA servers while playing FIFA 22? You’re not alone.
Lots of players are dealing with the “unable to connect to EA server” error, and it’s a real headache. But don’t worry, we’re here to help.
We’ve figured out why you are experiencing Fifa 22 Unable to Connect to EA servers and what you can do about it. Whether you know EA’s server issues well or you’re new to this problem, our guide has easy steps you can follow to get you back to playing smoothly.
Why Is FIFA 22 Unable to Connect to EA Servers?
The FIFA 22 Unable to Connect to EA Servers problem pops up when the game has failed to establish a connection with EA servers. There could be several reasons why you may be experiencing this problem, however, the most common ones include:
- Network Issues: Your internet connection might be weak or unstable, making it hard to connect to EA servers.
- Server Overload: Too many players trying to connect at once can overload the servers, causing connection problems.
- Server Maintenance: EA often performs maintenance on their servers, temporarily making them inaccessible.
- Firewall or Antivirus: Your firewall or antivirus might be blocking the connection to EA servers.
- Router Settings: Incorrect router settings or port forwarding can prevent a successful connection.
- Account Issues: Problems with your EA account or login credentials can stop you from connecting.
How To Fix Fifa 22 Unable to Connect to EA Servers?
⚽ Before jumping into the solutions below, try following the pre-checks listed below to see if it can fix the issue:
- Your first step in an attempt to solve this problem is to restart your network equipment.
- Make sure EA servers are not temporarily down. You can check the server status here.
- Restart your computer or console.
- Power cycle your modem or router by unplugging your modem and router and shutting down your PC. Plug them back in after 2 minutes and let them come back online completely.
- Ensure your EA account isn’t logged in simultaneously on various devices.
- Turn off your VPN.
If you are still experiencing this issue, try following the solutions below👇
Table of contents:
1. Change DNS server
Time needed: 3 minutes
- Press the Windows key on your keyboard.
- Type in “control panel” and open the Control Panel app.
- Click Network and Internet.
- Go to Network and Sharing Center.
- Click on Change Adapter options.
- Right-click on your internet network and click Properties.
- In the Properties window, click Internet Protocol Version 4 (TCP/IPv4), then select Properties.
- In the Internet Protocol Version 4 (TCP/IPv4) window, select Use the following DNS server addresses.
- For your preferred DNS server, type in: 8.8.8.8.
For your Alternate DNS server, type in: 8.8.4.4. - Make sure to enable the settings then click OK.
2. Update your Firewall settings
- Press the Windows key + R on your keyboard to pull up the RUN prompt.
- Type in “control” and press Enter.
- In the View by section, make sure that it says Category, then select System and Security.
- Select Windows Defender Firewall.
- Click on the Allow an app or feature through Windows Defender Firewall on the left panel.
- Click the Change settings button.
- Look for FIFA22.exe in the list of programs by scrolling down.
- Make sure that both Private and Public boxes for FIFA 22 are checked.
- Press OK to save the changes.
3. Clear the cache
🎮PlayStation:
- Open the Settings menu at the top of the dashboard.
- Select Application Saved Data Management.
- Select Saved Data in System Storage in the Application Saved Data Management menu.
- Select Delete.
- Choose a game to access the game’s saved data.
- Select items from the list of games to delete.
- Open the Options menu to sort or view more information about a file.
🎮 Xbox:
- Press and hold the power button on the front of the console until it powers down completely.
- Unplug the power cable from the back of the console so that the power brick is not connected.
- Press the power button on the console three or four times. This will drain any remaining power.
- Plug the power cable back into the console.
- Wait for the light on the power brick to change from white to orange.
- Turn on the console using the power button.
🎮 PC
- Navigate to the desktop. Hold down the Windows key and press R.
- Type ‘CMD’ and press Enter to open a command prompt.
- Type ‘ipconfig /flushdns’ and press Enter.
- Type ‘ipconfig /registerdns’ and press Enter.
- Type ‘ipconfig /release’ and press Enter.
- Type ‘ipconfig /renew’ and press Enter.
- Type ‘netsh winsock reset’ and press Enter.
- Reboot the computer.
4. Avoid using IPV6
- On your PC, open the Control Panel and search for “adapter.”
- Under Network and Sharing Center, click View Network Connections.
- Right-click your active network connection and select Properties.
- In Properties, you should see checkboxes for both Internet Protocol version 4 (TCP/IPv4) and Internet Protocol version 6 (TCP/IPv6).
- If you’ve had connectivity problems and IPv6 is checked, uncheck it.
- If you’ve had connectivity problems and IPv4 isn’t checked, check it.
Conclusion
In conclusion, the frustrating challenge of being unable to connect to EA servers while playing FIFA 22 is a shared experience among many players. That is why our comprehensive guide has outlined the steps you can take to tackle the ” FIFA 22 unable to connect to EA server” error head-on.
By addressing common culprits such as network issues, server overload, and server maintenance, you can take control of your gaming experience.
Additionally, exploring solutions like updating your firewall settings, clearing the cache on various platforms, and adjusting network protocols can fix the issue.
Happy gaming!