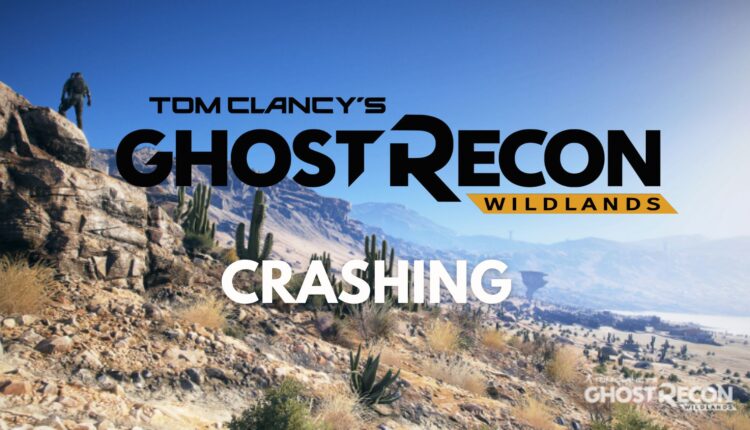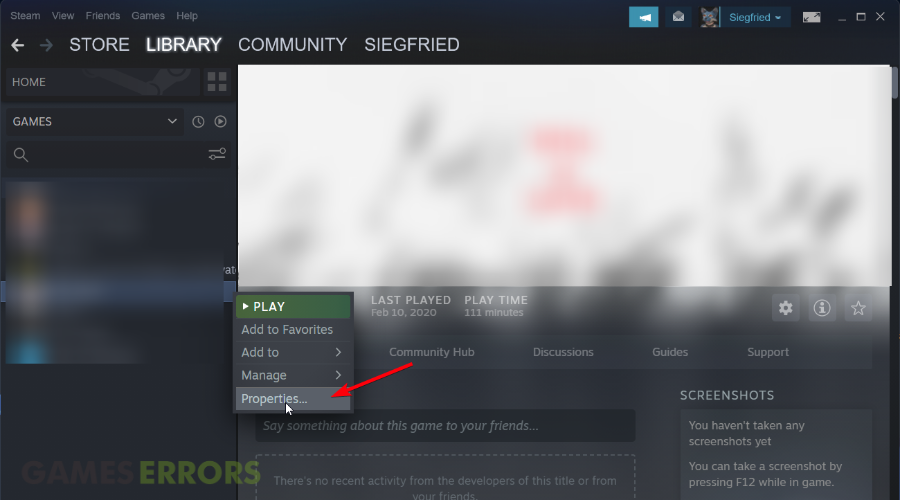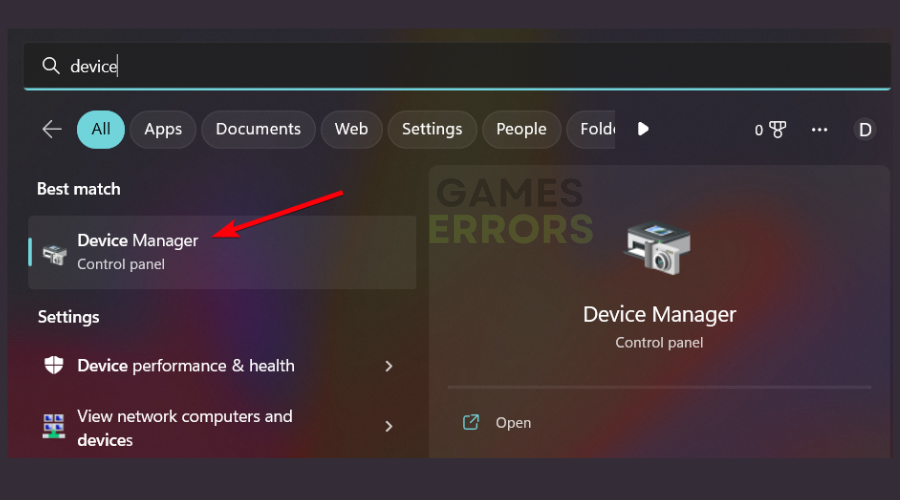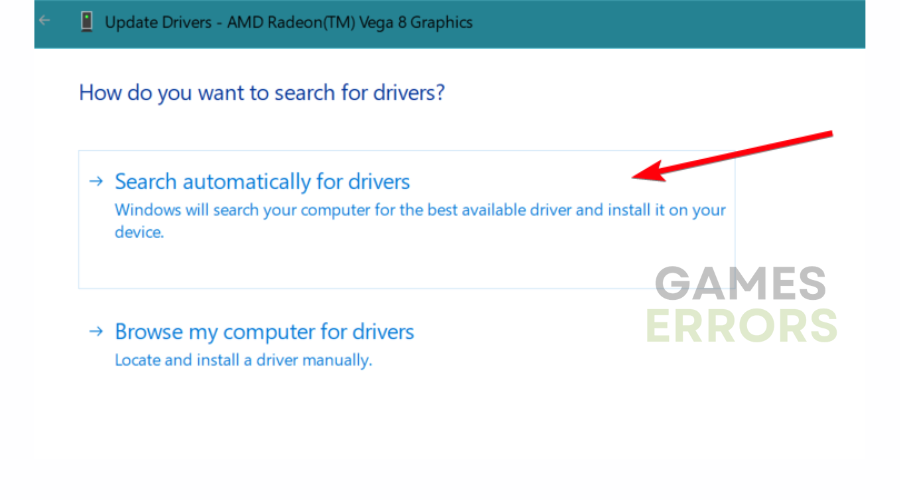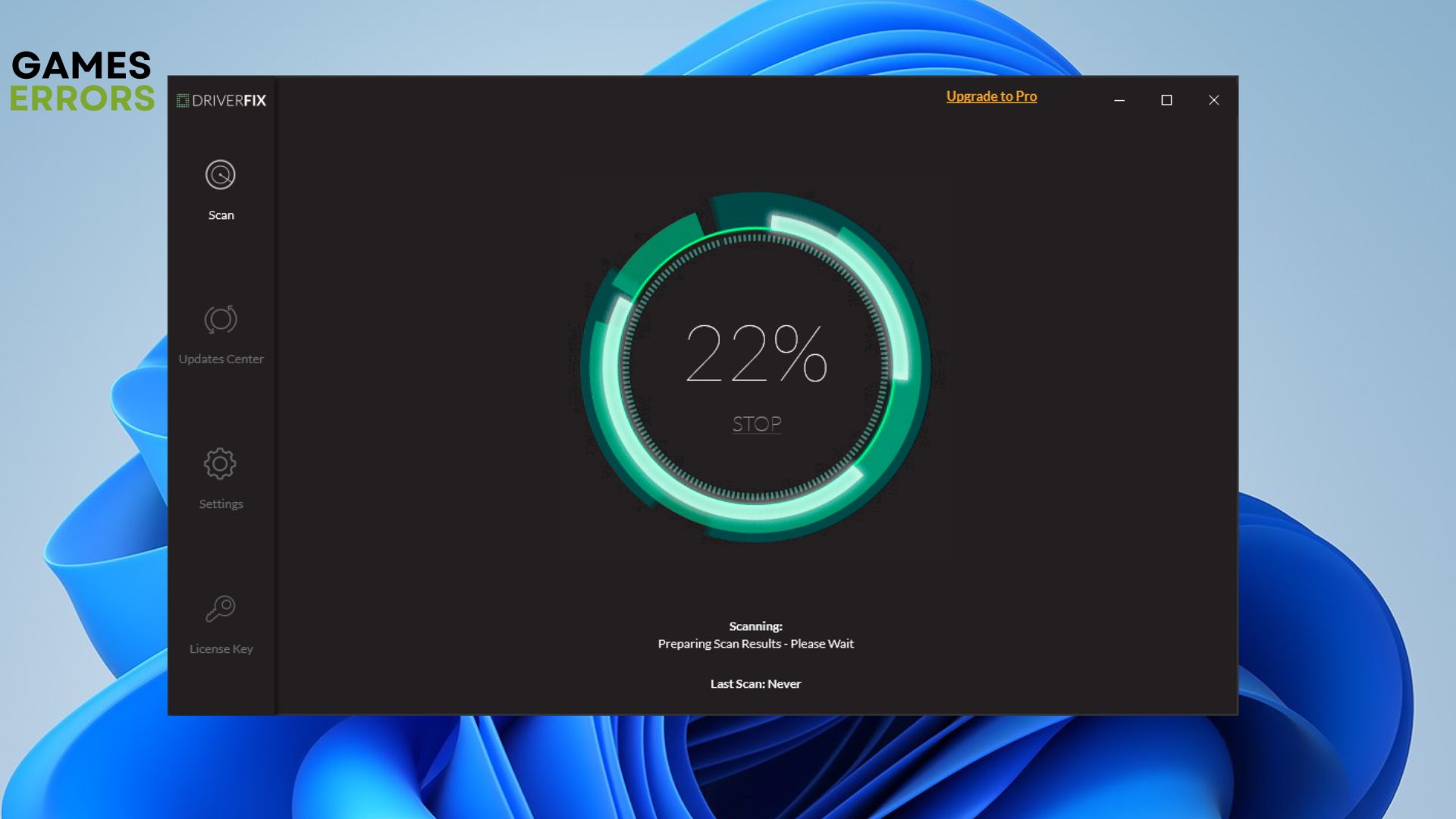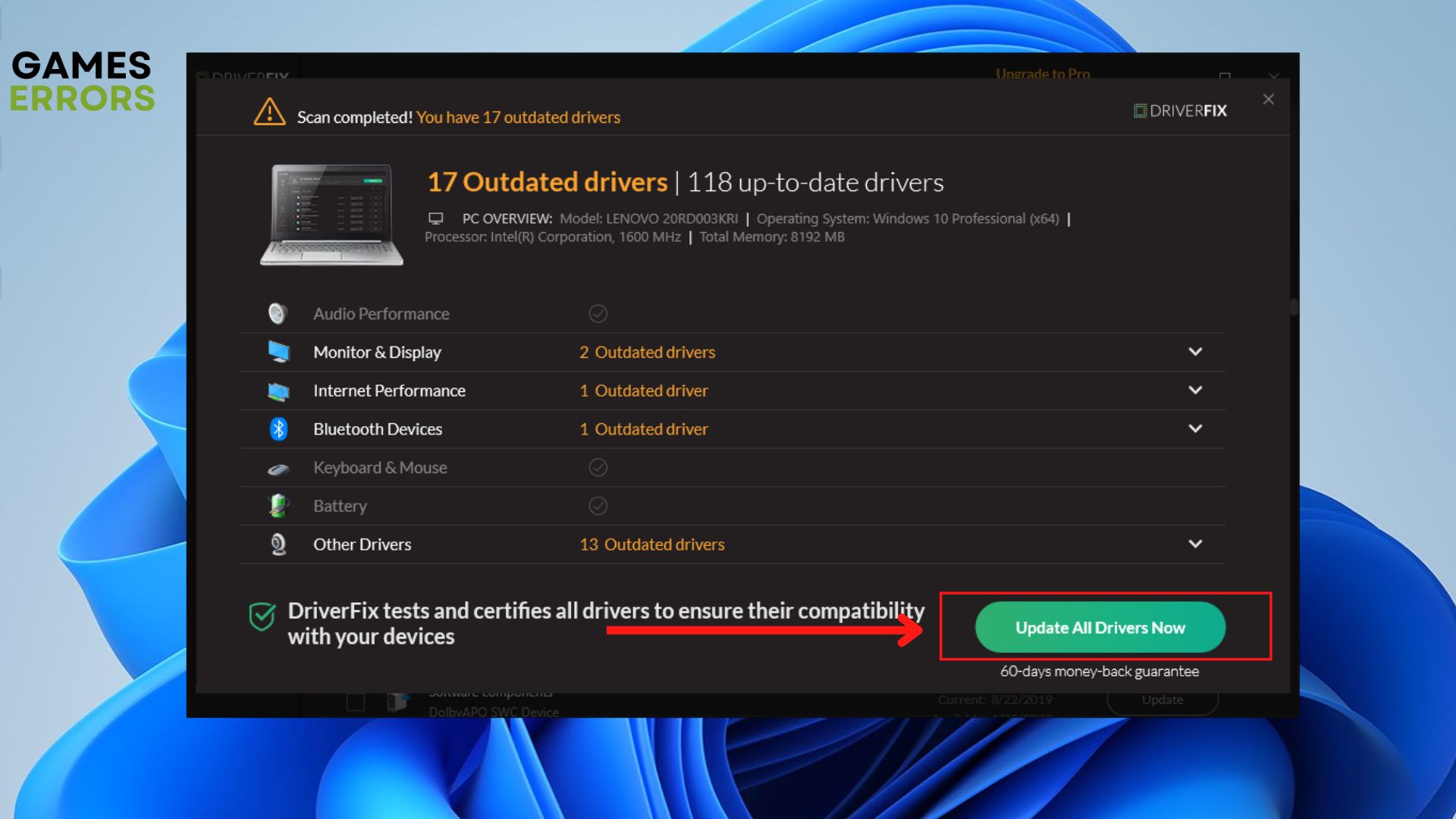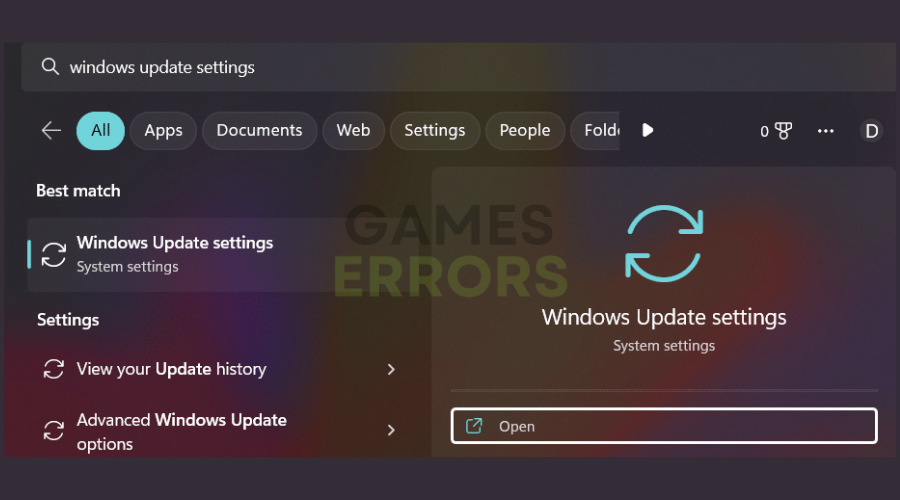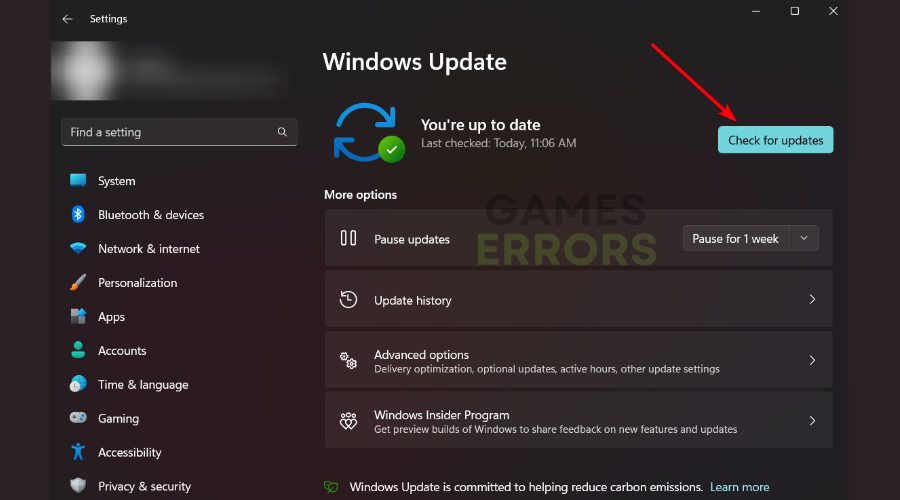Ghost Recon Wildlands Crashing: How to Fix It Quickly
If Ghost Recon Wildlands keeps crashing, check your specs & your GPU Drivers version 🦾
Tom Clancy’s Ghost Recon Wildlands is available on Steam and even though the game has a lot of positive reviews, players are still complaining about issues and bugs that are making the game unplayable.
Because many of the latest Ubisoft releases were buggy, a lot of players didn’t pre-ordered the game and waited until the release. They were right because the game has some errors that a lot of users are encountering at the moment.
The most common Tom Clancy’s Ghost Recon Wildlands errors are crashes, either random or at startup. Hence, other crashing scenarios reported by users are:
💥 Ghost Recon Wildlands crashing to desktop
💥 crashing on startup
💥 on PS4, crashing PS5
💥 on Xbox One
💥 on PC after a few minutes
💥 after splash screen
Additionally, you can encounter Ghost Recon Wildlands keeps crashing on the PC and we’re here to show you practical game crashing troubleshooting.
Why does Ghost Recon Wildlands keep crashing?
In a few words, the game is crashing on your device due to different causes regarding low PC specifications under the minimum system requirements mentioned below.
Other potential issues might be broken game files, your outdated operating system, or the old graphics driver version.
System Requirements:
MINIMUM:
-
- OS: Windows 7 SP1, Windows 8.1, Windows 10 (64-bit versions only)
- Processor: Intel Core i5-2400S @ 2.5 GHz or AMD FX-4320 @ 4 GHz or equivalent
- Memory: 6 GB RAM
- Graphics: NVIDIA GeForce GTX660 / AMD R9 270X (2GB VRAM with Shader Model 5.0 or better)
- Storage: 50 GB available space
- Sound Card: DirectX-compatible using the latest drivers
RECOMMENDED:
-
- OS: Windows 7 SP1, Windows 8.1, Windows 10 (64-bit versions only)
- Processor: Intel Core i7- 3770@ 3.5 GHz or AMD FX-8350 @ 4 GHz or better
- Memory: 8 GB RAM
- Graphics: NVIDIA GeForce GTX970/GTX 1060 or AMD R9 390/RX480 (4GB VRAM with Shader Model 5.0 or better)
- Storage: 50 GB available space
- Sound Card: DirectX-compatible using the latest drivers
Why does Ghost Recon Wildlands keep crashing?
Table of contents:
- Verify the game files
- Update your GPU drivers
- Check the Windows updates
- Erase corrupted game files
- Reinstall the game
1. Verify the game files
- For Steam launcher:
- Open the Steam client.
- Go to Library, and right-click on the game to select Properties.
- Switch to Local Files and click on Verify integrity of game files.
- Repair all the found corrupted game files.
- For Epic Games launcher:
- Launch the Epic Games launcher and head to Library.
- Now, click the three dots next to the game.
- Click on the Manage option.
- Then, press the Verify button next to Verify files.
2. Update your GPU drivers
- Click on Device Manager on the Windows taskbar button.
- Go to Display adapters and select the Update driver option.
- Click on Search automatically for drivers.
- Restart your PC to finish.
1. Download and install PC HelpSoft.
2. Launch the application.
3. Wait for PC HelpSoft to detect all your faulty drivers.
4. The software will now show you all the drivers that have issues, and you just need to select the ones you’d like fixed.
5. Wait for PC HelpSoft to download and install the newest drivers.
6. Restart your PC for the changes to take effect.
3. Check the Windows updates
- Enter Settings in the Windows search bar.
- On the Windows update tab, click on Check for updates.
- Click on the Install button if you have new system updates.
- Wait for the updates to be complete.
- Restart your PC.
4. Erase the corrupted game files
It is probable that your game has damaged software files and that will generate crashing errors while playing Ghost Recon Wildlands.
- To erase the game files, open File Explorer to find the game installation folder → Select Wildlands game folder and find these files: Events.xml, Uyuni.grw, VersionDescription.ini,and NvGsa.x64.dll → Delete them and check if the game is working.
5. Reinstall the game
Last and not least, you can as well consider reinstalling the game from your PC in order to eliminate various bugs or corrupted files.
You can perform this by accessing Control Panel, clicking on Programs and Features, and then removing the game. Afterward, proceed to install the game again from your launcher.
Other helpful workarounds for Ghost Recon Wildlands
For some players, the game crashes back to the desktop and receives an Uplay error while others encounter random crashes while playing the game.
We don’t know exactly if this issue is generated by Uplay or not but make sure that your launcher is updated to the latest version possible.
Check the workarounds down below in order to finally fix your game:
- Install on the same drive your OS is on (if you have space)
- Disable background applications
- Go to Task Manager and set the Ghost Recon process priority to normal
- Disable SLI, if you’re using it.
Conclusion
All being said, we hope that our tool and our tips helped you fix Tom Clancy’s Ghost Recon Wildlands crashes or splash screen errors.
If you are encountering any issue that we didn’t cover, don’t hesitate to leave a comment below and we will get back to you with the proper answers.