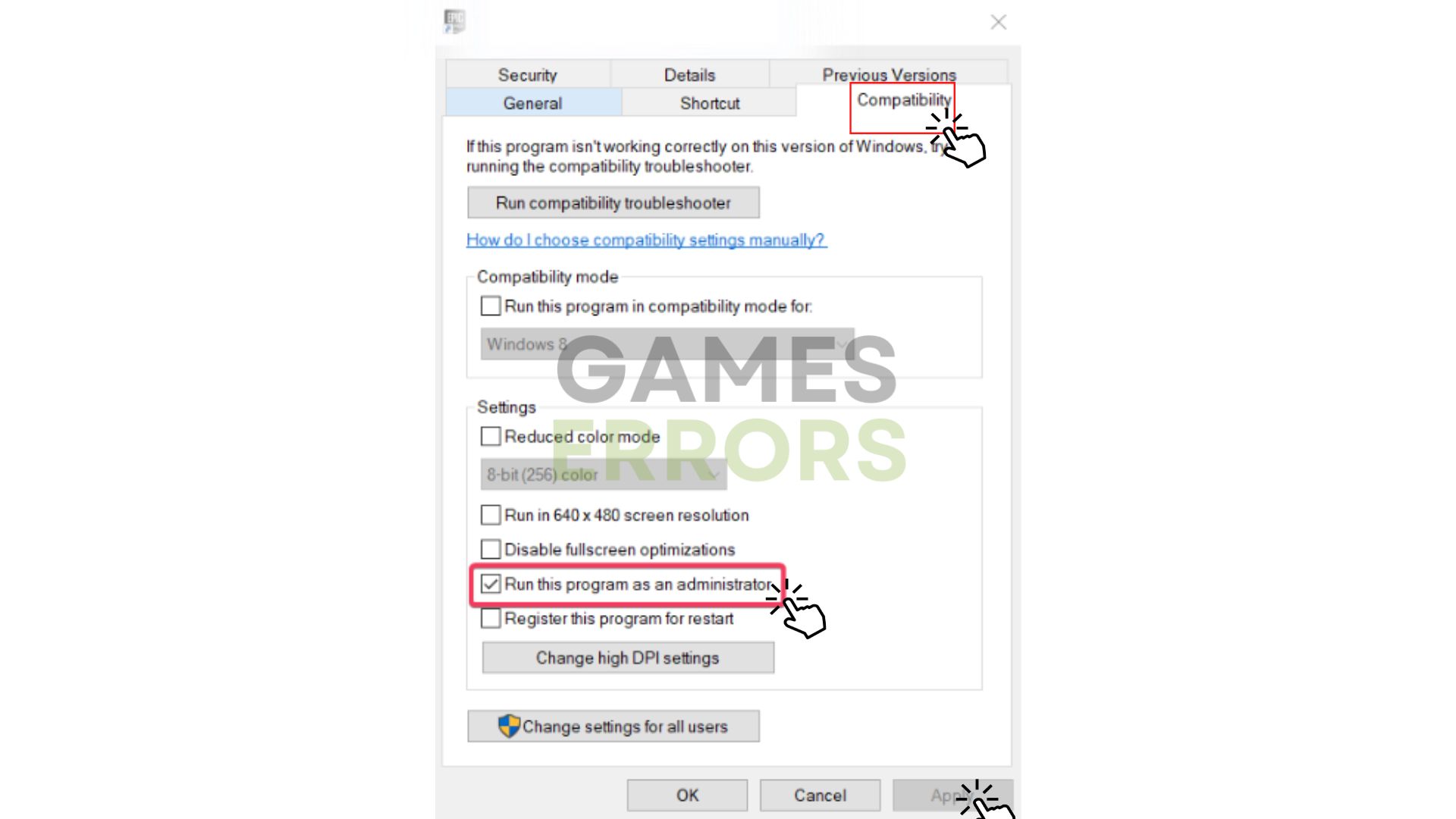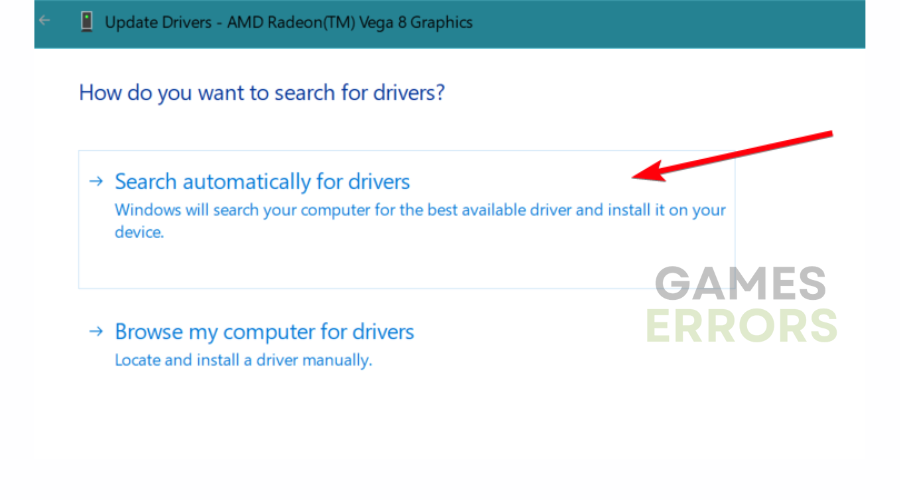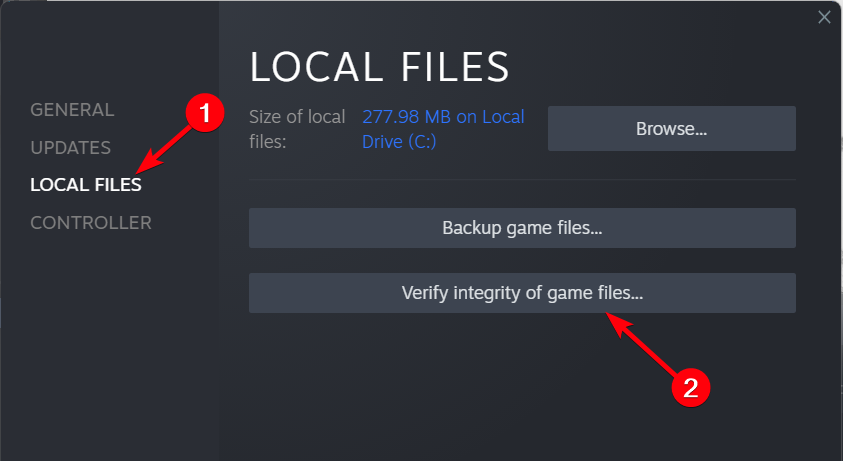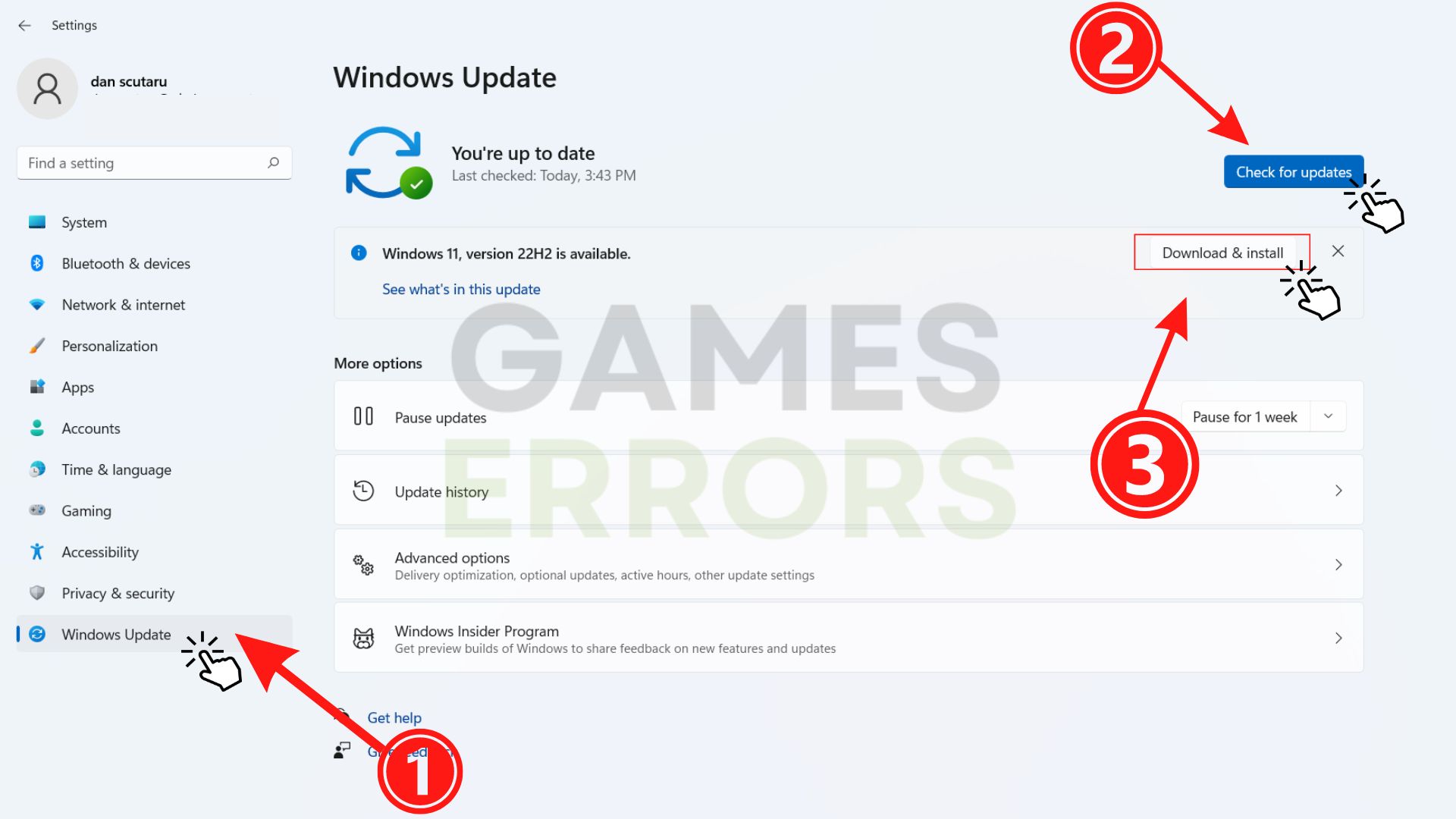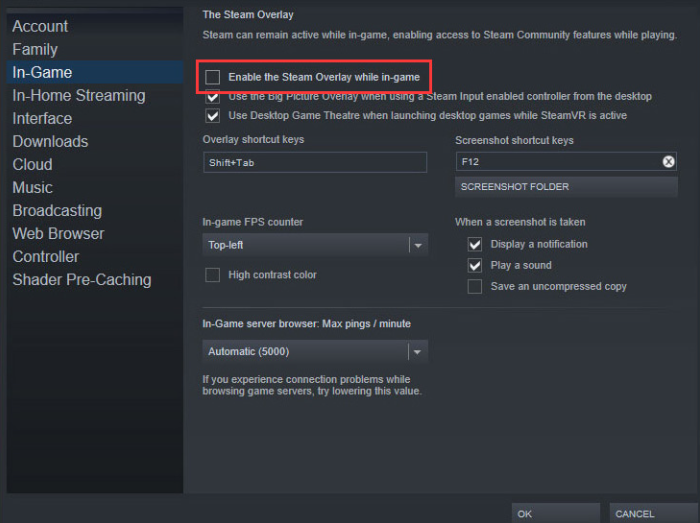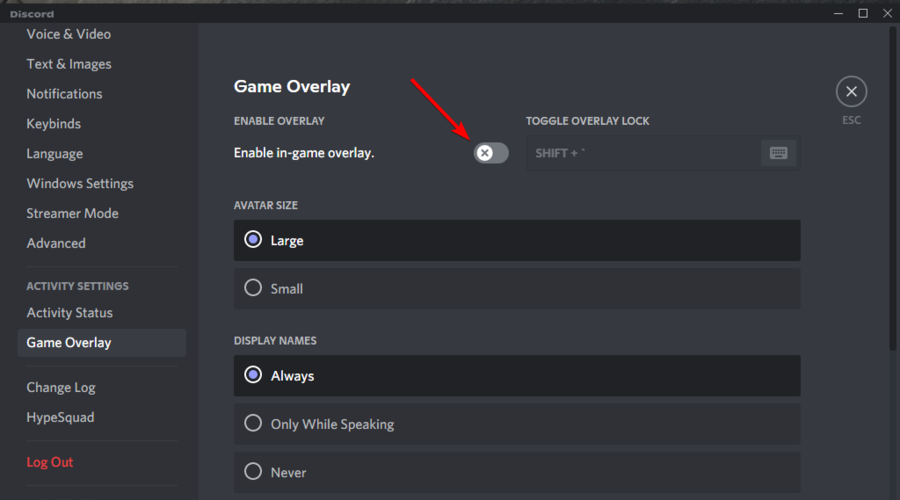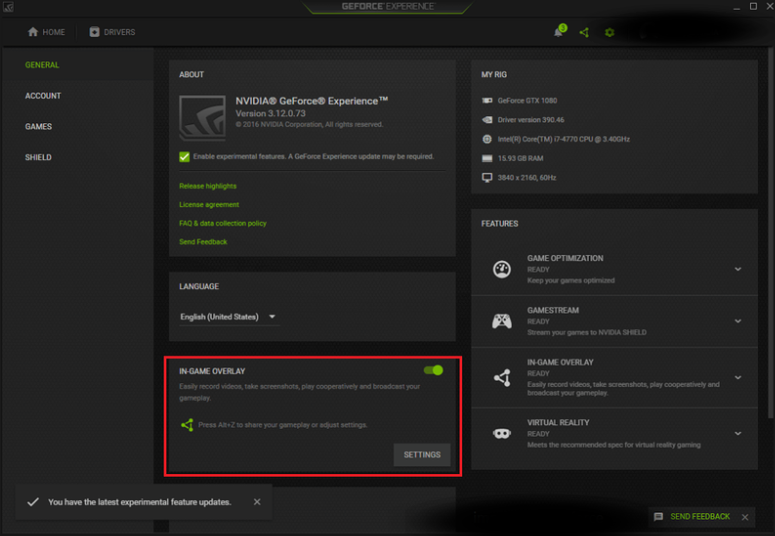Forspoken Stuck on Loading Screen: How to Fix & Run Smoothly
Forspoken stuck on loading screen is usually caused by overlays or outdated GPU driver 💾
Since it was released on PlayStation 5 and PC, several players encountered Forspoken stuck on loading screen problem, preventing them from enjoying this title.
Why is Forspoken stuck on loading screen?
Forspoken can be stuck on a loading screen for a number of different factors. Typical causes include:
- crashes
- lags
- fps drops
- BSoDs
- failed launches
- Lack of hardware resources (such as low memory or a slow processor)
- Corrupted game files
- Conflicting software (such as antivirus or other background programs)
- Outdated drivers or operating system
Forspoken System Requirements:

- Requires a 64-bit processor and operating system
- OS: Windows® 10 64-bit (After November 2019 Update) or Windows® 11 64-bit
- Processor: AMD Ryzen™ 5 1600 (3.7GHz or better) / Intel® Core™ i7-3770 (3.7GHz or better)
- Memory: 16 GB RAM
- Graphics: AMD Radeon™ RX 5500 XT 8GB / NVIDIA® GeForce® GTX 1060 6 GB VRAM
- DirectX: Version 12
- Storage: 150 GB available space
- Additional Notes: 720p 30fps

- Requires a 64-bit processor and operating system
- OS: Windows® 10 64-bit (After November 2019 Update) or Windows® 11 64-bit
- Processor: AMD Ryzen™5 3600 (3.7 GHz or better) / Intel® Core™ i7-8700K (3.7GHz or better)
- Memory: 24 GB RAM
- Graphics: AMD Radeon™ RX 6700 XT 12GB / NVIDIA® GeForce® RTX 3070 8 GB VRAM
- DirectX: Version 12
- Storage: 150 GB available space
- Additional Notes: 1440p 30fps, SSD 150GB
How to fix Forspoken stuck on loading screen?
To fix Forspoken stuck on loading screen you should restart the game as in some cases, all that is necessary to fix a problem is to restart the game. Also, examine your internet connection because a slow connection can result in a game becoming stuck on the loading screen. Ensure your connection is strong.
If the above didn’t work to fix Forspoken stuck on loading screen, let’s move to further solutions:
Table of contents:
- Run Forspoken as an administrator
- End unnecessary programs
- Update the GPU drivers
- Verify the integrity of game files
- Update Windows
- Disable overlay apps
1. Run Forspoken as an administrator
- Right-click on the Forspoken .exe file from the Forspoken folder.
- Choose Proprietes.
- Click on the Compatibility tab.
- Ensure to place the checkmark on the Run this program as an administrator and hit Apply.
- Select OK to save changes.
2. End unnecessary programs
- Open Task Manager (Shift + Ctrl + Esc), head to the Processes tab, and click on it.
- Choose a program that is consuming too many resources (CPU), then right-click on it.
- Click the End Task button to terminate the app.
3. Update the GPU drivers
- Update your GPU drivers manually using Device Manager:
- Search for Device Manager and open the app.
- Double-click on Display adapters, right-click the dedicated one that you are using, then select Update driver.
- Select Search automatically for drivers.
- Restart your PC.
If you’re not careful, manually updating your GPU driver using the Device Manager could result in installing the wrong driver. This is due to the possibility that the most recent driver version is not always included in Device Manager and it can be difficult to know for sure which driver is the correct one for your specific GPU. Additionally, other GPU drivers might be available, and picking the incorrect one can cause problems with your system.
It’s frequently simpler and less error-prone to update your GPU driver on Windows using PC HelpSoft. It will automatically download and install the relevant driver because it contains a database of the most current and suitable drivers for your particular GPU. By doing this, you can avoid spending time and effort manually looking for and downloading the right driver. PC HelpSoft will also automatically scan your system and keep your drivers up-to-date for you, which can help you avoid problems brought on by out-of-date drivers and prevent Forspoken stuck on loading screen.
4. Verify the integrity of game files
Epic Games Launcher users:
- Open the Epic Game Launcher and head to Library.
- Click on the three dots next to Forspoken and choose Manage from the context menu.
- Click the Verify button next to Verify files.
Steam users:
- Open the Steam client, head to Library, and right-click on Forspoken.
- Choose Proprieties then click on the Local Files tab.
- Click on Verify integrity of game files.
5. Update Windows
- Press Win + I on your keyboard to access Settings.
- Click on the Windows update tab, then click on Check for updates.
- Click on the Install Now button if an update is required.
- Restart your PC.
6. Disable overlay apps
- Disable Steam overlay:
- Launch Steam
- In the window’s upper left corner, select “Steam.”
- Select “Settings“
- Choose the “In-Game” tab
- Uncheck the option “Enable the Steam Overlay while in-game.”
- Click on “OK.”
- Disable Discord overlay:
- Launch Discord, then click the ⚙️ (gear symbol) in the bottom left corner of the application window to access User Settings.
- Select the Overlay tab.
- Turn off the Enable in-game overlay option.
- To close the User Settings window, click the X button.
- Disable the Nvidia GeForce Experience overlay:
- Launch the Nvidia GeForce Experience program.
- In the upper right corner of the window, select the “Settings” button ⚙️ (gear symbol).
- Uncheck the box next to “In-Game Overlay” in the “General” tab.
- To save the changes, click the “Apply” button.
Related articles:
- Forspoken Crashing On PC & PS5: How To Fix It Quickly
- Forspoken Low FPS: How To Fix & Get Better Gaming Performance
Conclusion:
This is all you should do to fix Forspoken stuck on loading screen. Try every solution above but you really must first follow the preliminary checks from the beginning. If you have any questions or suggestions, please drop a comment down below.