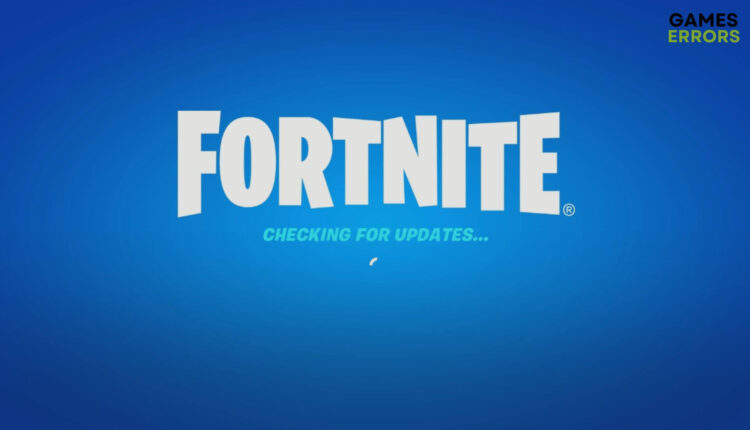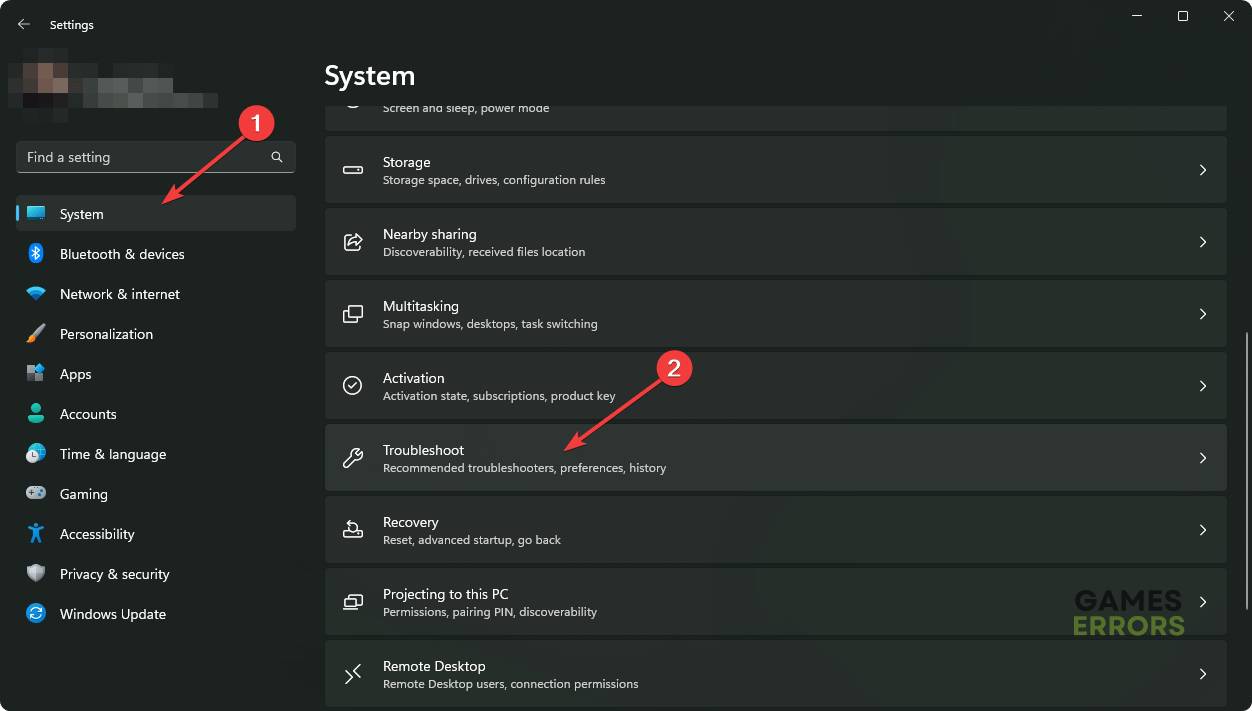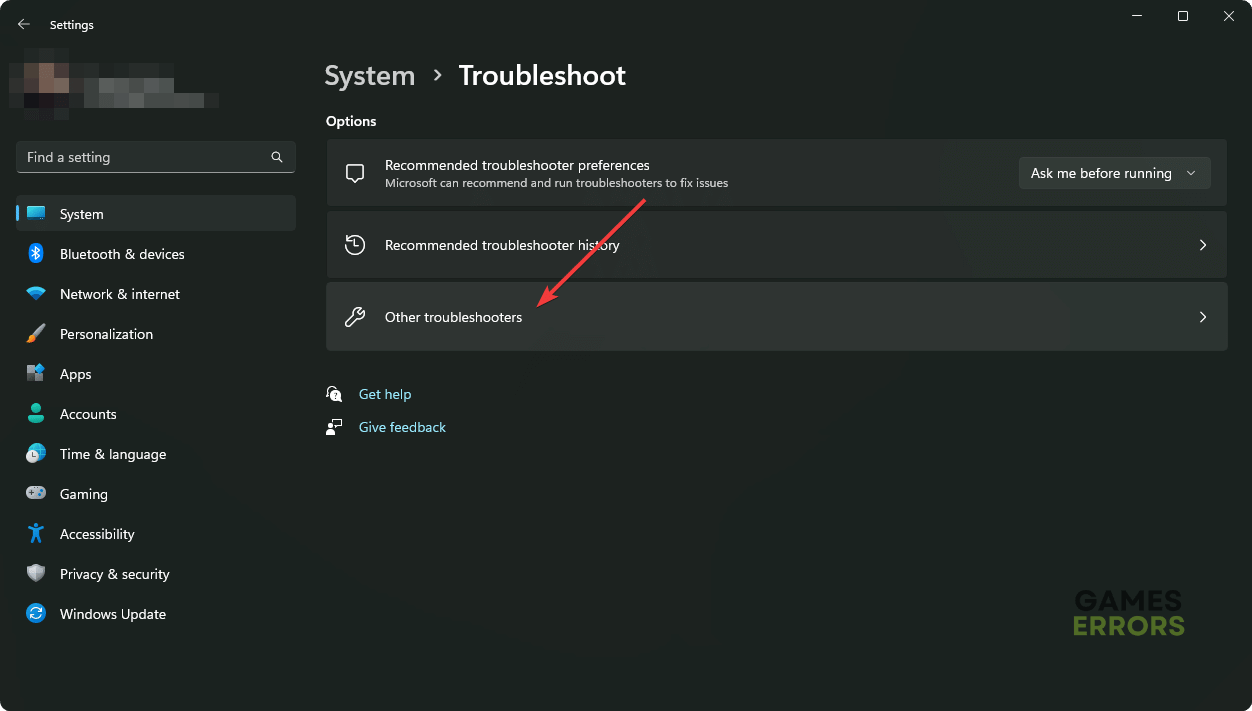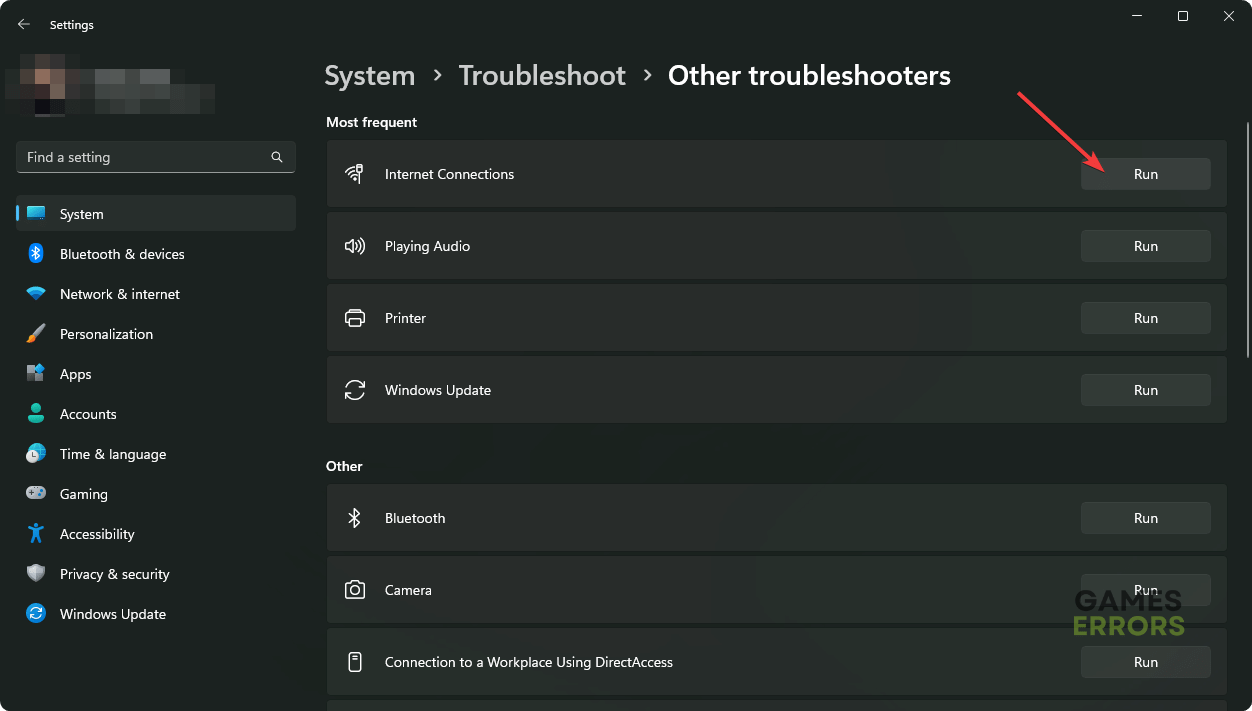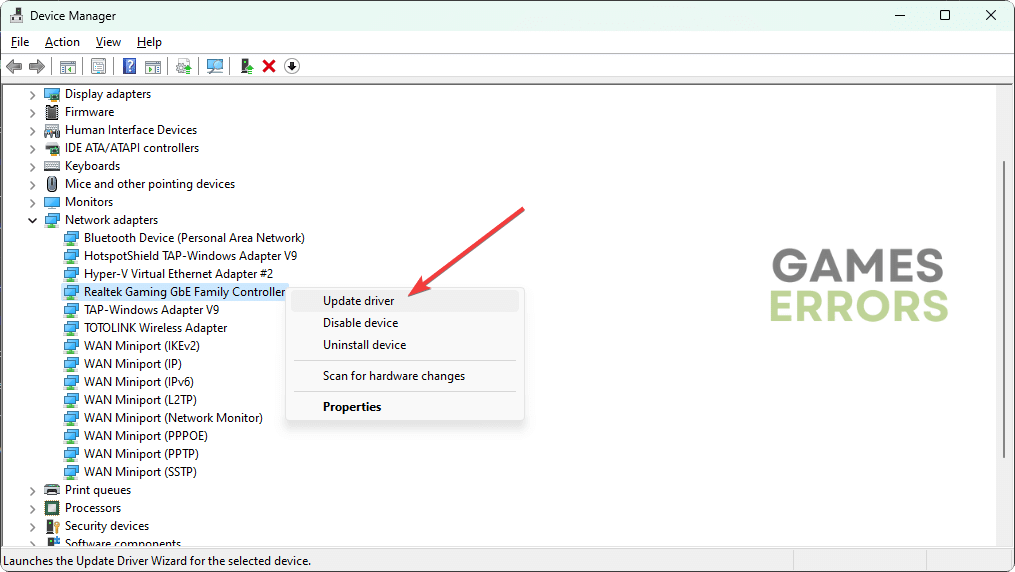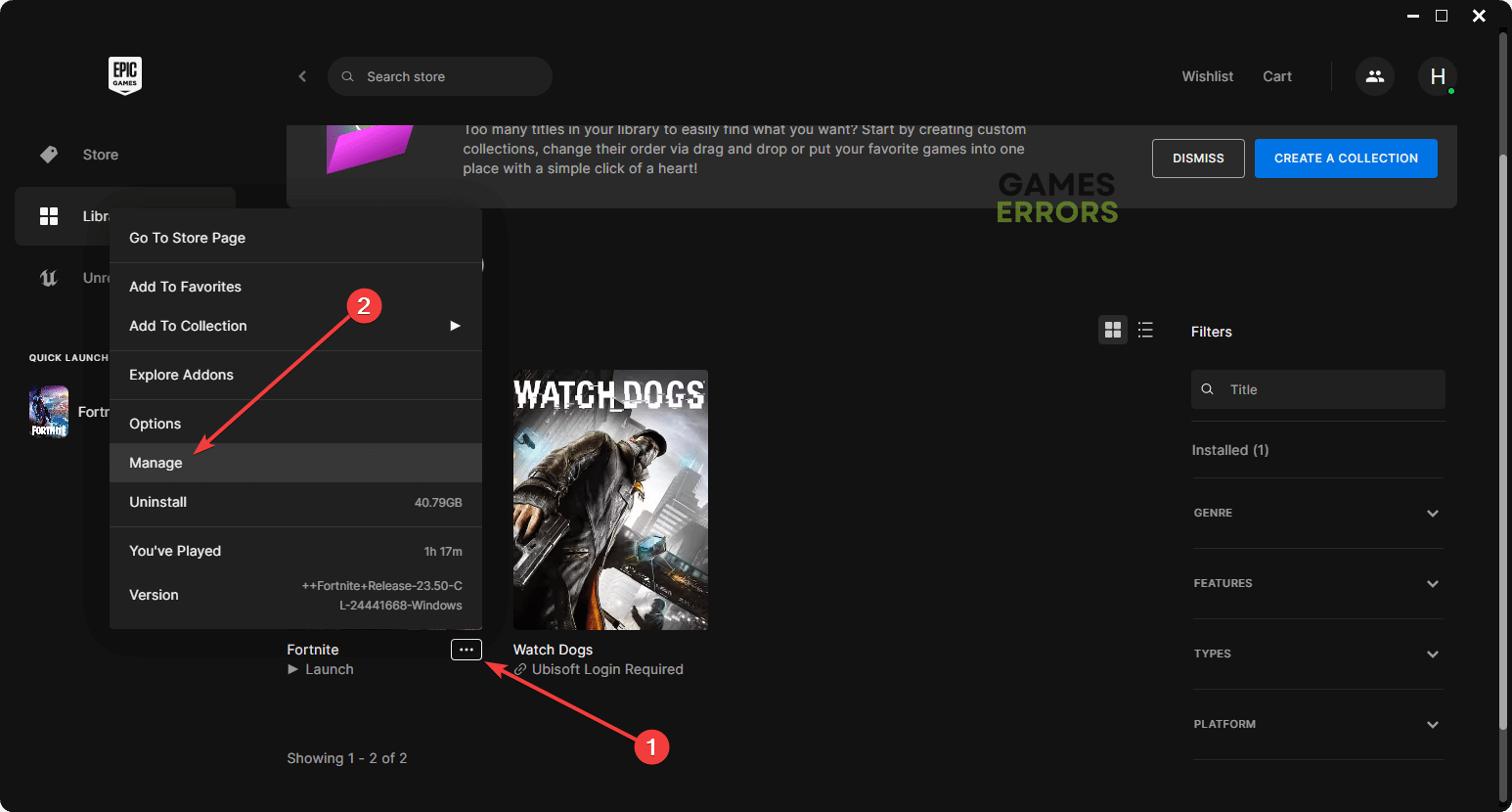Fortnite Stuck on Checking for Updates: Here’s What to Do ASAP
If Fortnite is frozen on checking for updates status, troubleshoot your internet connection 🎯
Sometimes, Fortnite may get stuck on checking for updates. You may see this status for an infinite amount of time. But don’t worry. This article will tell you how to overcome this situation.
This Battle Royale game requires a decent internet connection not only for the gameplay but also for some other things like syncing, updating, etc. If it freezes while checking for updates, it’s not hard to fix this issue. However, to troubleshoot more precisely, it’s better to know the reasons in detail.
- crashes
- lags
- fps drops
- BSoDs
- failed launches
Why is Fortnite saying checking for updates for so long?
You can encounter this problem on PC, Xbox, PlayStation, etc. In every case, if Fortnite takes forever to check for updates, it is because of these reasons:
- Epic Games server problem: If Epic Games servers are offline, under maintenance, or there is an issue, Fortnite will be frozen on the checking for updates screen.
- Internet connectivity issues: This problem also can be a result of a very poor and unstable internet connection or any network-related misconfiguration.
- Antivirus and Firewall: Your antivirus and firewall can also block the connection to the Epic games server, which may make Fortnite stuck while checking for updates.
- Corrupted game files: It’s also possible that the game files have been corrupted, which is why you cannot update the game.
What to do if Fortnite is stuck on checking for updates?
In this type of situation, before taking any major troubleshooting steps, you should do some important things to avoid any inconvenience. These are:
- Check Epic Games server status and try to understand if it’s a remote server-related issue or not.
- Restart your PC/Console and power cycle your router or modem.
- Disable your antivirus and firewall, and then try again to see whether it works or not.
After checking these quick things, if you still notice that Fortnite is frozen on the checking for updates screen, follow these methods one by one:
1. Change DNS
If the default DNS provided by your ISP is having some problems, your PC or Console may have difficulties communicating with the Fortnite server. As a result, it may take too long or forever to finish checking for updates. So, you must change your DNS address by following the steps shown below:
- Open Windows Settings by pressing Win + I on the keyboard.
- Go to the Network & internet and then Wi-Fi or Ethernet.
- Click on Edit for the DNS server assignment.
- Select Manual if it’s set to Automatic.
- Toggle the switch on for IPv4.
- Set DNS addresses as 8.8.8.8 and 8.8.4.4, and then click on Save.
- Restart your PC.
If you are using a game console, you must change DNS there and restart it.
2. Reset the network
- Open Windows Settings like before.
- Navigate to the Network & Internet and click on Advanced network settings.
- Go to the Network Reset.
- Click on Reset.
- Restart your Windows PC.
You can also learn how to solve Fortnite stuck on connecting screen if necessary.
3. Run internet troubleshooter
Time needed: 2 minutes
To fix Fortnite stuck on checking for updates, you must run the internet troubleshooter as shown below:
4. Update network driver
- Right-click on the Windows logo icon on the taskbar and go to the Device Manager.
- Expand Network adapters.
- Right-click on the driver you prefer, and click on Update driver.
- Click on Search automatically for drivers and finish the process.
To update the network driver, we suggest you use PC HelpSoft. Unlike the built-in device manager, it can find the most recent official driver, which is compatible with your network adapter. It helps to solve various connectivity issues in a multiplayer game like Fortnite.
⇒ Get PC HelpSoft
5. Repair Fortnite
In some cases, due to an internal game files issue, Fortnite may become frozen while checking for updates. In this case, verifying and repairing its game files is the best solution. To do this, follow these steps:
- Open the Epic Games Launcher.
- Go to Library.
- Click on the three horizontal dots for Fortnite and then on Manage.
- Next, click on Verify.
- Wait for a while to finish this process.
Now, play the game and see if it helps.
Additional steps:
In case Fortnite is still being frozen or taking forever in the checking for updates screen, you can consider taking these steps as well:
- Try a different internet connection. If necessary, try a gaming VPN and see if it helps.
- Reset your internet router.
- Try reinstalling the game if you think it’s appropriate.
- Update Windows or Xbox/PlayStation firmware to the latest version.
If you are interested, learn how to fix Fortnite crashing issues.
This article has explained why Fortnite may become stuck on checking for updates and how to fix this problem. If you have any questions, feel free to let us know in the comment box.