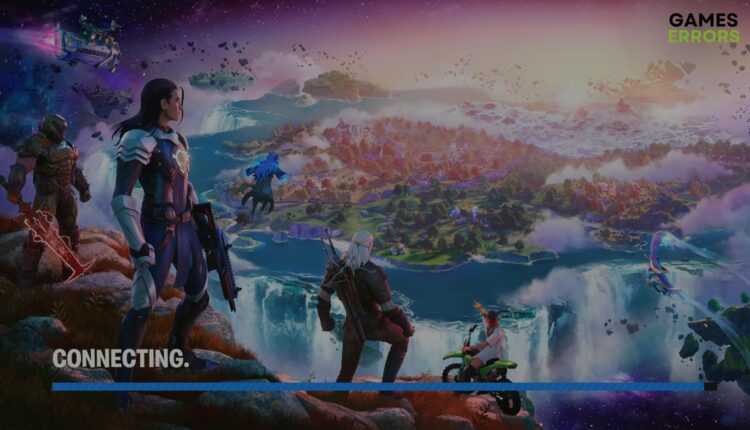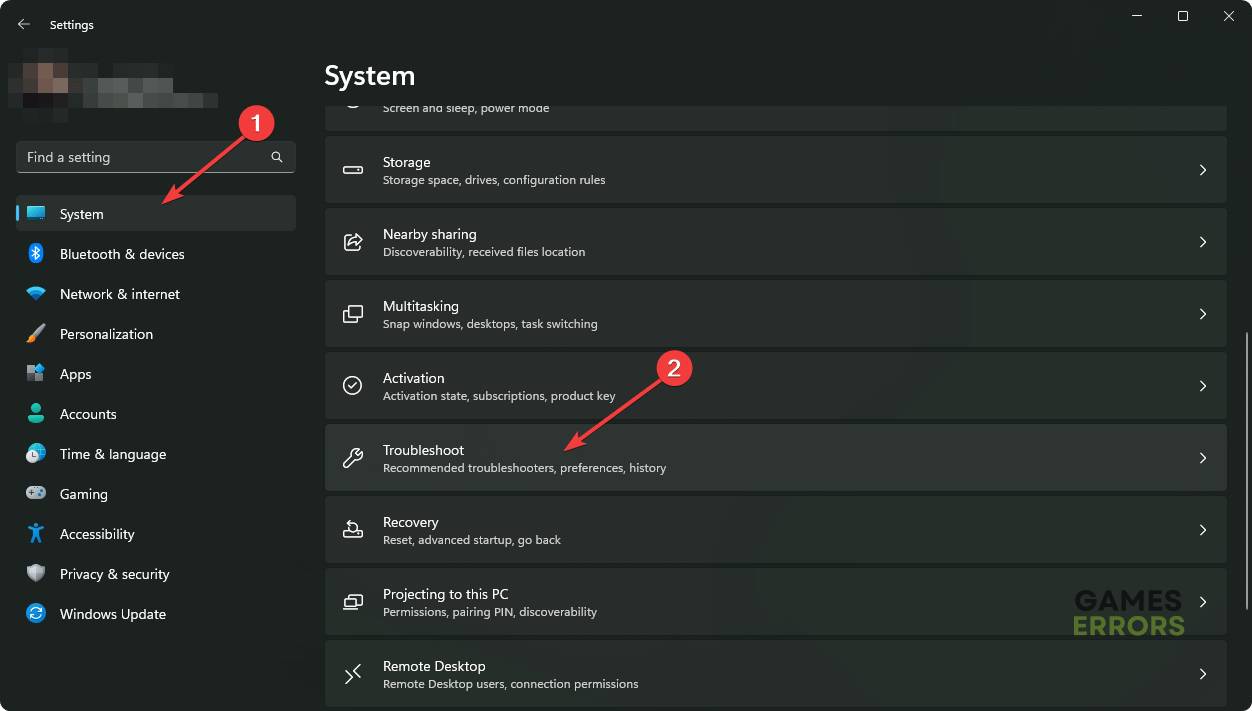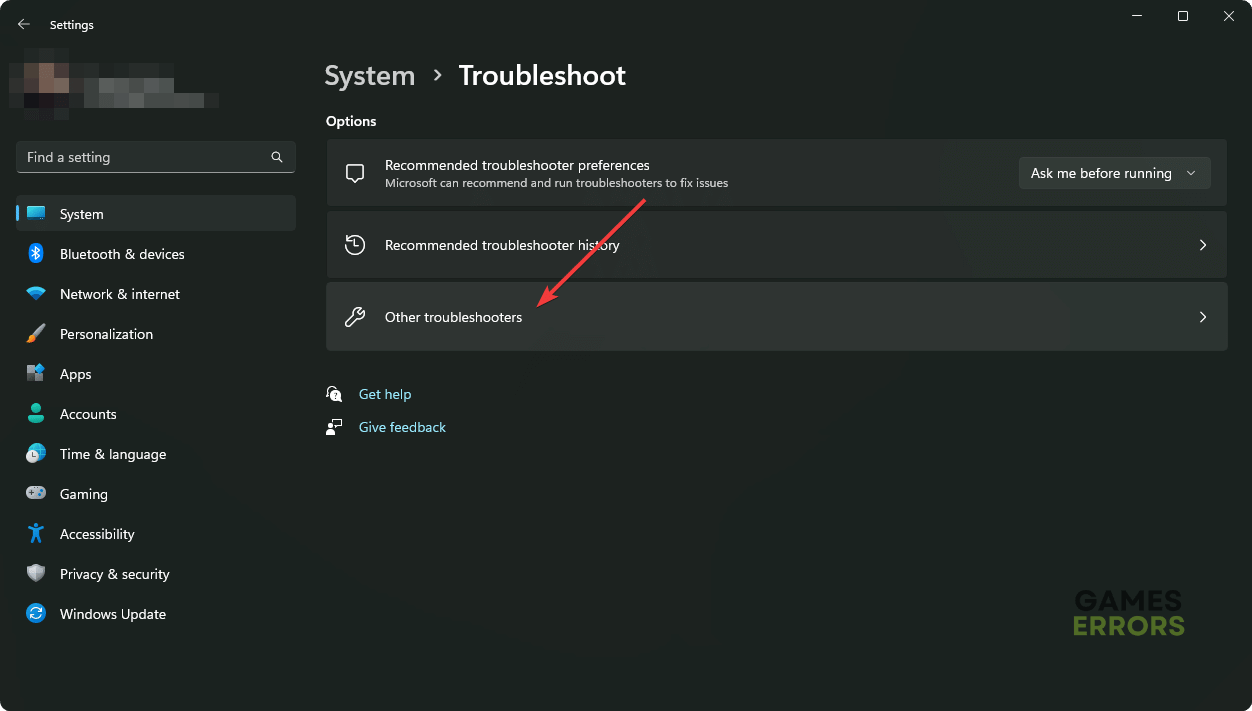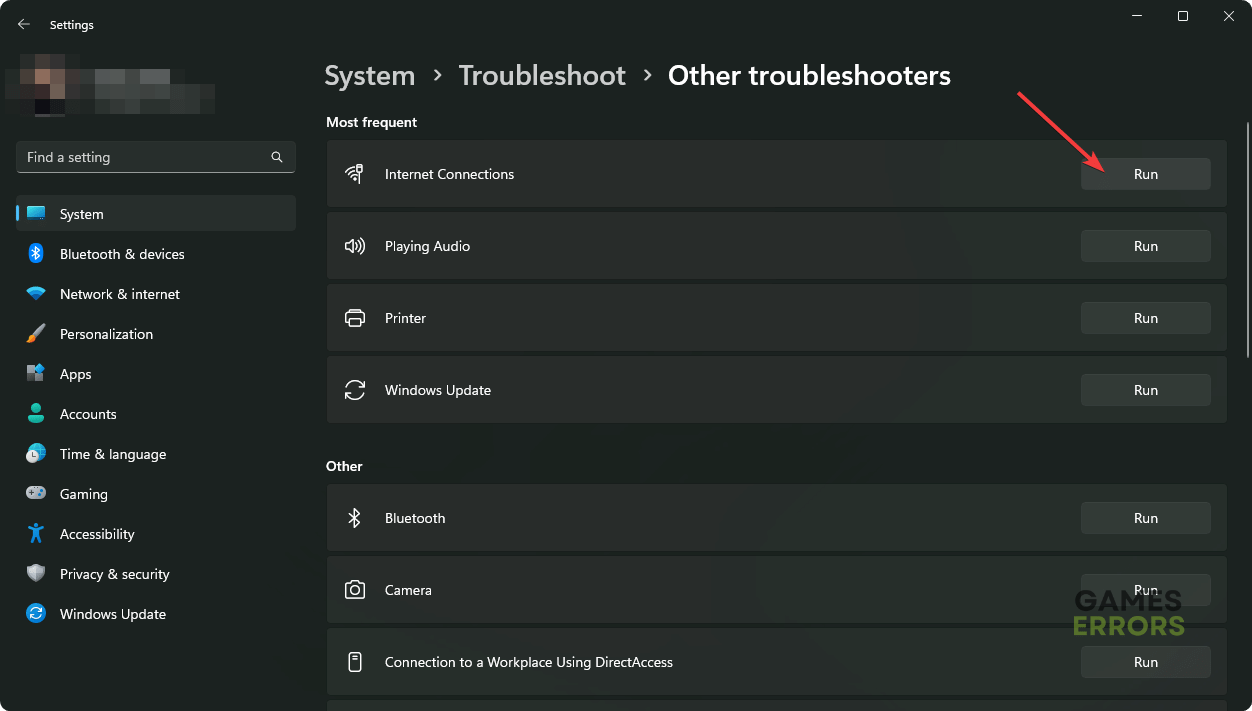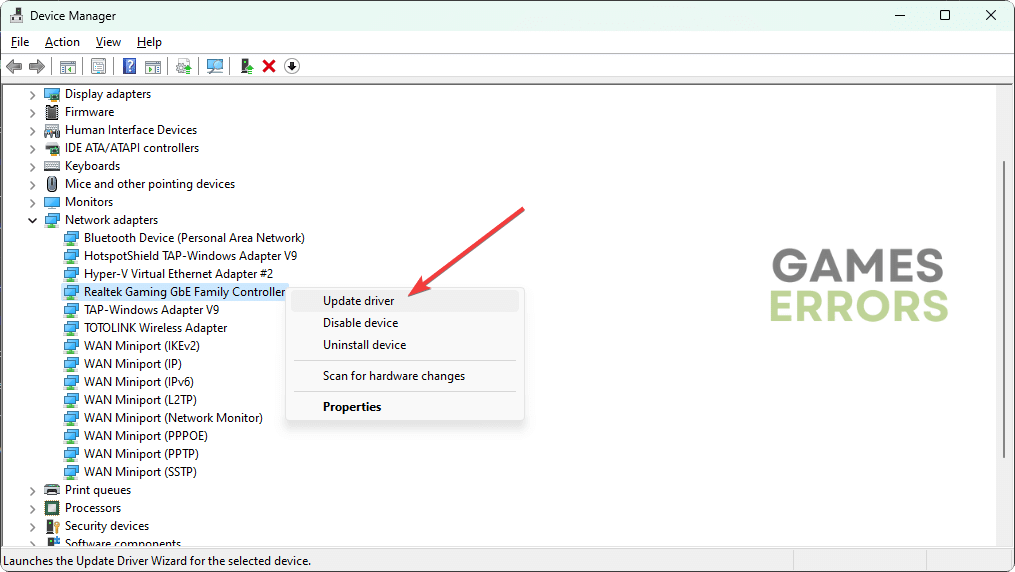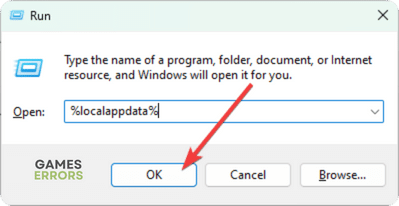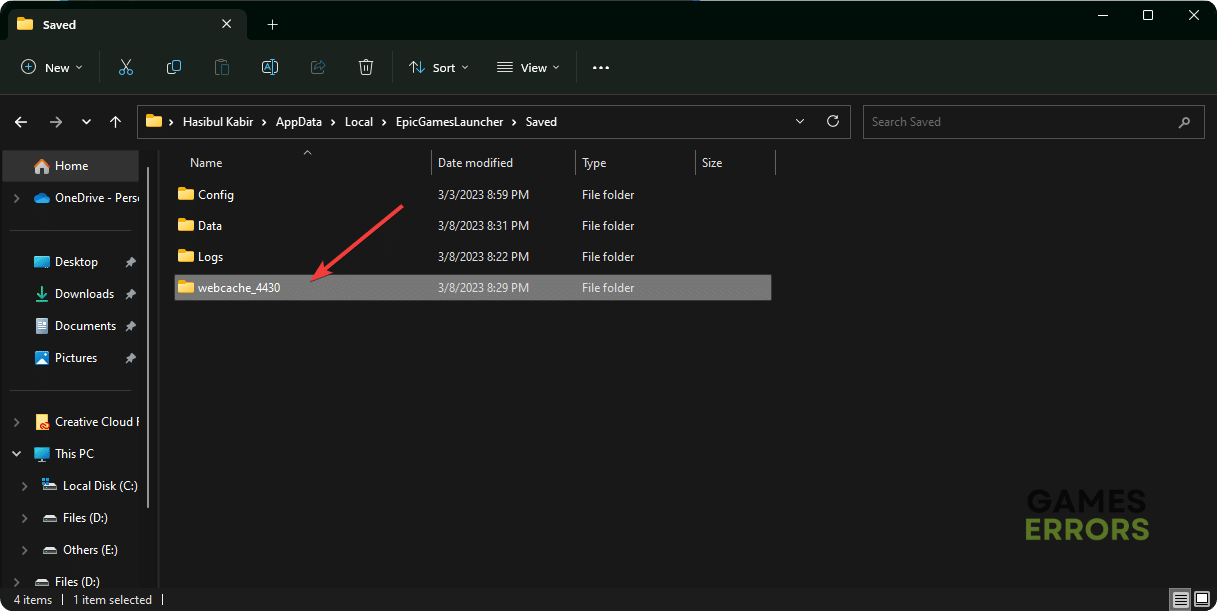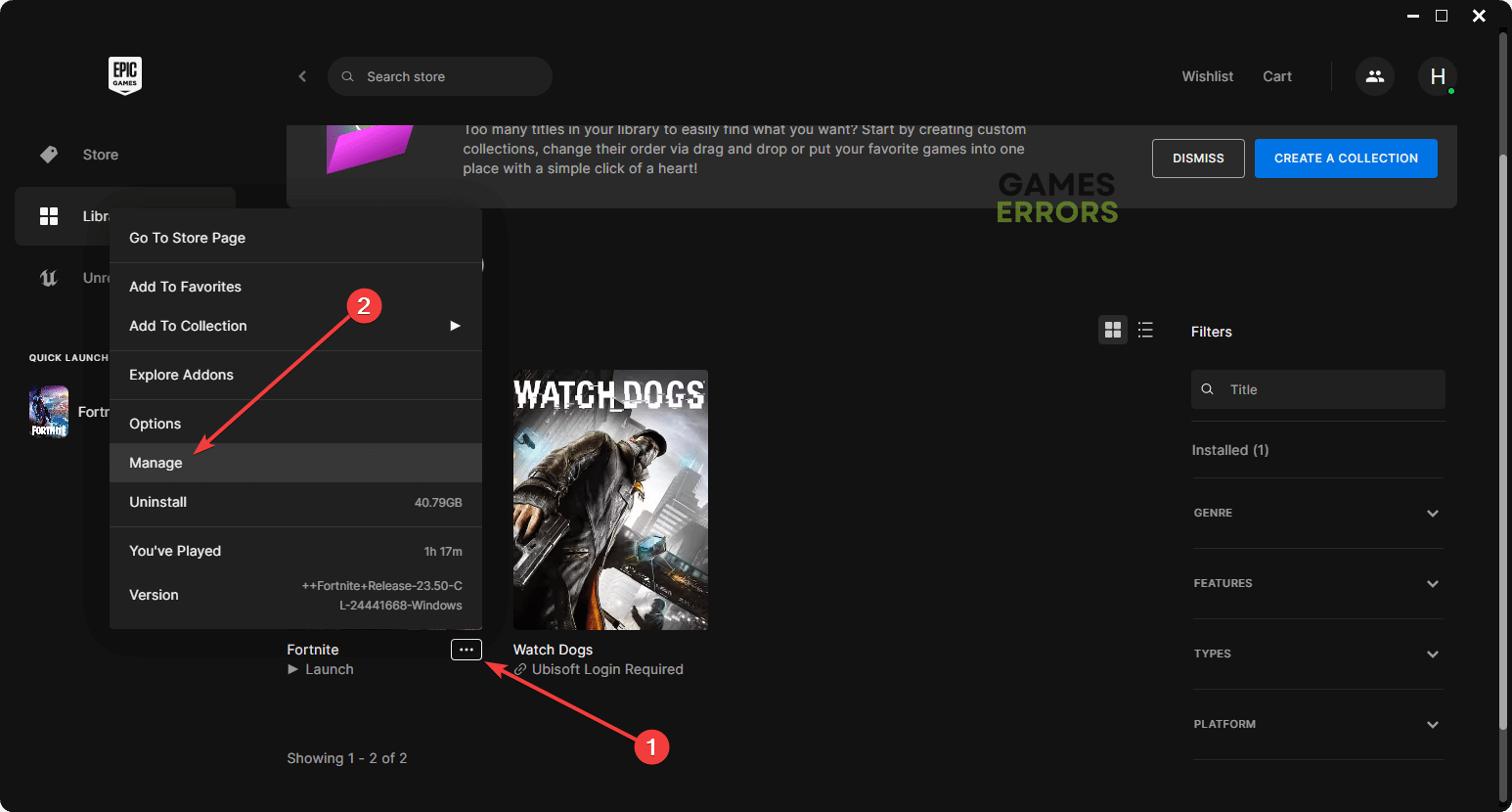Fortnite Stuck on Connecting Screen: How to Fix it Quickly
Power cycle the router and run internet troubleshooter if Fortnite is stuck on the connecting screen 🔥
If you notice that Fortnite is stuck on connecting screen, don’t worry. It’s one of the common problems with this game that you can easily fix.
For being a multiplayer game, Fortnite needs to connect to its server when you launch it. But, for some users, it may show that connecting screen for an infinite amount of time and no changes occur. If you can figure out why it is happening, you can easily troubleshoot the problem.
- crashes
- lags
- fps drops
- BSoDs
- failed launches
Why does my Fortnite only say connecting?
If you cannot play Fortnite just because it is taking forever to connect, it may be because of these reasons:
- Internet connection problem: When you launch Fortnite, it automatically connects to the Epic Games server. If it can’t do it due to a poor internet connection, the connecting screen will not go away.
- Corrupted cache: Corrupted or problematic cache files are also responsible for this type of problem.
- Corrupted game files: Fortnite may also get stuck in the connecting state if the game files have been altered or corrupted by something.
- Server Status: In some cases, Fortnite servers may go through some issues which may prevent the game from connecting.
How do I fix Fortnite stuck on connecting screen?
We have prepared the most effective methods to help you solve this Fortnite connectivity problem. But first, we want you to ensure a good internet connection and do the following things:
- Check the Epic Games server status.
- Power cycle your internet router and restart your PC.
- Disable your antivirus and firewall to see if it helps.
Now, follow these troubleshooting methods mentioned below to fix your problem:
- Change DNS
- Reset Network
- Run internet troubleshooter
- Update network driver
- Clear web cache
- Repair Fortnite
- Try in a different network
1. Change DNS
- Press Win + I on the keyboard to launch Windows Settings.
- Navigate to the Network & internet and click on Wi-Fi or Ethernet, depending on which one you are using.
- Click on Edit next to the DNS server assignment.
- Select Manual.
- Enable IPv4.
- Set the DNS Preferred DNS as 8.8.8.8 and Alternate DNS as 8.8.4.4 and click on Save.
- Restart Windows.
After changing DNS, run Fortnite and see if it is still stuck while connecting or not. In the above instructions, we have used Google DNS. But, if you know any other stable public DNS, you can use that too.
2. Reset the Network
The network reset is the best option if you have changed your connection configuration but can’t figure it out. You may need to reconfigure your internet after resetting the network. But, it is helpful to fix problems such as Fortnite being stuck on connecting screen. Follow these steps to do it:
- Navigate to Network & Internet and click on Advanced network settings.
- Go to Network reset.
- Click on Reset now, as shown in the screenshot.
- Restart your PC.
3. Run internet troubleshooter
Time needed: 3 minutes
If Fortnite is stuck on connecting screen, you must run the internet troubleshooter on your PC to fix this problem.
4. Update network driver
For some users, outdated network drivers may be why the internet connection is unstable on their PC. It causes Fortnite’s connectivity problem. So, updating the network adapter is the best idea. To do it, follow these steps:
- Press Win + X and go to the Device Manager.
- Expand Network adapters.
- Right-click on your network driver, and click on Update driver.
- Click on Search automatically for drivers and finish the process.
To update the network driver, PC HelpSoft is a more powerful option you should use. This tool can automatically detect outdated drivers and update them with just a single click or automatically.
5. Clear web cache
To solve any type of stuck or launching problem with Fortnite or any other items on Epic Games, clearing the web cache is one of the best options you can try. Here are the steps:
- Press Win + R on the keyboard to open Run.
- Type the following command and click on OK:
%localappdata% - Double-click on the EpicGamesLauncher folder.
- Go to Saved and locate the folders, start with webcache, and delete them.
- Restart your PC
Now, launch Fortnite and see if it is still taking forever to connect.
6. Repair Fortnite
- Open the Epic Games Launcher.
- Navigate to the Library.
- Click on the three horizontal dots under Fortnite and then click on Manage.
- Click on Verify and wait for a while.
After repairing, run Fortnite and see if it has solved the connecting screen freezing problem.
7. Try in a different network
If the problem still persists, we suggest you use a different internet connection and see if it helps. However, don’t use a proxy for this. You can use a VPN like ExpressVPN and see what happens if necessary. It is because this is one of the few VPNs that work well for gaming.
After trying these methods, you may still have the problem. In this case, we suggest you re-install Fortnite and update Windows to the latest version. In some cases, it may work.
If you are interested, learn how to fix games not launching on Epic Games Launcher.
This article has featured the methods to fix Fortnite stuck on connecting screen. In the comment box, you can tell us which method has worked for you.