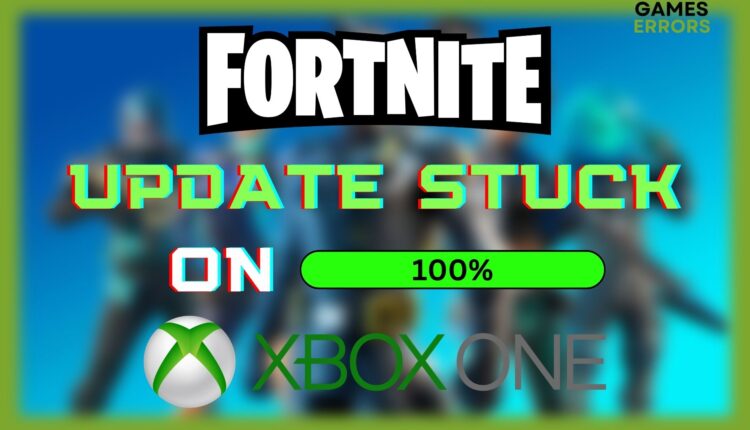Fortnite Update Stuck at 100% Xbox One [Easy Fix]
Easy solution to fix Fortnite update stuck at 100% on Xbox One
Fortnite is an action-packed battle royale game where 100 players fight to be the last ones standing. With a constantly changing map, a variety of weapons and items, and intense player-vs-player gameplay, Fornite is one of the most-played games nowadays on PC, Xbox, Playstation, and Nintendo Switch.
Several users ran into the Fornite update stuck at 100% on Xbox One and the players find it frustrating that they never get to play the game. Fortunately, there are solutions available to help you solve this issue despite how common it is.
In this article, we will provide a guide on how to solve the update that is stuck at 100% in Xbox One or Series X|S in Fortnite.
Why is my Fornite stuck on 100% updating?
There are several potential reasons why the Fornite update might become stuck at 100% while attempting to install it on an Xbox console. These can include problems with the network connection, issues with the console itself, server problems, or insufficient storage space.
How do I fix the Fortnite update stuck at 100% on Xbox One?
To fix the Fortnite update stuck at 100 Xbox One, restarting your console might occasionally assist in resolving update-related problems. To do this, switch off your console by pressing and holding the power button, then turn it back on. Ensure as well that you have sufficient storage space.
If the game update is still stuck at 100%, let’s dive into further steps of fixing the problem:
Table of contents:
1. Check your internet connection
Use the methods below to check your Xbox One console’s internet connection:
- Go to your console’s home page.
- To access the guide, scroll left on the home screen.
- From the guide, choose “Settings.”
- From the settings menu, choose “Network.”
- From the network menu, choose “Network settings.”
- From the network settings menu, choose “Test network connection.“
2. Update your Xbox
Follow the steps below in order to update your Xbox console:
- Go to your console’s home page.
- To access the instructions, scroll left on the home screen.
- From the guide, choose “Settings.”
- From the settings menu, choose “System.”
- From the system menu, choose “Updates.”
- The availability of an update will be indicated on this screen. To begin the installation procedure, choose the update.
- To finish the update procedure, follow the on-screen instructions.
3. Reinstall Fortnite
To uninstall and then install a game on your Xbox One console, follow the steps below:
- Go to your console’s home page.
- To access the instructions, scroll left on the home screen.
- Choose “My games & applications” in the menu.
- To access the “Games” section, scroll to the right.
- Press the menu button (the three horizontal lines on your controller) after choosing Fornite.
- From the menu, choose “Manage game.“
- From the manage game menu, choose “Uninstall all.“
- Confirm that you want to uninstall Fortnite.
- Return to the “My games & apps” area once Fortnite has been uninstalled and choose “Ready to install” from the menu.
- To finish the installation procedure, follow the on-screen instructions.
4. Reset your Xbox software
Follow the steps below to reset your Xbox One console:
- Go to your console’s home page.
- To access the instructions, scroll left on the home screen.
- From the guide, choose “Settings.”
- From the settings menu, choose “System.”
- From the system menu, choose “Console info.“
- From the console info menu, choose “Reset console.”
You will be given the choice to either reset the console and remove everything, or to reset the console and keep or remove your games and apps. Select the solution that best meets your requirements.
One of the above solutions will help you fix the Fortnite update stuck at 100% Xbox One for sure. In case none of the methods, for some reason, worked for you, be sure to leave a comment below and share your opinions.
If you’re a Fortnite addict, you might have been stuck on a birthday screen preventing you from joining the game. If that’s the case, make sure to read our latest article on how to fix the problem easily.