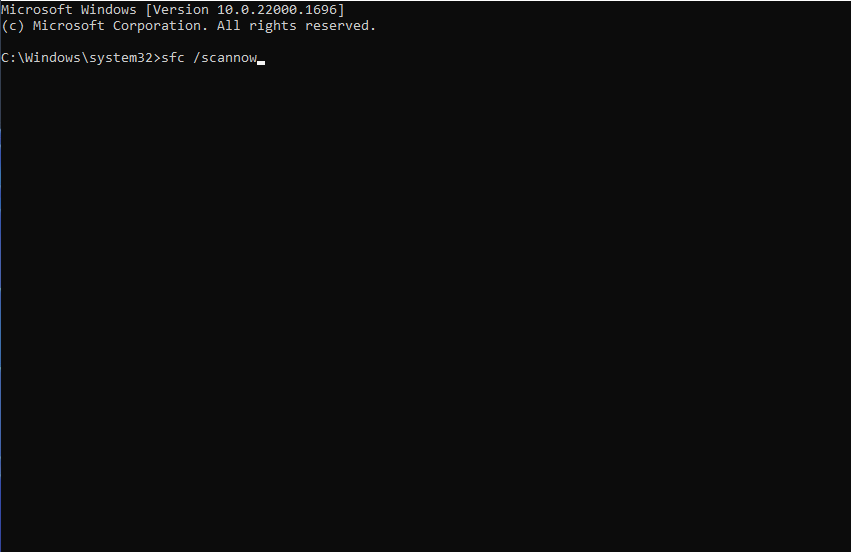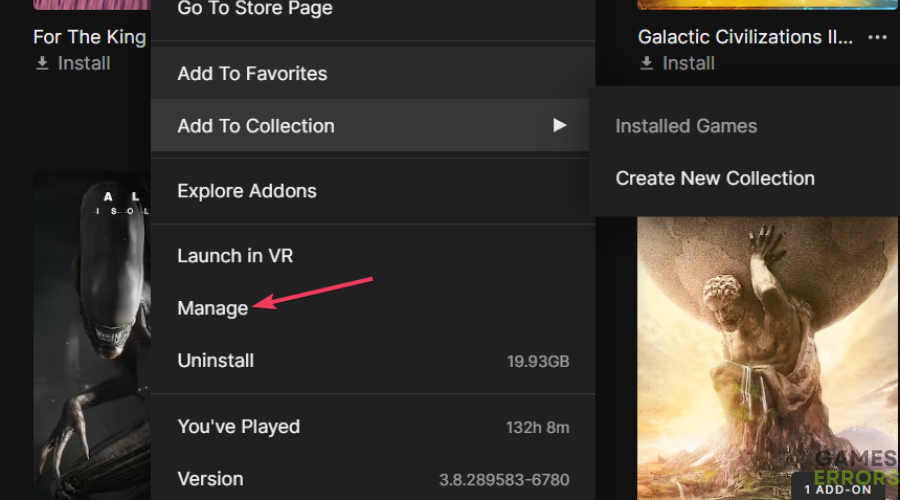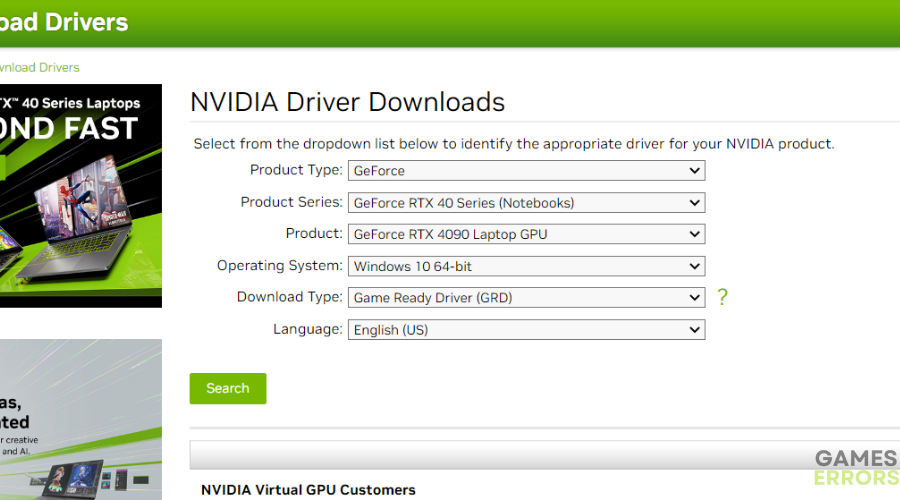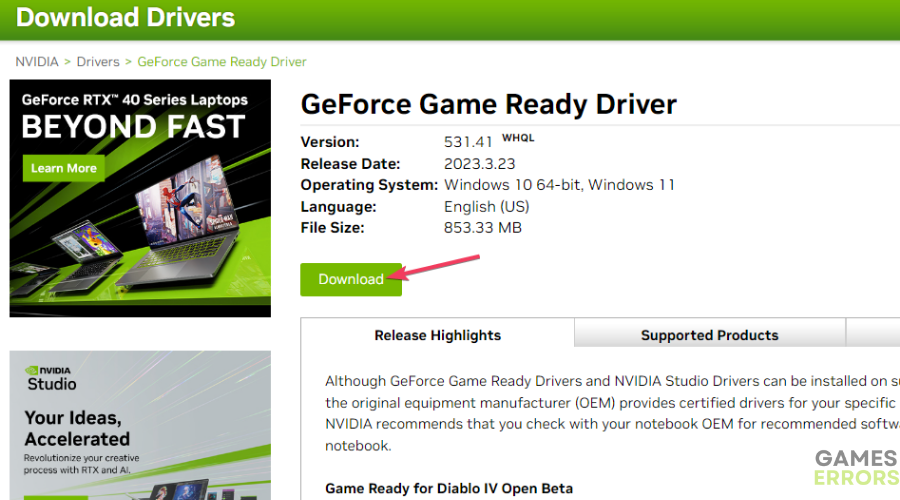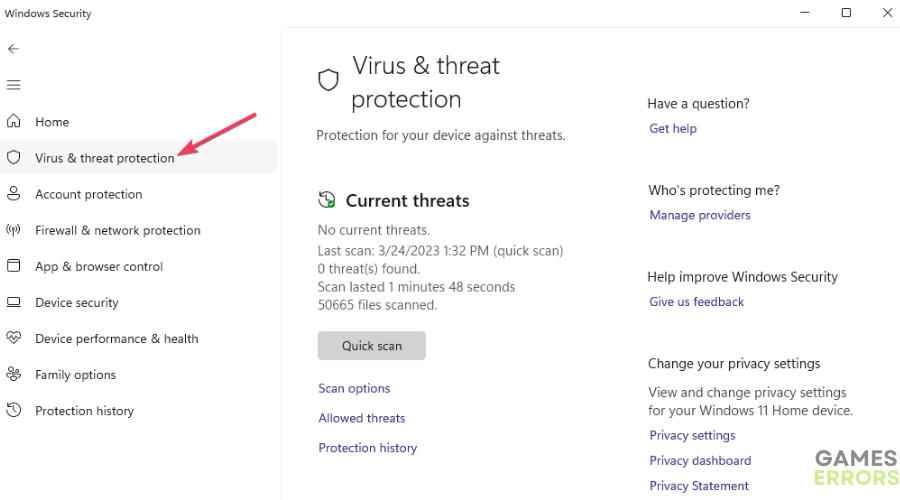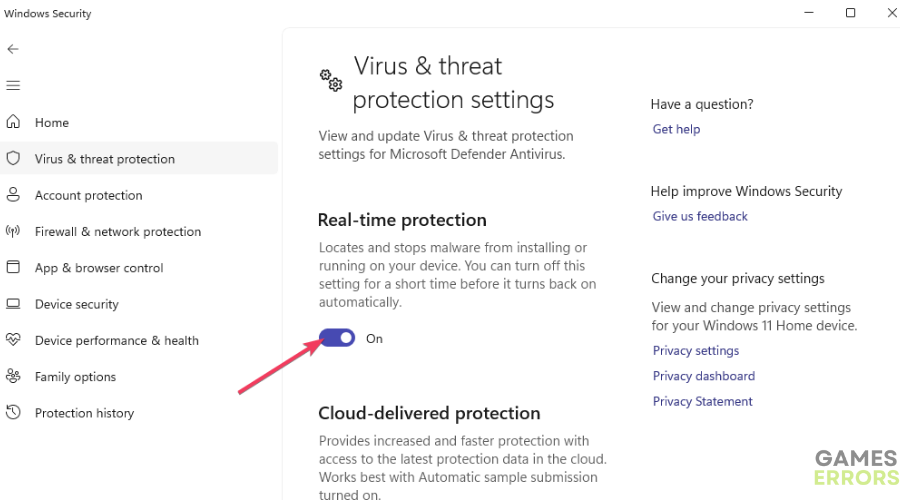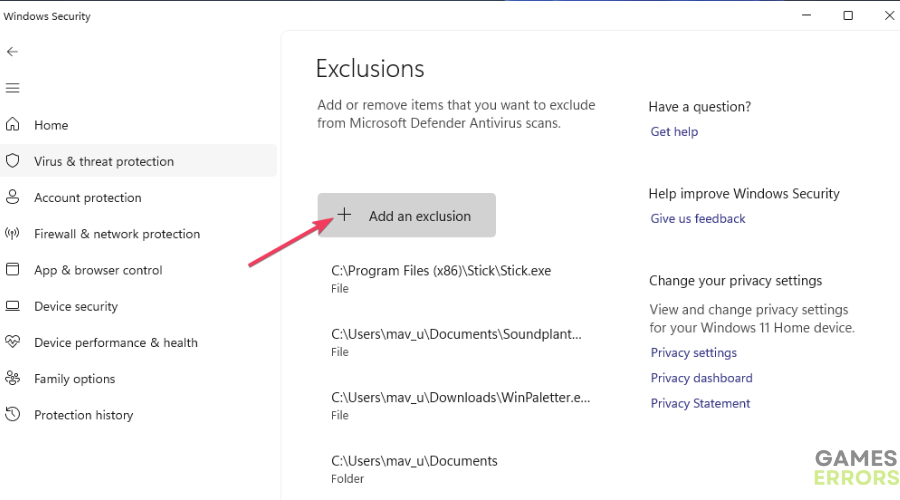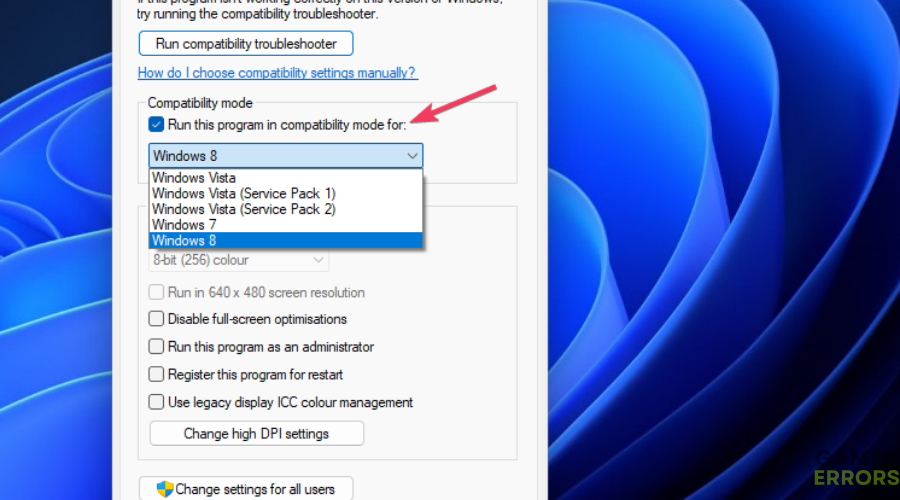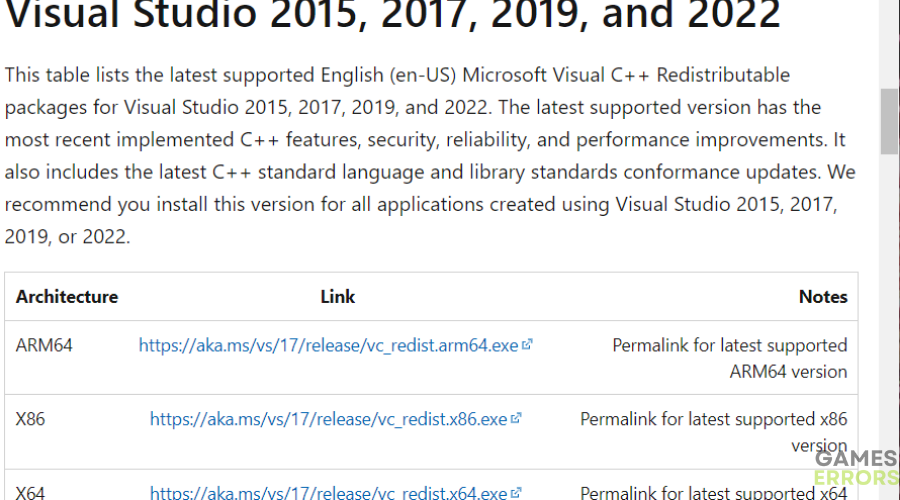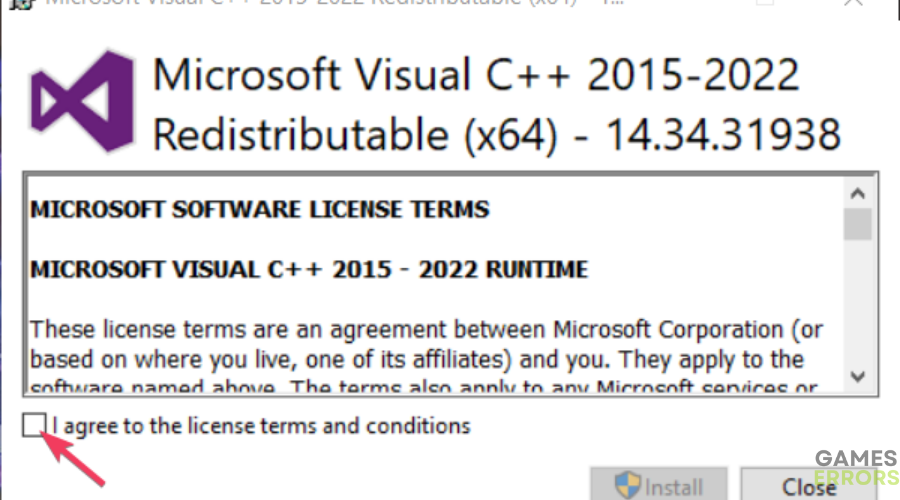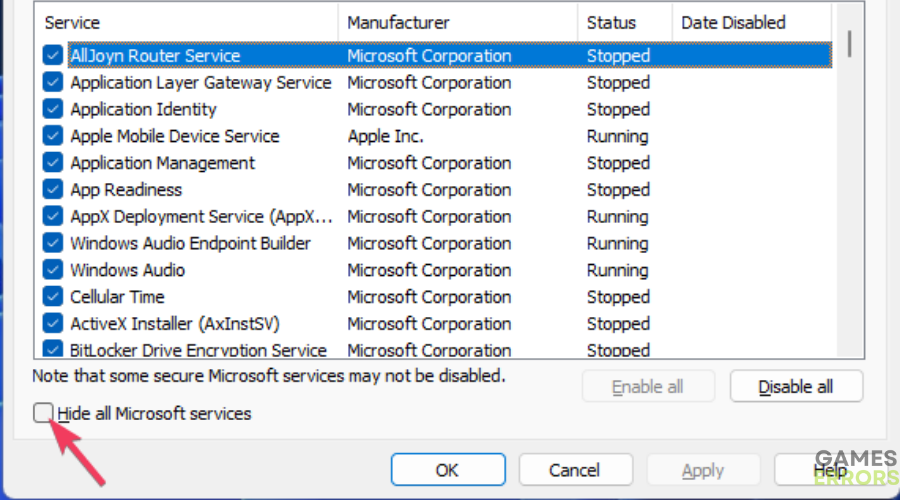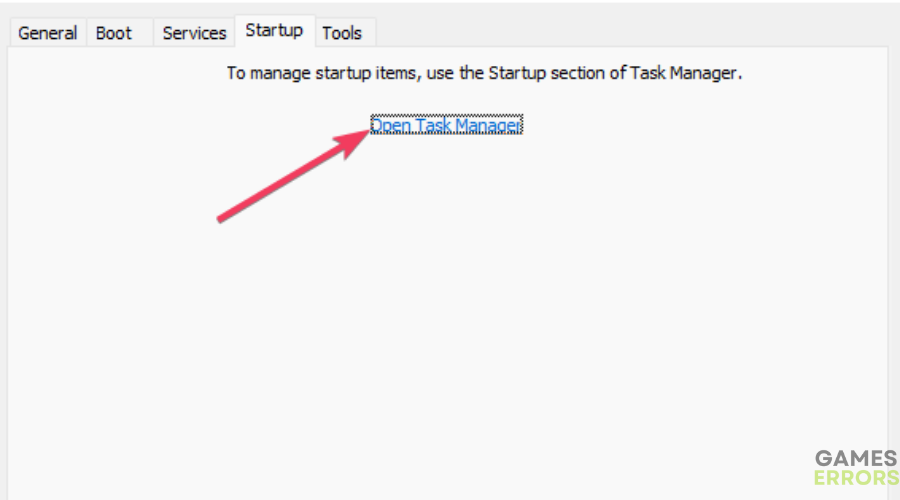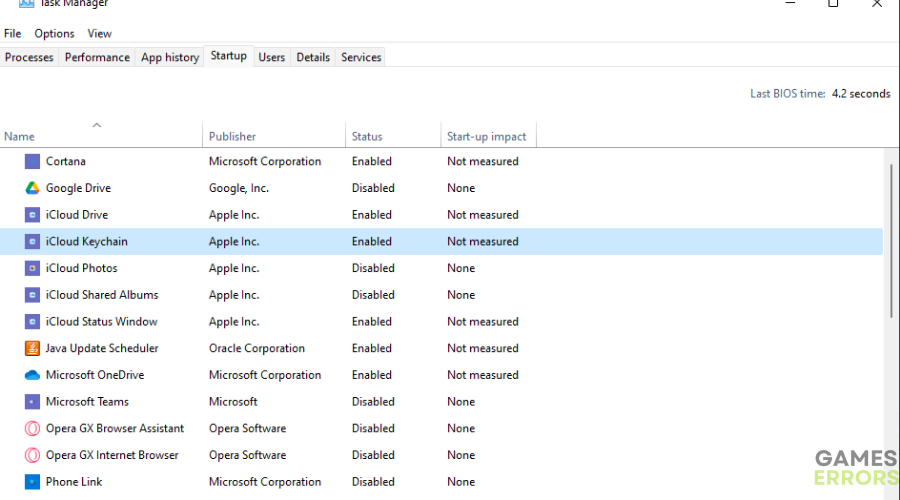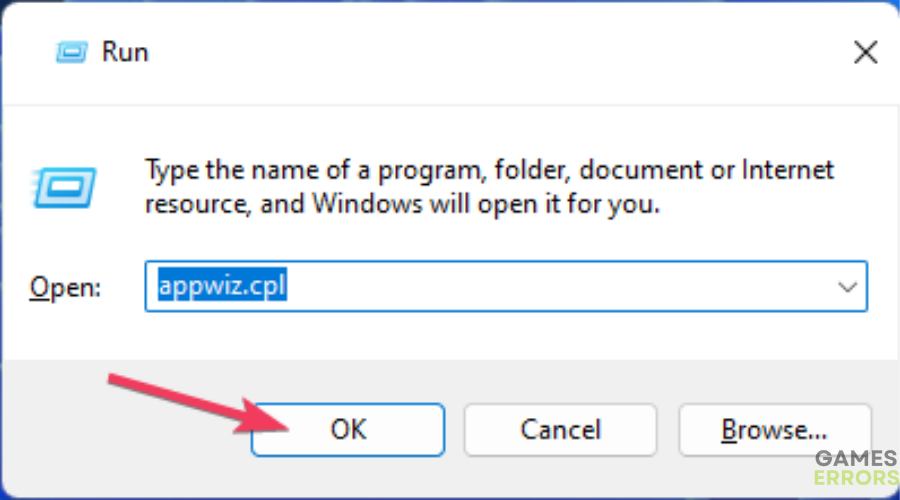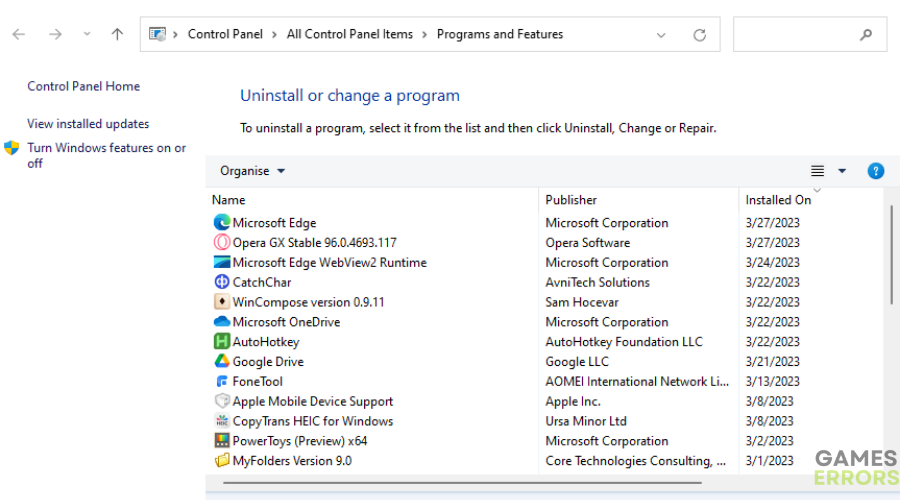How to Fix Games Crashing on Startup: Ultimate Gamer’s Guide
Don't let a game crash ruin your day! If your favorite game is crashing on startup, we've got the perfect solutions to get you back in action 🚀
Games can crash while playing or when you select to start them. In the latter case, games don’t start at all or crash shortly after starting (typically on a logo screen). Games throw up myriad error messages or simply freeze when they crash shortly after starting.
Players can’t play their favorite games that don’t launch, regardless of how they crash at startup. Below are some troubleshooting methods that can fix games crashing on startup in Windows 11/10.
- crashes
- lags
- fps drops
- BSoDs
- failed launches
Why do my games keep crashing on launch? 🚀 💥
That’s a big question with many answers. Lots of things can cause games to crash when you try to launch them on Windows. These are some of the more common causes for games crashing on startup in Windows 11/10:
- Corrupted system files: Some system files the game needs could be corrupted.
- Corrupted or missing game files: The game’s installation is corrupted or missing some files.
- Antivirus/security software blocks: Antivirus software can stop games from starting when they are misidentified to be malicious software. Firewalls can block online multiplayer games that aren’t allowed through them from starting.
- Game compatibility issue: Old games can crash on startup because of compatibility issues with the most recent Windows platforms.
- Missing Visual C++ runtime components: Some games crash when required Visual C++ runtime components are missing. In this scenario, you might see a missing DLL file error message when trying to start a game.
- Software conflicts: Some third-party background apps that cannot run alongside certain games at the same time can cause issues.
- Outdated drivers: Outdated device drivers can cause gaming issues. It’s especially important to keep the graphics adapter’s driver up to date for gaming.
How can I fix games crashing on startup?
Table of Contents
- Scan and repair system files
- Repair game files
- Update the driver for your PC’s GPU (graphics processing unit)
- Turn off Microsoft Defender or other antivirus software
- Try running an old game in compatibility mode
- Install missing Visual C++ runtime components
- Strip down the system startup by clean booting
- Reinstall the game that doesn’t start
1. Scan and repair system files
- Press Windows logo key + S, and input cmd in the search tool that the keyboard shortcut activates.
- Click the Command Prompt search result with the mouse’s right button and select Run as administrator.
- Execute this system repair scan command:
sfc /scannow - Wait for the scan to display a Windows Resource Protection message within the Command Prompt.
2. Repair game files
🚀 Steam
- Run the Steam client software.
- Select Steam’s Library tab.
- Right-click a game in your library that crashes when you select to launch it and click Properties.
- Select Local Files in the window that opens.
- Then click the game’s Verify integrity of game files option.
🚀 Epic Games
- Start Epic Games Launcher on Windows.
- Click Library to access your games there.
- Right-click a game thumbnail and select Manage.
- Select Verify to repair files.
Battle.net, GOG Galaxy, EA Desktop, Ubisoft Connect, and Origin are other game client software packages with similar options for verifying game files. So, you can also utilize the verify options to troubleshoot games installed with those game clients.
3. Update the driver for your PC’s GPU (graphics processing unit) – worked for most players ✅
- Open the download driver page on your graphics card manufacturer’s website, which will be NVIDIA, AMD, or Intel.
- Select your PC’s graphics adapter within the driver download page.
- Then select to download the latest driver that’s compatible with your GPU and Windows platform.
- Open the directory (folder) that your web browser downloads files to. Double-click the downloaded graphics driver package to open its setup wizard and install it.
4. Turn off Microsoft Defender or other antivirus software
- To turn off Microsoft Defender antivirus, double-click the icon for Windows Security in the system tray.
- Click Virus & threat protection in Windows Security’s tab sidebar.
- Select the Manage settings navigation link in Windows Security.
- Turn off Real-time protection to disable automatic antivirus scanning.
- Then try playing a game that doesn’t start with Microsoft Defender disabled.
💁🏻♂️ Those users who’ve installed alternative third-party antivirus apps will need to turn them off instead of Windows Security. The usual way to do that is to right-click an antivirus tool’s icon in the system tray and select an option for disabling the shield.
Don’t leave your antivirus utility disabled. If disabling it does fix the game crashing at startup, whitelist the game within the antivirus tool’s exception list setting. You can do that in Windows Security like this:
- Bring up the Real-time protection setting, as outlined in the first three steps above. Turn Real-time protection back on while you’re there.
- Scroll down and click Add or remove exclusions.
- Press the Add an exclusion button and select Folder.
- Select the game’s installation directory.
- Click Select Folder to add the game’s entire folder to the exclusion list.
5. Try running an old game in compatibility mode
- Click File Explorer (the taskbar shortcut) and open the game’s installation folder.
- Right-click the game’s EXE file to launch it to select Properties.
- Next, select Compatibility within the properties window for the game.
- Select Run this program in compatibility mode to tick that checkbox.
- Then select the OS that was the latest Windows platform when the game was released. Select the oldest Windows Vista option available if the game predates 2010.
- Click Apply to save the new compatibility mode setting.
6. Install missing Visual C++ runtime components
- Open this Microsoft download page for Visual C++ Redistributable download packages.
- Click a download link for a compatible Visual Studio 2015, 2013, or 2012 package.
- Then double-click the downloaded Visual Studio package file to open an installer window.
- Select the I agree checkbox for the license terms.
- Click Install to update the Visual Studio C++ libraries.
7. Strip down the system startup by clean booting
- Launch MSConfig by typing a System Configuration keyword in the Windows search tool and selecting that utility from there.
- Go to the Services tab and select the Hide all box there.
- Click Disable all to deselect all the non-essential services that aren’t hidden.
- Select Open Task Manager on the Startup tab in System Configuration.
- Next, click the Disable options for all enabled startup items listed there.
- Return to the System Configuration window and click Apply.
- Select the System Configuration window’s OK option.
- Finally, click Restart on the dialog box that appears after exiting MSConfig.
- Select to launch the game that crashes after clean booting.
8. Reinstall the game that doesn’t start
Time needed: 5 minutes
Reinstalling is one of the most widely cited solutions for fixing games that crash at startup because it fixes corrupted installations.
-
Press the Windows logo key and R and input appwiz.cpl in the Run dialog that the keyboard shortcut opens.
-
Click OK to bring up the Windows uninstaller utility (Programs and Features).
-
Select a game to remove and click its Uninstall option.
-
Click any further confirmation option for removing the game.
-
Then reinstall the game with its client software, DVD, or setup wizard downloaded from the website source.
If you can’t find the game listed in Programs and Features, then select to uninstall it with its game client software or via Apps & features in Settings. Programs and Features don’t include any games downloaded and installed via Microsoft Store.
Fixing games that don’t start isn’t always a piece of cake. However, the troubleshooting methods here can feasibly fix many game startup issues on Windows platforms. So, they’re worth a try before contacting the technical support service for a game not launching in Windows.